win10 무한복원 문제 업데이트 실패 문제 해결 방법
- PHPz앞으로
- 2024-01-01 15:05:141436검색
Win10 시스템은 업데이트 시 오류가 발생하기 쉽습니다. 많은 사용자가 실패했을 뿐만 아니라 끝없는 복원 상황에 직면했습니다. 그렇다면 win10 업데이트 실패 후 무한 복원 문제를 해결하는 방법은 무엇입니까? 아래에서 함께 배워보겠습니다.
Win10 업데이트 실패 무한 복구:
1. "Win+R"을 누르고 gpedit.msc를 입력합니다.
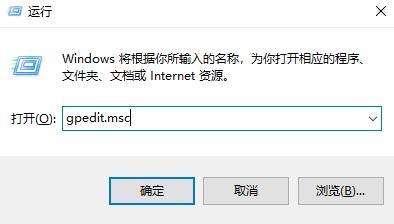
2. 컴퓨터 구성 -> 관리 템플릿 -> Windows 구성 요소 -> Windows 업데이트를 엽니다.

3. 자동 구성 업데이트가 비활성화됩니다.
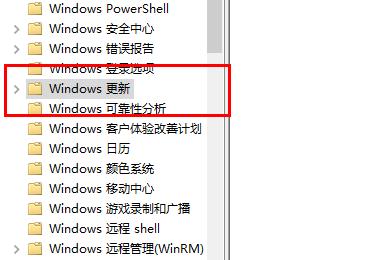
4. "이 컴퓨터"를 클릭하여 C 드라이브로 들어갑니다.
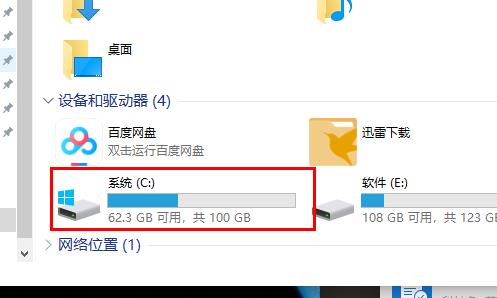
5. 그런 다음 "창"을 엽니다.

6. 소프트웨어 배포를 다시 클릭합니다.
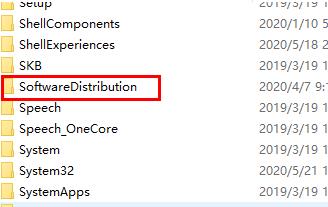
7. "DataStore 폴더"의 모든 파일을 삭제합니다.
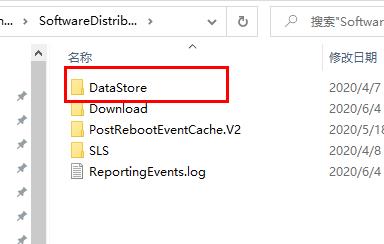
8. 다운로드한 파일을 삭제하려면 다운로드에 있는 모든 파일을 삭제하세요.
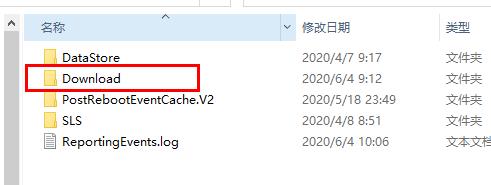
9. 마지막으로 그룹 정책에서 자동 업데이트를 켜세요.
위 내용은 win10 무한복원 문제 업데이트 실패 문제 해결 방법의 상세 내용입니다. 자세한 내용은 PHP 중국어 웹사이트의 기타 관련 기사를 참조하세요!
성명:
이 기사는 somode.com에서 복제됩니다. 침해가 있는 경우 admin@php.cn으로 문의하시기 바랍니다. 삭제

