하드 디스크 파티셔닝을 위해 DiskGenius 도구를 사용할 때 4K 정렬
- PHPz앞으로
- 2024-01-01 14:37:262940검색
4K 정렬은 하드 드라이브에서 매우 중요한 매개변수이지만 일반적으로 새 하드 드라이브에는 파티션과 정렬이 없습니다. 오늘은 DiskGenius 파티션 도구를 사용하여 4K를 정렬하는 방법을 가르쳐 드리겠습니다. 파티션 유형으로 mbr을 선택하는 것이 좋습니다. , 이 설치 시스템이 더 쉽기 때문입니다. 그런 다음 3개의 파티션을 선택하고 구체적인 작업 과정을 살펴보겠습니다.
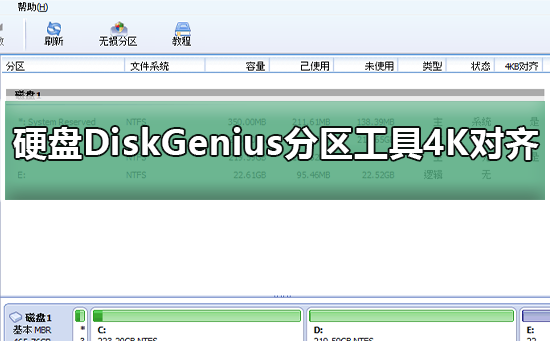
DiskGenius 파티션 도구를 사용하여 하드 드라이브를 4K 정렬하는 자세한 단계
1. 솔리드 스테이트 드라이브를 다른 컴퓨터에 삽입하고 그림 1의 소프트웨어를 엽니다. 사용할 수 없는 경우 다운로드할 수 있습니다. 그런 다음 솔리드 스테이트 드라이브를 클릭합니다. 바로 회색입니다. 새 하드 드라이브는 회색이며 파티션이 없습니다. 그런 다음 이 빠른 파티션을 클릭하세요.
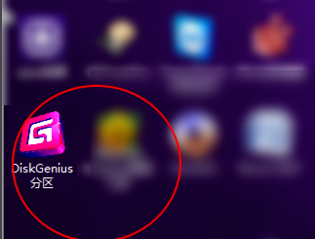
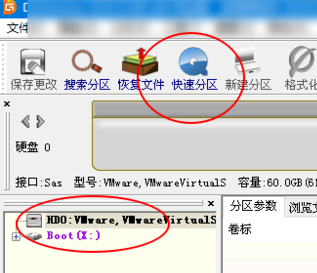
2. 파티션 유형은 MBR을 선택하는 것이 시스템 설치가 더 쉽기 때문에 권장됩니다. 그런 다음 3개의 파티션을 선택합니다. 그런 다음 파티션 1을 마우스 오른쪽 버튼으로 클릭하여 C 드라이브의 크기를 설정합니다. 여기서 파티션 1, C 드라이브, 2는 D 드라이브, 3은 E 드라이브입니다. 여기서 기본값은 25g입니다. 25g 이상, 50g 이상으로 설정할 수 있습니다. 그렇지 않으면 시스템을 설치할 수 없습니다
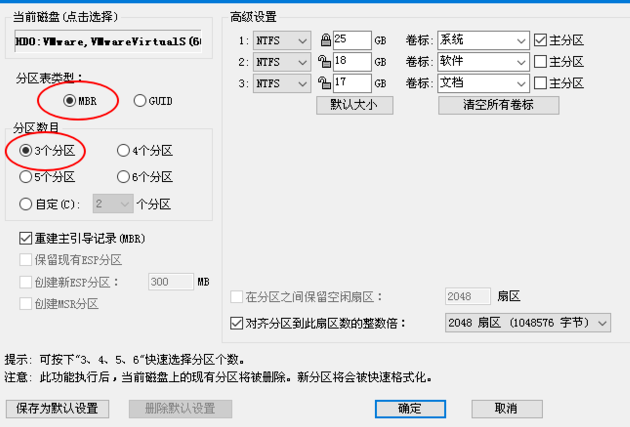
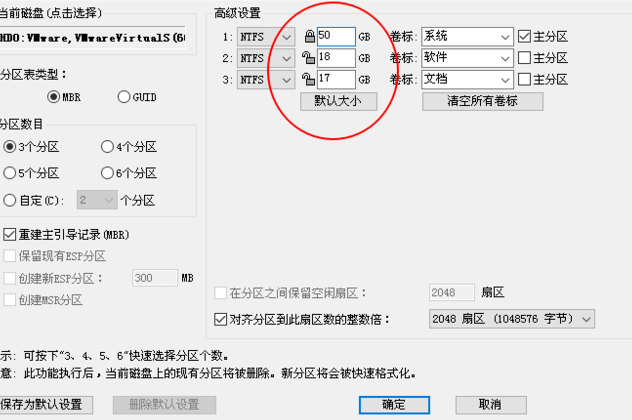
3. 그런 다음 이를 클릭하여 파티션의 정수배에 정렬합니다. 120g 미만 또는 이 용량의 SSD 2048의 4개 섹터를 선택하고, 120g보다 큰 경우 8개 섹터(4096)바이트를 선택합니다. 그 이유는 테스트 결과에서 얻은 답이다.
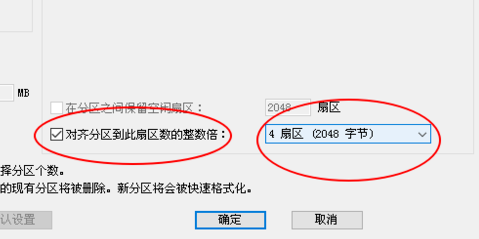
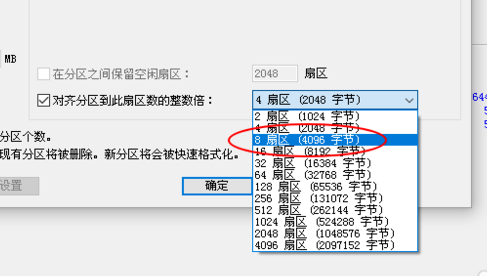
4. 그런 다음 확인을 클릭하면 SSD가 4K로 정렬되고 분할되는 것을 볼 수 있습니다. 하드 드라이브가 더 이상 회색이 아닌지 확인하십시오. 분할이 완료되었음을 의미합니다.
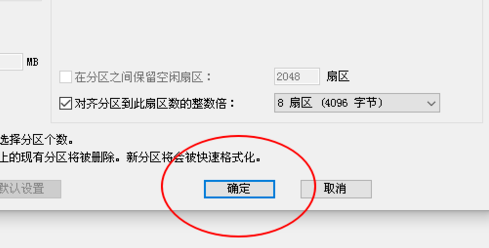
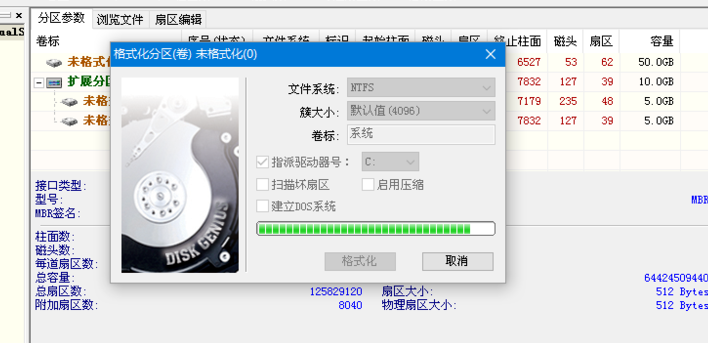
위 내용은 하드 디스크 파티셔닝을 위해 DiskGenius 도구를 사용할 때 4K 정렬의 상세 내용입니다. 자세한 내용은 PHP 중국어 웹사이트의 기타 관련 기사를 참조하세요!

