집 >소프트웨어 튜토리얼 >컴퓨터 소프트웨어 >Excel을 사용하여 중복 데이터를 찾고 표시하는 방법
Excel을 사용하여 중복 데이터를 찾고 표시하는 방법
- WBOYWBOYWBOYWBOYWBOYWBOYWBOYWBOYWBOYWBOYWBOYWBOYWB앞으로
- 2023-12-31 18:29:411585검색
누구나 엑셀을 사용하다 보면 다양한 문제에 부딪히게 됩니다. 어떤 친구들은 편집자에게 Excel에서 중복된 내용을 필터링하는 방법을 문의하기 위해 이 사이트를 방문했습니다. 편집자는 모든 사람에게 도움을 주기 위해 온라인에서 관련 정보를 수집했고 마침내 저는 그 방법을 찾았습니다. Excel 표에서 중복된 데이터를 필터링하고 표시하는 방법은 아래 기사에 나와 있습니다. 필요한 경우 이 사이트를 방문하여 살펴보세요.

Excel에서 중복 콘텐츠를 필터링하는 방법?
방법 1,
1 이 방법을 사용하면 중복 항목을 강조 표시하고 색상을 표시할 수 있습니다. 즉, 조건부 서식을 사용하여 필터링할 수 있습니다. 필터링할 열을 선택하고 [조건부 서식] - [셀 규칙 강조] - [중복 값]을 클릭합니다.
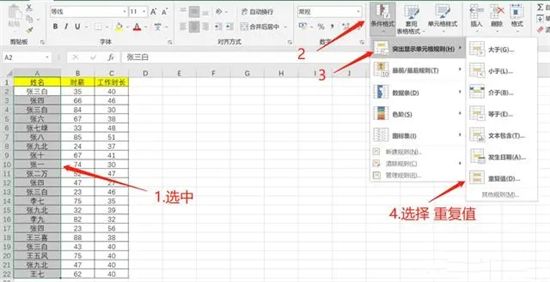
2. 조건을 중복으로 선택하고 중복 항목 표시 스타일을 선택합니다. 어떤 데이터가 중복됩니까? 열에 표시할 수 있습니다.
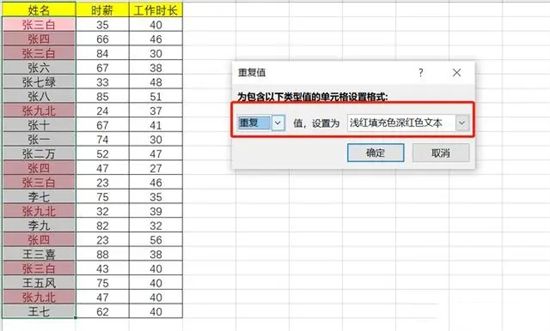
방법 2,
1. COUNTIF 함수를 사용하여 중복 항목을 호출하면 현재 데이터가 해당 열에 나타나는 횟수를 직접 표시할 수 있습니다. 먼저 검색 열 뒤에 빈 열을 삽입하여 횟수를 표시한 다음 =countif(A$2:A$22,A2);
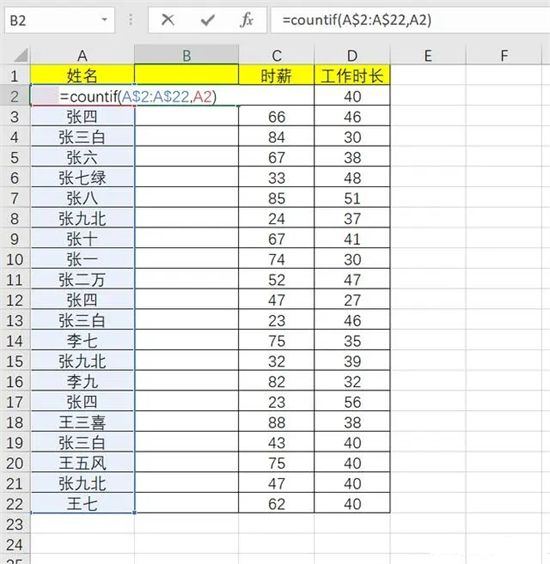
2를 입력해야 합니다. 셀을 드롭다운하고 다음 셀에 수식을 적용하여 모든 데이터의 발생 횟수를 표시합니다.
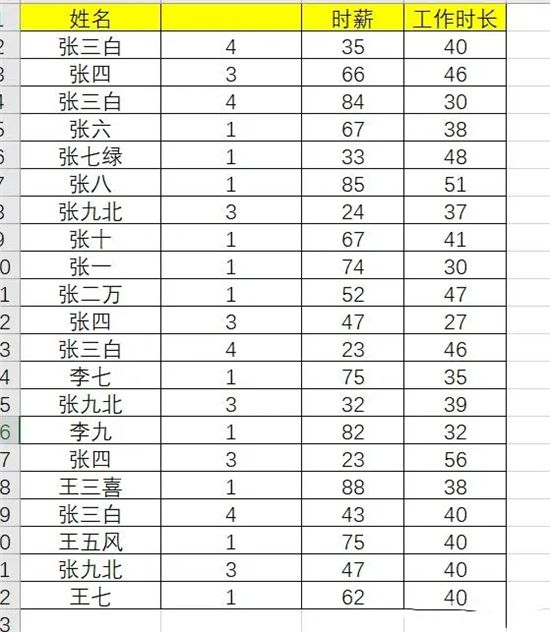
방법 3,
1. COUNTIF 외에도 중복 항목을 필터링하는 데 도움이 되는 IF 함수도 있습니다. 마찬가지로 첫 번째 셀에 빈 열을 예약해야 합니다. . Enter 함수 =IF(COUNTIF(A$2:A$22,A2)>1,"Duplicate","") Enter를 누르면 셀에 Duplicate라는 단어가 나타나는 것을 볼 수 있습니다.
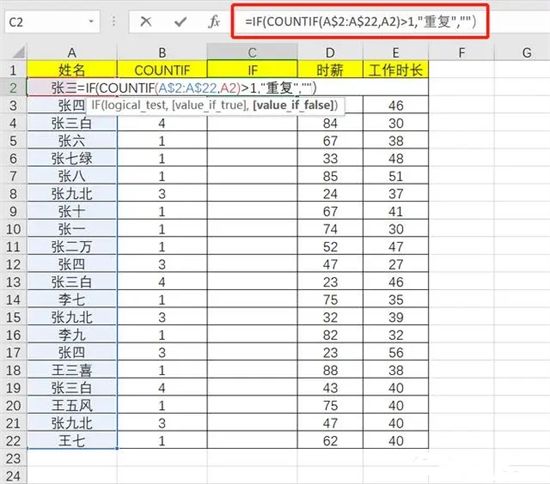
2. 마찬가지로 첫 번째 셀이 데이터를 얻었습니다. 셀을 드롭다운하고 다른 셀에 해당 기능을 적용하면 다른 데이터에도 중복이 있는지 확인할 수 있습니다.
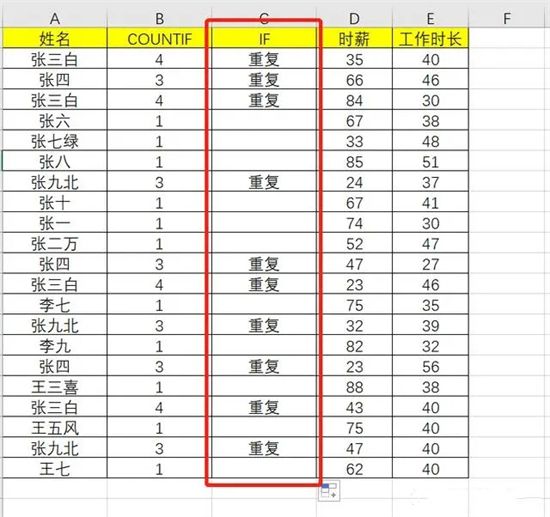
방법 4.
1. 마지막 방법은 더 이상 고급 필터링 기능을 사용하지 않습니다. 툴바에서 [데이터]를 클릭하고 필터링 및 정렬 기능 표시줄에서 [고급]을 클릭하세요.
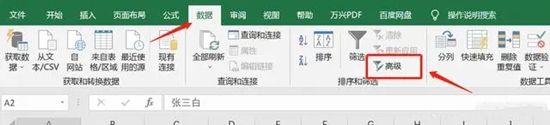 2. 그런 다음 [원본 영역에 필터 결과 표시]를 선택하고 목록 영역에서 필터링할 데이터를 선택한 다음 [중복되지 않은 레코드 선택]을 체크하고 마지막으로 확인을 클릭합니다.
2. 그런 다음 [원본 영역에 필터 결과 표시]를 선택하고 목록 영역에서 필터링할 데이터를 선택한 다음 [중복되지 않은 레코드 선택]을 체크하고 마지막으로 확인을 클릭합니다.
위 내용은 Excel을 사용하여 중복 데이터를 찾고 표시하는 방법의 상세 내용입니다. 자세한 내용은 PHP 중국어 웹사이트의 기타 관련 기사를 참조하세요!

