Ubuntu용 KVM에서 Windows 운영 체제 구성 및 설치 가이드
- 王林앞으로
- 2023-12-31 09:57:461596검색
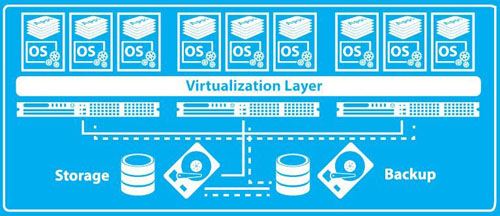
KVM 가상 머신을 사용하는 이유
최근 회사 일로 인해 글을 쓸 시간이 없어서, 대신 기술적인 글만 쓰겠습니다.
그런데 저희 회사는 임베디드 시스템을 기반으로 개발되어 안드로이드나 iOS 플랫폼에 속하지 않는 작은 것이 있습니다. 글쎄, 이것은 무엇을 의미합니까? 이는 이 작은 것을 개발하는 언어가 Java, Objective-C 또는 Swift가 아닌 C 언어라는 것을 의미합니다. 따라서 이 코드를 컴파일하려면 크로스 컴파일 환경이라고도 알려진 크로스 컴파일러가 필요합니다.
사실 Xcode로 컴파일된 iOS 앱도 크로스 컴파일의 범주에 속합니다.
그러나 이 크로스 컴파일 환경은 Windows 플랫폼에서만 사용할 수 있습니다! 실제로 GCC를 제외하고 가장 유용한 크로스 컴파일 환경은 Windows 환경인 것 같습니다. 임베디드 시스템을 사용하는 많은 학생들은 Keil 및 IAR 시리즈가 현재 업계에서 더 자주 사용되고 있다는 사실을 알아야 할 것으로 추정됩니다. 불행히도 둘 다 Windows에만 해당되며 macOS 또는 Linux 버전은 없습니다.
Windows가 왜 나를 그렇게 불행하게 만드는가? 왜냐하면 우리가 사용해야 하는 산업용 응용 프로그램 소프트웨어가 Windows에서 실행되어야 하는 경우를 제외하고는 일반적으로 작업 효율성을 높이기 위해 Windows 대신 Mac만 사용하기 때문입니다. 따라서 우리는 기본적으로 유휴 상태이고 부유한 Windows 호스트가 없습니다. "기본적으로 아니오"라는 것은 전혀 없습니다.
그리고 서버 측에서는 Windows Server에 대해 아무 것도 알려주지 마세요. macOS와 Ubuntu의 미친 사용자로서 Bare Metal에서 Windows Server를 실행하는 것은 불가능합니다. 우리는 서버에서만 Linux를 실행하고 다른 것에는 관심이 없습니다.
그렇다면 문제는 Atlassian의 제품군 버킷인 Bitbucket, Bamboo, JIRA 및 Confluence 등을 사용하여 CI 시스템(지속적 통합)이라고도 알려진 자동화된 컴파일 시스템이 있다는 것입니다. 이 시스템은 모두 Linux 플랫폼 Docker 가상화 컨테이너에서 실행됩니다. .
이제 우리는 이 작은 일에 대한 컴파일러를 자동화하여 인력을 더 효율적으로 배출하고 향후 각 릴리스의 내용을 더 쉽게 추적하고 관리할 수 있도록 하려고 합니다. 해결해야 할 첫 번째 문제는 Windows 서버가 없다는 것입니다.
가상화는 이제 매우 인기가 있으므로 기존 Ubuntu 서버를 사용하여 Windows를 가상화해 보겠습니다.
KVM이란
KVM의 전체 이름은 커널 기반 가상 머신입니다. 간단히 말해서 Linux 커널 기반의 가상화 관리 시스템입니다.
이 기능은 Linux 커널 버전 2.6.20부터 통합되었습니다. Docker는 애플리케이션 계층의 가상화이고 KVM은 시스템 계층의 가상화라는 점을 간단히 이해하십시오.
차이점은 Docker 가상화의 콘텐츠가 호스트 호스트와 커널을 공유해야 한다는 것입니다. 즉, Linux 유형 시스템만 실행할 수 있다는 의미입니다.
KVM은 전체 호스트를 가상화하므로 다양한 운영 체제를 설치할 수 있으며 Linux 자체에만 국한되지 않습니다. 나중에 적합하게 되면 Ubuntu에서 macOS를 가상화할 수 있는지 알아보겠습니다. 이런 방식으로 iOS 앱을 자동으로 컴파일하기 위해 별도의 Mac 호스트를 확보할 필요가 없습니다.
KVM 설치
저는 우분투 16.04 LTS 버전을 사용하고 있는데, 장기적 사용성과 안정성을 고려하여 기본적으로 다른 버전도 크게 다르지 않으니 참고만 해주세요.
첫 번째 단계는 KVM 관련 패키지 파일을 설치하는 것입니다. 제 서버는 모두 명령줄이고 X 데스크탑은 설치되어 있지 않기 때문에 --no-install-recommends 매개변수를 추가했습니다. 그렇지 않으면 X11과 종속성 사이에 필요하지 않은 많은 그래픽 라이브러리가 있는 virt-viewer와 같은 패키지를 설치합니다. 그러나 데스크탑 시스템을 활성화하는 경우에는 이 매개변수를 추가할 필요가 없습니다.
$ sudo apt-get install --no-install-recommends qemu-kvm qemu-utils libvirt-bin virtinst cpu-checker
모든 것이 괜찮은지 확인해 보겠습니다
$kvm-ok
정보: /dev/kvm이 존재합니다
KVM 가속을 사용할 수 있습니다
아주 좋습니다. 모든 것이 잘 진행되고 있습니다. 다른 브리지 네트워크를 구해보겠습니다. 실제로 이는 필요하지 않으며 사용 시나리오에 따라 다릅니다.
KVM은 자체적으로 virbr0 브리지 네트워크를 생성하지만 이것은 NAT 네트워크이고 LAN의 다른 호스트와 통신할 수 있는 방법이 없으므로 게으르지 말고 직접 브리지 네트워크를 구축하십시오.
참조 구성은 다음과 같습니다.
$ 고양이 /etc/network/인터페이스
# 이 파일은 시스템에서 사용할 수 있는 네트워크 인터페이스를 설명합니다
# 및 활성화 방법에 대한 자세한 내용은 인터페이스(5)를 참조하세요.
출처 /etc/network/interfaces.d/*
# 루프백 네트워크 인터페이스
자동로
iface lo inet 루프백
# 브리지된 네트워크 인터페이스
자동 br0
iface br0 inet 정적
주소 1.2.3.4
넷마스크 255.255.255.0
게이트웨이 1.2.3.1
dns-네임서버 1.2.3.1
bridge_ports enp9s0
bridge_stop off
bridge_fd 0
bridge_maxwait 0
네트워크를 다시 시작하고 브리지 상태를 확인하세요.
$ sudo systemctl 네트워킹 재시작
$ sudo brctl 쇼
브리지 이름 브리지 ID STP 지원 인터페이스
.BR0 8000.F079593874D9 ENP9S0 없음virbr0 8000.525400087ef2 예 virbr0-nic
좋아, 모든 것이 괜찮으므로 가상 호스트 생성을 시작할 수 있습니다.
가상 호스트 만들기
KVM은 첫 번째 단계만 완료했으며 계속하려면 가상 호스트를 생성해야 합니다.시작하기 전에 몇 가지 사항을 준비해야 합니다.
1.Windows 설치 이미지
2.Virtio ISO 및 플로피 디스크 이미지
3.VNC 클라이언트(macOS에 포함)
저는 Virtio 0.1.126-2 버전을 사용하고 있습니다. 운영 체제 버전은 Ubuntu 16.04.1 LTS입니다.
모든 것이 준비되었습니다. virt-install 명령을 사용하여 가상 머신을 생성하세요.
가상 설치
--win10 이름
--기억 2048
--vcpus 소켓=1, 코어=1, 스레드=2
--cdrom=/path/to/windows_10.iso
--os-variant=win8.1
--디스크 /path/to/win10/win10.qcow2,bus=virtio,size=40
--디스크 /path/to/virtio/virtio-win-0.1.126_amd64.vfd,device=플로피
--네트워크 브리지=br0,모델=virtio
--그래픽 vnc,password=Passw0rd,port=5910
--hvm
--virt-type kvm
기본적으로 모든 구성정보는 위와 같습니다. 가상정보머신 구성은 다음과 같습니다.
2G 메모리CPU 1개, 코어 1개, 스레드 2개
1 CDROM(Windows 설치 CD)
40G 하드 드라이브(시스템 디스크)
1 플로피 드라이브(Virtio 드라이버)
포트 5910에서 VNC 원격 데스크탑을 엽니다
명령을 올바르게 입력했다면 다음과 유사한 피드백을 받아야 합니다.
설치 시작 중...
도메인 생성 중...
도메인 설치가 아직 진행 중입니다.
간단히 말하면 가상 머신이 생성되었지만 그래픽 인터페이스가 없기 때문에 진행할 방법이 없습니다. VNC가 연결되면 계속할 수 있습니다. 이 메시지는 시스템이 설치된 후에는 한 번만 표시되며, 이러한 시작 대기 상황은 발생하지 않습니다.
Windows 10 설치
가상 머신을 생성할 때 VNC 원격 데스크톱을 제공하기 위해 포트 5910을 사용하도록 지정했습니다. 그러나 이 포트는 기본적으로 127.0.0.1에 바인딩되어 있으므로 직접 액세스할 수 없습니다. 즉, 로컬에서만 액세스할 수 있습니다. 먼저 원격 로컬 포트를 로컬 포트에 매핑해야 합니다.ssh -L 5910:127.0.0.1:5910 서버
그런 다음 macOS에서 ⌘ + 스페이스바를 눌러 Spotlight를 불러낸 후 다음을 입력하세요.
vnc://127.0.0.1:5910
팝업 창에 비밀번호를 입력하세요: Passw0rd
그런 다음 Windows 시스템을 성공적으로 설치할 수 있습니다. 하드 디스크가 인식되지 않으면 드라이버를 수동으로 로드하고 A 드라이브와 해당 Windows 디렉터리를 선택해야 합니다. 마찬가지로, 네트워크 카드에 드라이버가 없으면 동일한 방법이 적용됩니다.
첨부된 설치 완료 스크린샷은 다음과 같습니다.
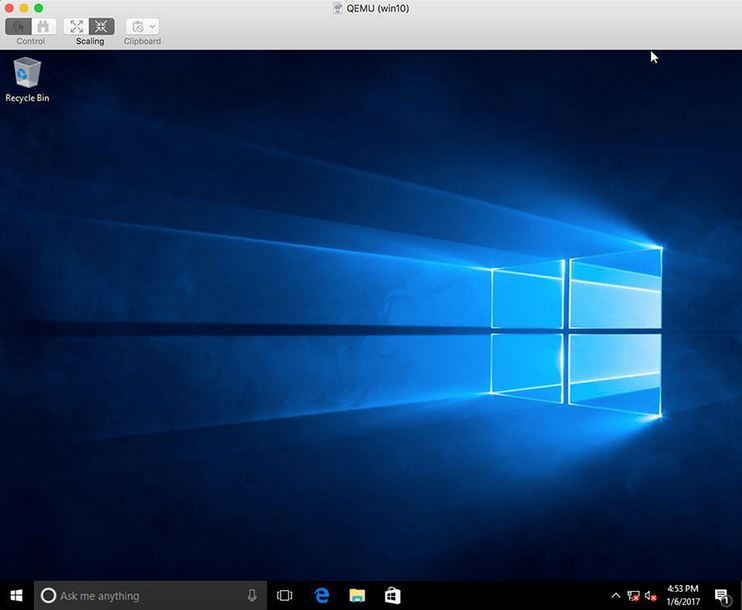
위 내용은 Ubuntu용 KVM에서 Windows 운영 체제 구성 및 설치 가이드의 상세 내용입니다. 자세한 내용은 PHP 중국어 웹사이트의 기타 관련 기사를 참조하세요!

