Fedora 워크스테이션에 대한 스크린샷 팁 공유
- WBOYWBOYWBOYWBOYWBOYWBOYWBOYWBOYWBOYWBOYWBOYWBOYWB앞으로
- 2023-12-31 08:26:101113검색
| 소개 | Fedora Workstation에는 스크린샷을 찍을 수 있는 간단하면서도 충분한 도구가 함께 제공됩니다. 사용자가 바탕 화면, 특정 창 또는 화면의 일부에 대한 스크린샷을 빠르게 찍을 수 있습니다. 스크린샷 도구(gnome-screenshot) 이 애플리케이션은 데스크탑 시스템에서 스크린샷을 빠르게 캡처하고 저장하도록 특별히 설계되었습니다. |
Fedora Workstation의 활동 개요에서 스크린샷을 검색하여 스크린샷을 실행하세요. 응용프로그램 보기(유틸리티 폴더)에서도 찾을 수 있습니다.
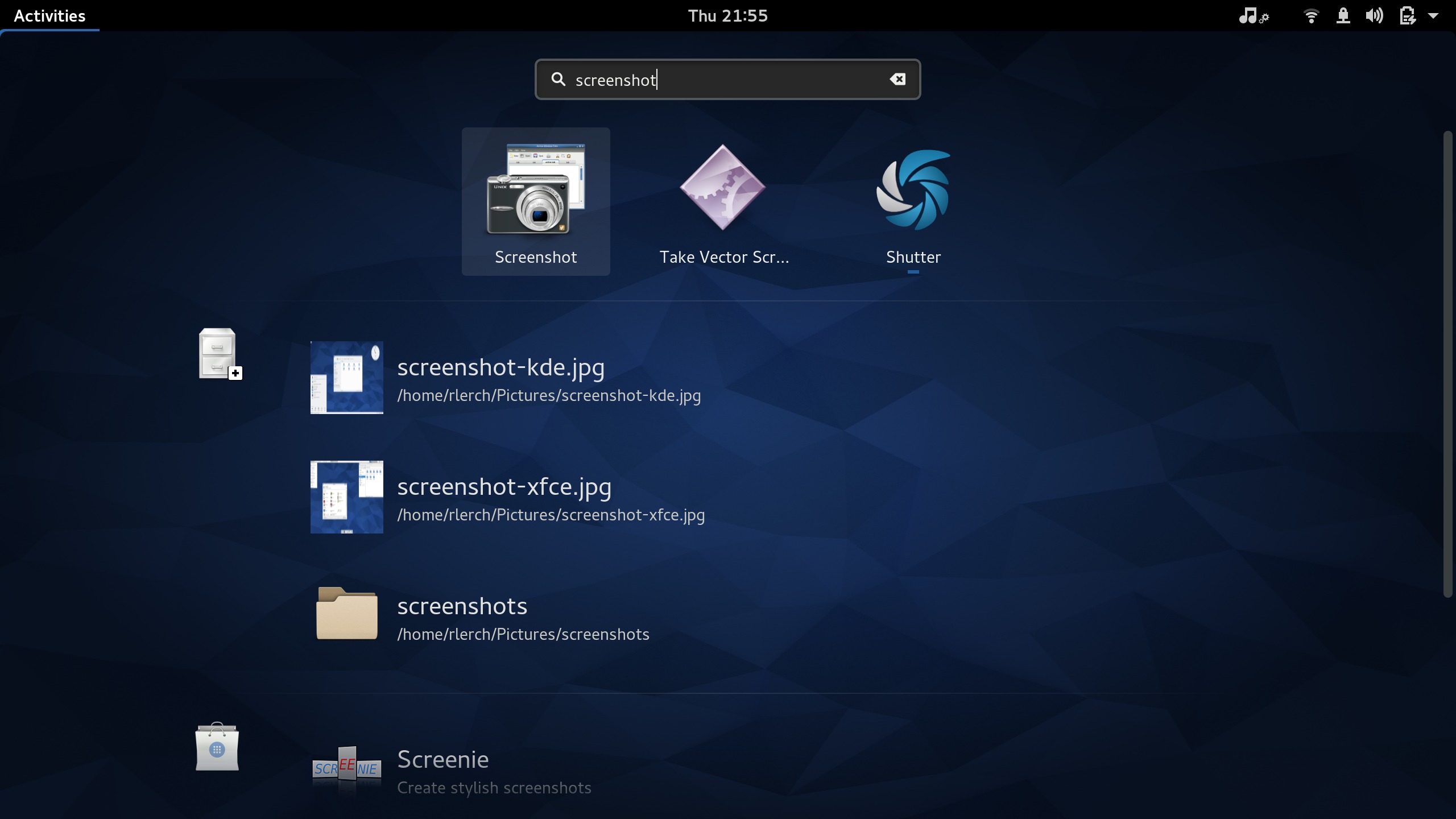
스크린샷에는 세 가지 주요 스크린샷 모드가 있습니다:
•전체 화면을 캡처하세요
•현재 창 캡처
•선택한 영역 캡처

모니터가 여러 개인 경우 전체 화면을 캡처하면 현재 모니터뿐만 아니라 전체 화면의 스크린샷이 찍히게 됩니다.
이러한 작동 모드에는 몇 가지 추가 옵션도 있습니다.
•지연된 스크린샷: 스크린샷을 찍기 전에 대기할 시간(초)을 지정할 수 있습니다. 나중에 표시하기 위해 콘텐츠를 캡처하는 데 사용됩니다. 지연 캡처는 "전체 화면 캡처"와 "현재 창 캡처"의 두 가지 모드에서만 사용할 수 있습니다.
• 가장 많은 추가 옵션으로 현재 창 모드를 캡처합니다. 스크린샷을 찍은 후 그림자 등의 효과를 자동으로 추가할 수 있습니다. 창을 캡처할 때 창 테두리와 마우스 포인터를 스크린샷에 표시할지 여부도 지정할 수 있습니다.
모드 및 옵션 설정 후, 스크린샷 프로그램 창 우측 상단의 "스크린샷" 버튼을 눌러주세요. 스크린샷 버튼을 누르면 창이 숨겨져 스크린샷에 표시되지 않습니다.
"선택한 영역 캡처" 모드를 사용하는 경우 "스크린샷" 버튼을 누른 후 마우스 포인터가 십자형 커서 포인터가 됩니다. 클릭하고 드래그하여 스크린샷 영역을 선택하세요.
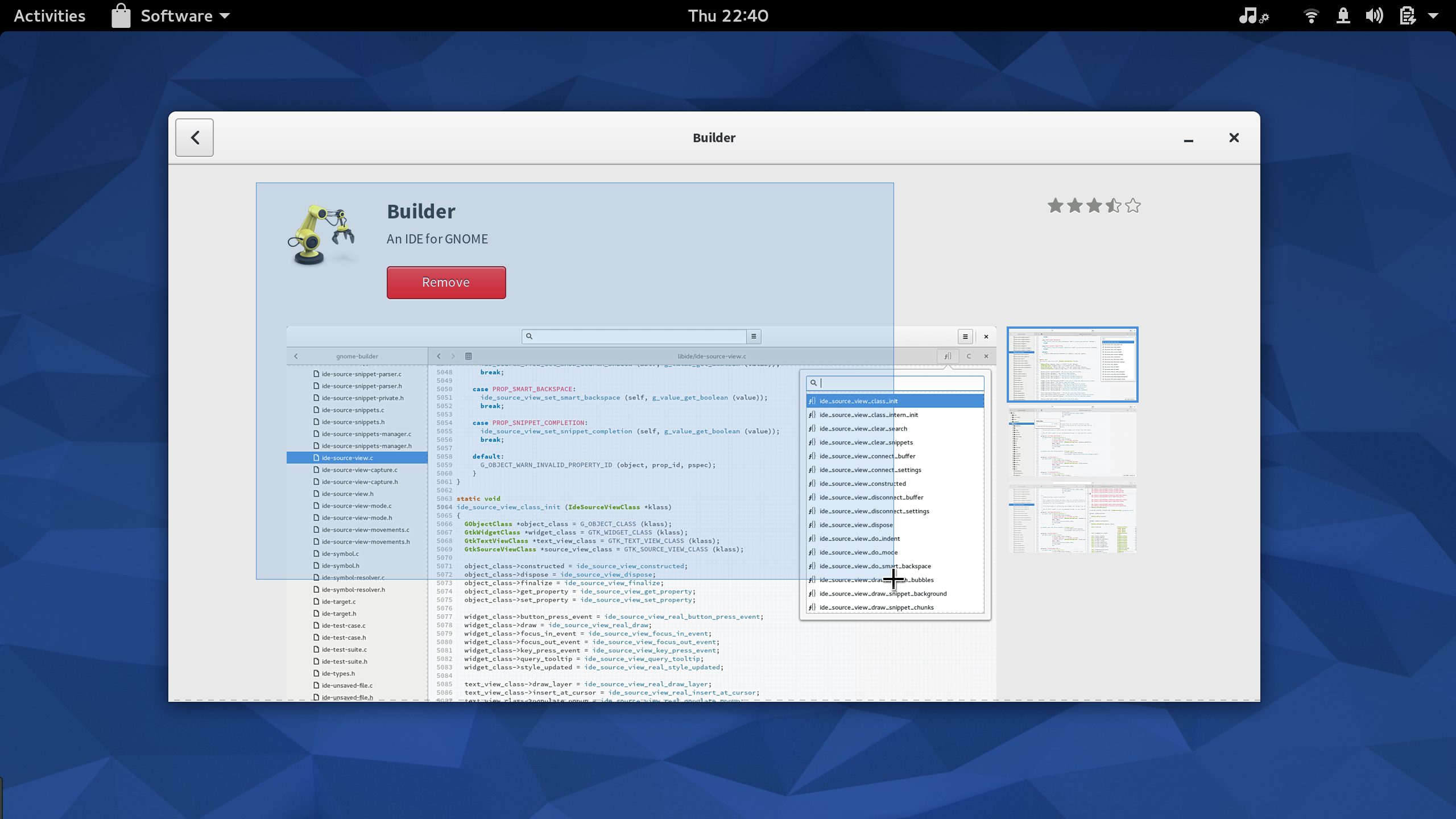
캡처 후 스크린샷 프로그램에 저장 대화 상자가 표시됩니다. 시간 기반 파일 이름을 생성합니다. 필요에 따라 파일 이름을 변경하고 저장을 클릭하기만 하면 됩니다. 스크린샷 옆에는 스크린샷을 클립보드에 복사할 수 있는 버튼도 제공됩니다. 추가 편집을 위해 GIMP나 Inkscape와 같은 다른 응용 프로그램에 빠르게 붙여넣고 싶을 때 편리합니다.

설정 없이 가로채기를 원하는 경우 Fedora 워크스테이션은 여러 가지 가로채기 단축키도 제공합니다.
•Printscreen – 전체 바탕화면의 스크린샷을 찍어 사진 폴더에 저장하세요
•Alt + Printscreen – 현재 초점이 맞춰진 창의 스크린샷을 찍어 사진 폴더에 저장하세요
•Shift + Printscreen – 선택한 영역을 캡처하여 사진 폴더에 저장합니다
•Ctrl + Printscreen – 전체 데스크탑의 스크린샷을 찍어 클립보드에 복사하세요
•Ctrl + Alt + Printscreen – 현재 초점이 맞춰진 창의 스크린샷을 찍어 클립보드에 복사합니다
•Ctrl + Shift + Printscreen – 선택한 영역을 캡처하여 클립보드에 복사
키보드에 Printscreen 키가 없으면 Fedora Workstation 애플리케이션 설정의 키보드 기본 설정에서 이러한 단축키를 변경할 수 있습니다.
위 내용은 Fedora 워크스테이션에 대한 스크린샷 팁 공유의 상세 내용입니다. 자세한 내용은 PHP 중국어 웹사이트의 기타 관련 기사를 참조하세요!

