Win10에서 Wi-Fi 비밀번호를 입력할 수 없는 문제를 해결하는 방법
- 王林앞으로
- 2023-12-30 17:43:261204검색
win10 wifi에서 비밀번호를 입력할 수 없는 문제는 대개 카드 소유자입니다. 여전히 문제를 해결할 수 없는 사용자는 서둘러서 컴퓨터를 다시 시작하세요. 자세한 솔루션 튜토리얼을 살펴보세요.
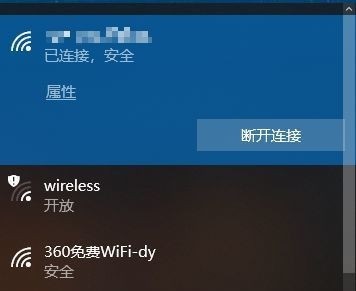
Win10wifi에서는 비밀번호를 입력할 수 없습니다. 튜토리얼
방법 1:
1. 비밀번호를 입력할 수 없는 이유는 키보드 연결 문제 때문일 수 있습니다.
2. 숫자를 입력하기 위해 키패드를 사용해야 하는 경우 키패드가 잠겨 있는지도 확인해야 합니다.
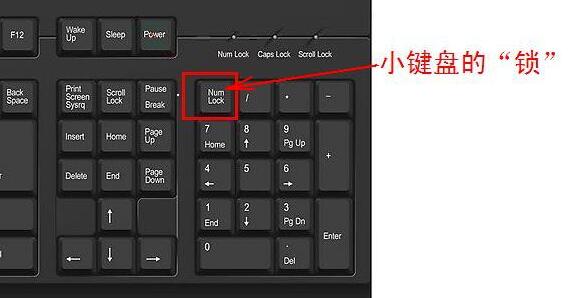
방법 2:
참고: 일부 사용자는 이 작업을 수행한 후 컴퓨터를 켤 수 없다고 보고했습니다.
사실 이 설정의 이유는 아니고 컴퓨터 시스템 자체의 문제입니다.
이 작업을 수행한 후에도 컴퓨터의 정상적인 시작에는 영향을 미치지 않습니다. 비정상적인 컴퓨터 시스템을 사용하는 사용자는 주의해서 작동해야 하며 시스템을 다시 설치하는 것이 좋습니다.
1. "Windows 로고 키 + R"을 누르고 "msconfig"를 입력한 후 Enter를 누릅니다.
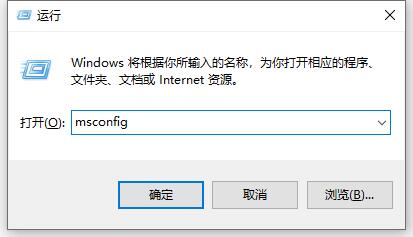
2. "서비스" > "모든 Microsoft 서비스 숨기기" > "모두 비활성화"를 클릭합니다.
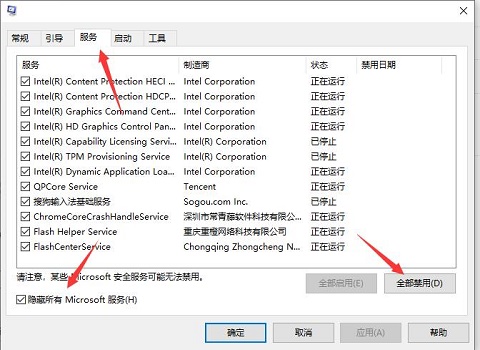
3. 작업 관리자를 시작하고 "시작" 탭을 클릭한 다음 모든 시작 항목을 "비활성화"합니다.
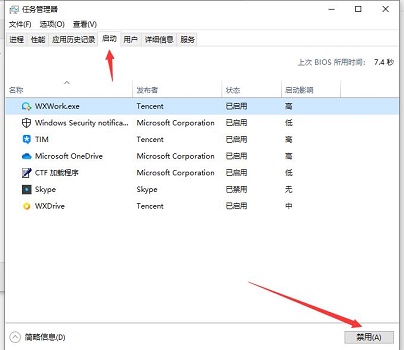
4. 설정이 완료된 후 컴퓨터를 다시 시작하면 Wi-Fi 비밀번호를 입력할 수 있습니다.
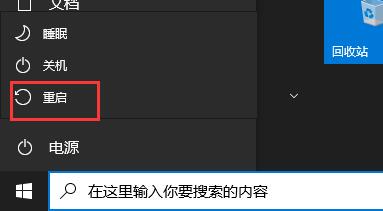
방법 3:
1 또한 Wi-Fi 네트워크를 수동으로 추가할 수도 있습니다. 먼저 "네트워크 및 인터넷 설정"
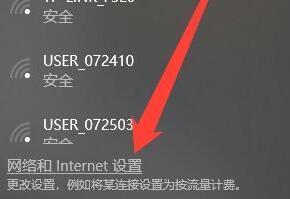
2을 클릭한 다음 WLAN 옵션에서 "알려진 네트워크 관리"를 엽니다.
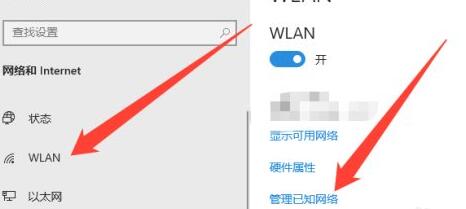
3. 그런 다음 "새 네트워크 추가"를 클릭하세요.
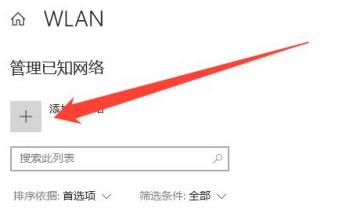
4. 그런 다음 네트워크 이름과 보안 키를 수동으로 입력하여 네트워크를 추가하고 연결하세요.
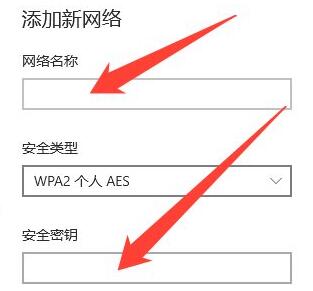
위 내용은 Win10에서 Wi-Fi 비밀번호를 입력할 수 없는 문제를 해결하는 방법의 상세 내용입니다. 자세한 내용은 PHP 중국어 웹사이트의 기타 관련 기사를 참조하세요!

