마이크 활성화 방법: win11 노트북 설정 방법
- WBOYWBOYWBOYWBOYWBOYWBOYWBOYWBOYWBOYWBOYWBOYWBOYWB앞으로
- 2023-12-30 10:49:531619검색
친구와 음성 채팅을 하거나 마이크를 사용하여 게임을 하려면 마이크를 사용해야 합니다. 그렇다면 win11 노트북에서 마이크를 켜는 방법은 무엇일까요? 실제로 대부분의 노트북에는 마이크가 내장되어 있습니다. 권한.
win11 노트북에서 마이크를 켜는 방법:
1. 먼저 오른쪽 하단에 있는 사운드 아이콘을 마우스 오른쪽 버튼으로 클릭하고 "사운드 설정"을 엽니다.
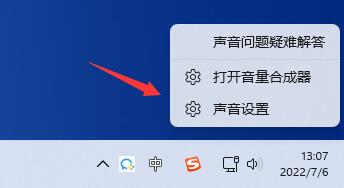
2. "입력" 장치입니다.
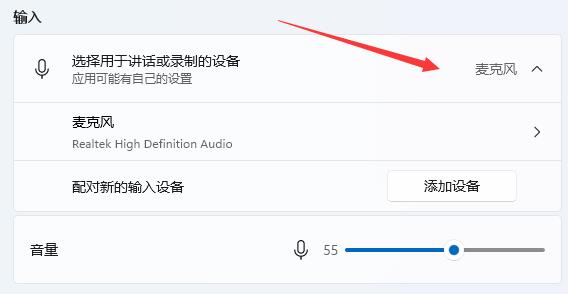
3. 소리를 조정할 수 있는 것이 있으면 소프트웨어에서 호출하면 됩니다.
4. 켜져 있지만 소리가 나지 않으면 아래의 "입력 장치"를 선택하고 시스템에서 문제 해결을 도와줄 수 있습니다.
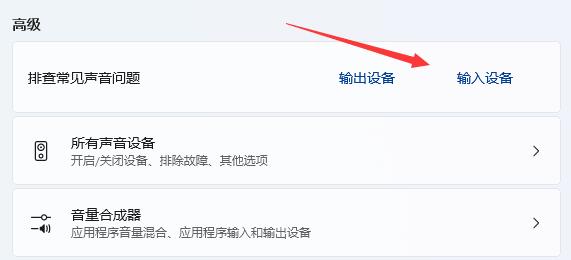
5. 입력 장치가 없으면 드라이버가 누락된 것일 수 있습니다. 문제를 해결하려면 Realtek 오디오 드라이버를 다운로드하세요.
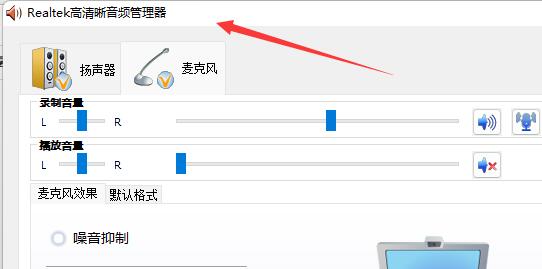
6. 소리 설정으로 돌아가서 왼쪽의 "개인정보 및 보안"을 엽니다.
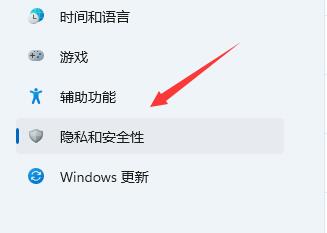
7. 그런 다음 오른쪽의 "마이크"를 입력합니다.
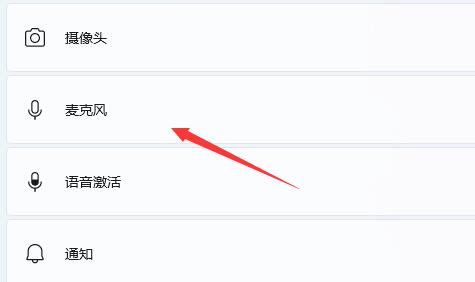
8. 거기 마이크 접근이 가능해요. 그게 다예요.
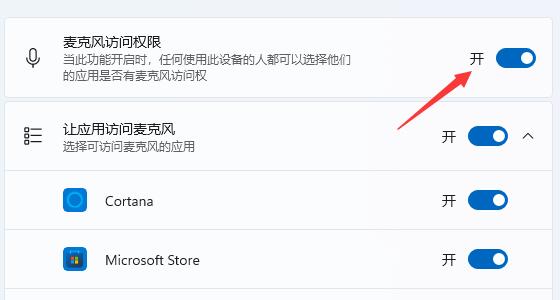
위 내용은 마이크 활성화 방법: win11 노트북 설정 방법의 상세 내용입니다. 자세한 내용은 PHP 중국어 웹사이트의 기타 관련 기사를 참조하세요!
성명:
이 기사는 somode.com에서 복제됩니다. 침해가 있는 경우 admin@php.cn으로 문의하시기 바랍니다. 삭제

