win10에서 불안정한 마이크 볼륨 문제를 해결하는 방법은 무엇입니까?
- 王林앞으로
- 2023-12-29 18:09:55950검색
최근 많은 친구들이 설정한 볼륨이 잠시 후 다시 올라가고, 확인을 눌러도 아무런 효과가 없다는 것을 발견했습니다. 아래에서 구체적인 솔루션을 살펴보겠습니다.

Win10 마이크 볼륨 점핑 솔루션
1. 먼저 작업 표시줄 오른쪽 하단에 스피커 아이콘이 있는지 확인하세요. 그렇다면 아이콘을 마우스 오른쪽 버튼으로 클릭하세요.
대화 상자가 나타납니다. 팝업창에서 "녹음 장치"를 선택하세요:
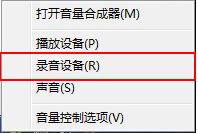
2. 녹음 장치를 선택한 후, 창에서 "기본 장치 마이크"를 선택하고
오른쪽- 옵션을 클릭하면 대화 상자가 나타나고 "비활성화" 옵션을 선택하세요.
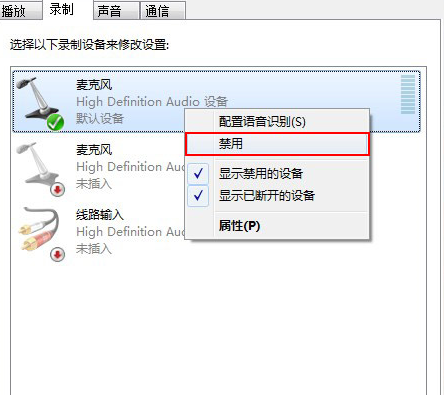
3. 클릭한 후 이제 상대방이 귀하의 음성 출력을 들을 수 없도록 QQ 친구와 함께 언어로 이동할 수 있습니다. .
win7
4에서 마이크가 비활성화됩니다. 물론 마이크 사운드를 복원하려는 경우 비활성화한 마이크 옵션에서도 비활성화된 것으로 나타납니다.
5. 그래서 우리는 마우스로 옵션을 직접 클릭하고 "활성화" 버튼을 선택하여 마이크의 사운드 출력을 복원했습니다.
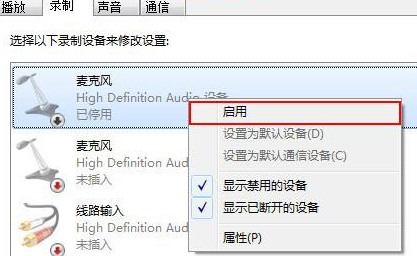
6. 일부 네티즌들은 아래에서 비활성화된 장치를 녹음한 후 비활성화된 장치가 숨겨져 있습니다.
7. 마이크 옵션을 전혀 찾을 수 없으며 마이크 장치를 전혀 활성화할 수 없습니다.
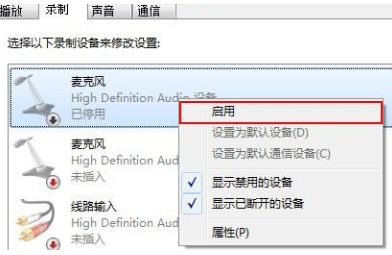
8. 비활성화되고 연결이 끊어지면 자동으로 숨겨집니다. 떨어지면
선택하기만 하면 됩니다. 인터페이스의 빈 공간을 직접 마우스 오른쪽 버튼으로 클릭하면 대화 상자가 나타납니다. 창에서 "사용할 수 없는 장치 표시 및
연결이 끊긴 장치 표시"의 두 가지 옵션을 확인하세요.
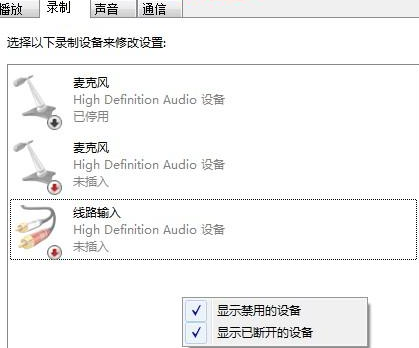
위 내용은 win10에서 불안정한 마이크 볼륨 문제를 해결하는 방법은 무엇입니까?의 상세 내용입니다. 자세한 내용은 PHP 중국어 웹사이트의 기타 관련 기사를 참조하세요!

