win10u를 다시 설치하고 시스템을 시작하는 방법에 대한 단계별 튜토리얼
- 王林앞으로
- 2023-12-29 17:19:081091검색
많은 친구들이 컴퓨터 시스템 충돌을 겪고 win10u 시스템을 시작하고 다시 설치하는 단계를 모릅니다. 그러나 오늘은 win10u 시스템을 시작하고 다시 설치하는 단계에 대한 튜토리얼을 가져왔습니다.
win10u 시스템을 시작하고 다시 설치하는 단계는 무엇입니까?
1. 컴퓨터를 다시 시작한 후 F11, F12, ESC 및 기타 단축키를 누르고 USB 부팅 옵션을 선택합니다.
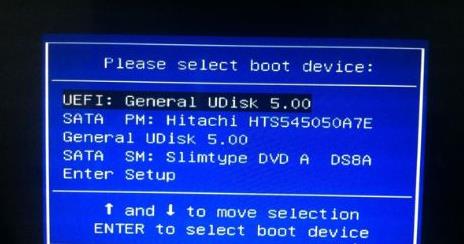
2. 설치 인터페이스에 들어간 후 "언어 및 입력 방법"을 선택하고 다음을 클릭합니다.
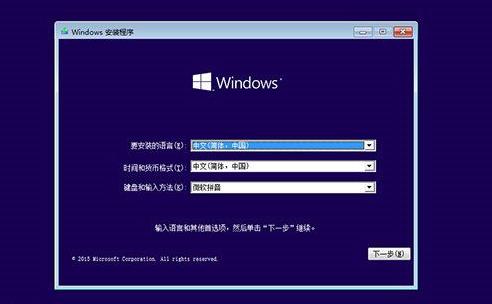
3. 그런 다음 "지금 설치"를 클릭하세요.
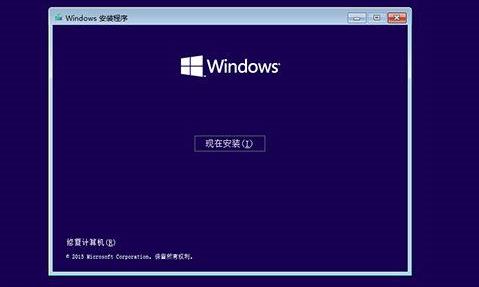
4. 키에 대해 "제품 키가 없습니다"를 클릭하세요.
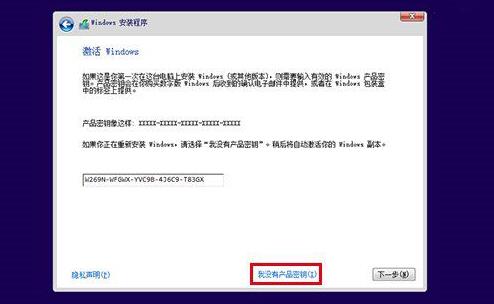
5. 필요한 win10 시스템 버전을 선택하세요.
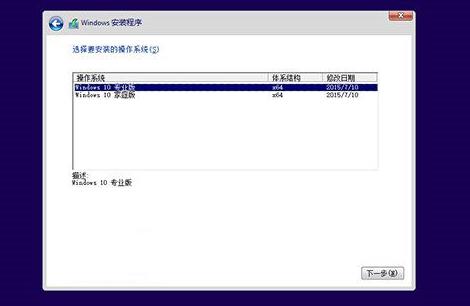
6. 그런 다음 "라이센스 조건에 동의합니다"를 선택하고 다음을 클릭합니다.
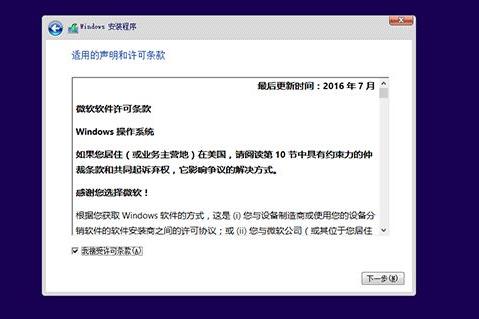
7. 설치 유형을 "사용자 정의: Windows Advanced만 설치"를 선택합니다.
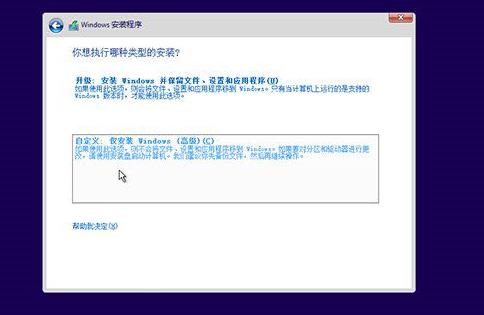
8. 시스템 디스크의 파티션을 선택하고 다음을 클릭합니다.
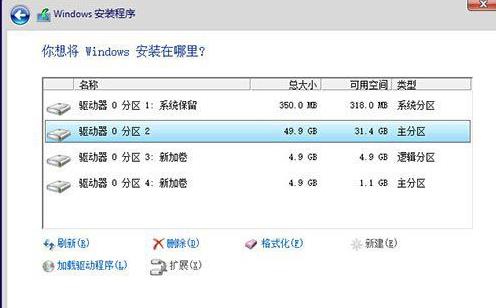
9. 재설치 과정에서 여러 번 다시 시작됩니다. 기다리세요.
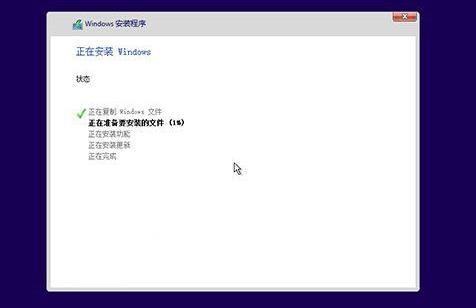
10. 재설치가 완료되면 오늘 시스템 구성 과정에서 해당 설정을 선택하고 다음을 클릭하세요.
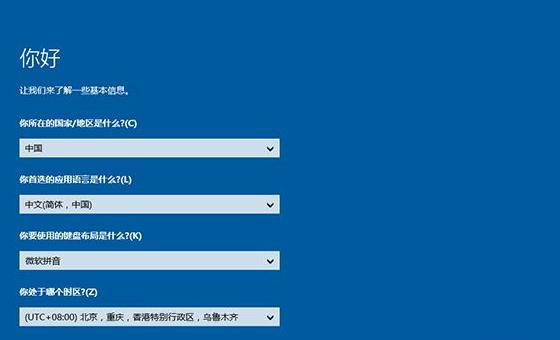
11. 아래에서 '빠른 설정 사용'을 선택할 수 있습니다.
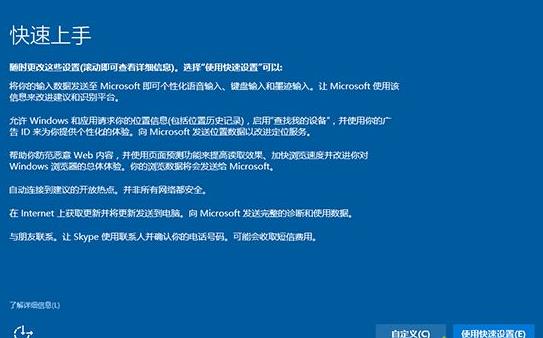
12. 중간에 '내가 소유하고 있습니다'를 클릭하세요.
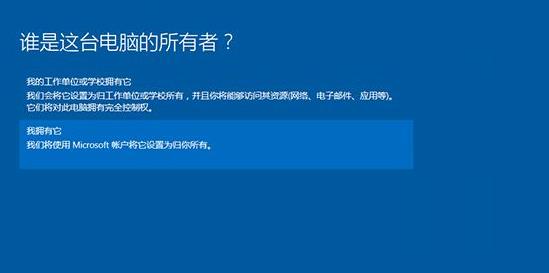
13. 생성과 달리 Microsoft 계정과 비밀번호를 입력하세요. "이 단계 건너뛰기"를 클릭하세요.
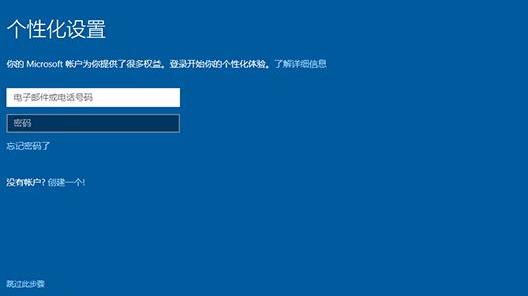
14. 로컬 계정 설정을 완료하고 "다음"을 클릭하세요.
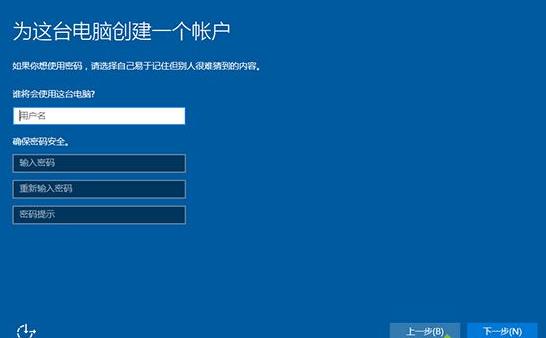
15. 시스템에 들어가시면 됩니다.

위 내용은 win10u를 다시 설치하고 시스템을 시작하는 방법에 대한 단계별 튜토리얼의 상세 내용입니다. 자세한 내용은 PHP 중국어 웹사이트의 기타 관련 기사를 참조하세요!

