Win7 운영 체제 설치 안내서
- WBOYWBOYWBOYWBOYWBOYWBOYWBOYWBOYWBOYWBOYWBOYWBOYWB앞으로
- 2023-12-28 11:23:40741검색
이 웹사이트의 win7 버전은 편집자가 특히 좋아하는 시스템입니다. 사용자에게 스마트한 설치를 제공합니다. 거의 다운로드한 후 설치를 걱정 없이 볼 수 있으며 전체 프로세스가 매우 원활합니다. 이 프로세스에는 너무 많은 클릭이 필요하지 않습니다. 전체 win7 직접 설치 튜토리얼을 살펴보겠습니다.

이 사이트의 Win7 설치 튜토리얼
1단계: 이 사이트에서 다운로드할 시스템을 선택하세요. (시스템 홈 win7 64비트 데모는 다음과 같습니다.)
2단계: 다운로드가 완료된 후 다운로드 폴더를 엽니다. "iso" 디스크 이미지 파일을 두 번 클릭합니다.
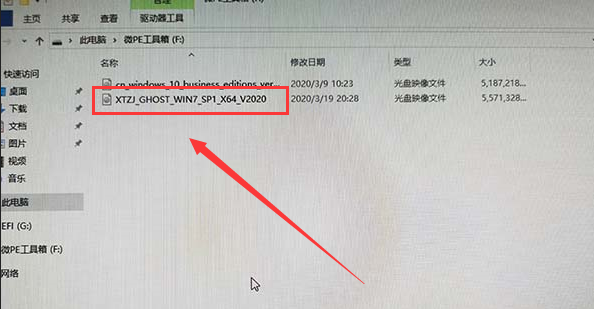
3단계: 이미지 파일을 연 후 - "원클릭 설치 시스템"을 클릭합니다.
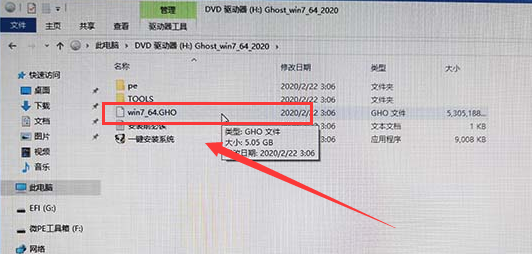
4단계: Panda 원클릭 하드 디스크 설치 프로그램을 엽니다. C 드라이브 파티션을 클릭하고 확인을 클릭합니다.
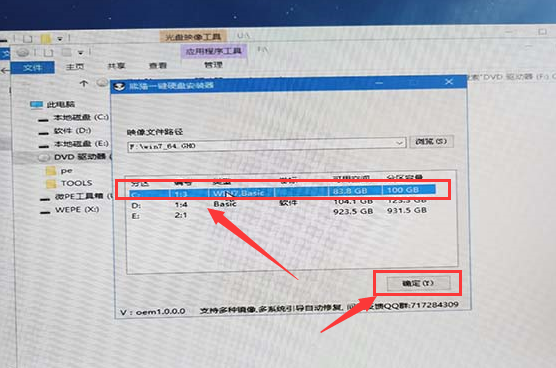
5단계: 복사할 파일을 입력하고 잠시 기다려 주세요. (시간은 컴퓨터 구성에 따라 다릅니다.)
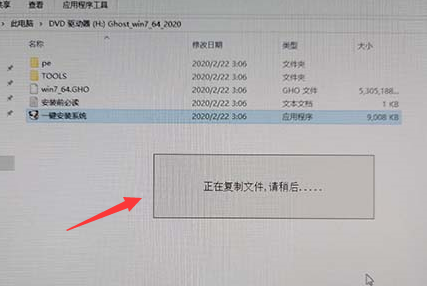
6단계: 복사가 완료되면 자동으로 다시 시작됩니다. 여기로 이동하지 않는 것이 가장 좋습니다. 예를 클릭해도 됩니다.
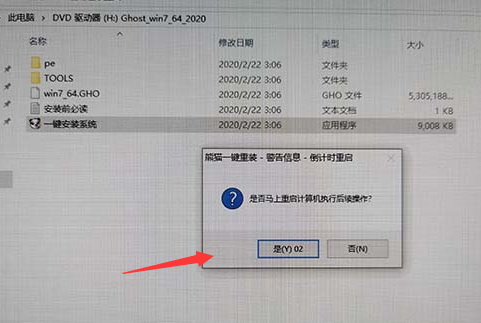
7단계: 다시 시작 인터페이스로 들어갑니다.
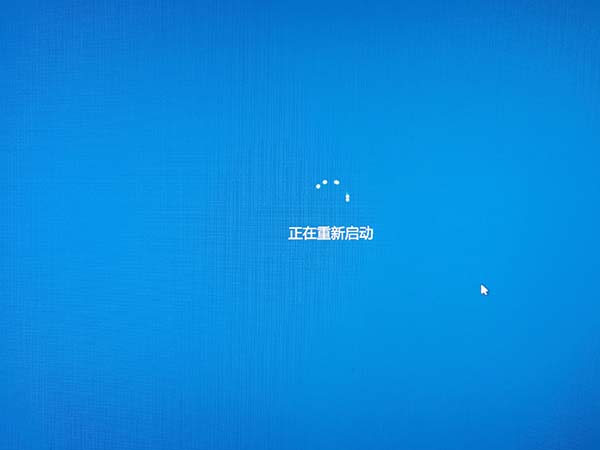
8단계: Panda 원클릭 하드 드라이브 설치 프로그램 PE 자동 선택(여기를 클릭하지 마세요)
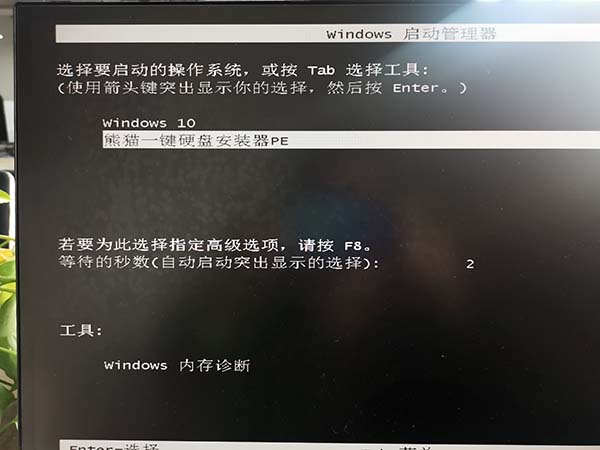
9단계: 시간을 입력하는 데 10초 이상 기다립니다.

10단계: 설치가 자동으로 시작됩니다. 움직이지 마세요.

11단계: Ghost 설치가 진행 중입니다(시간은 컴퓨터 구성에 따라 다르므로 인내심을 갖고 기다리십시오)
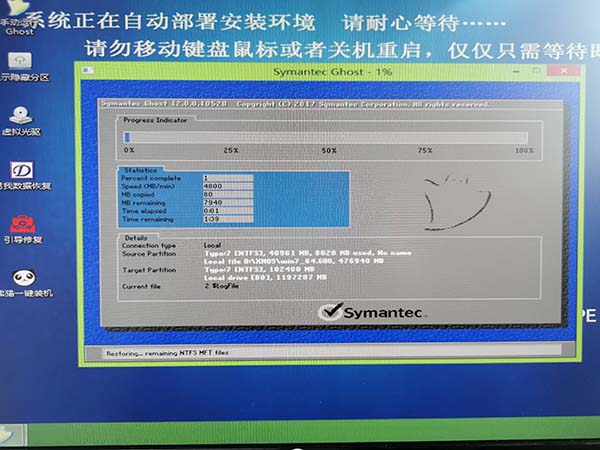
12단계: 일부 사용자의 컴퓨터에는 "쓰기 방지 오류"가 발생합니다. 여기를 클릭하세요. "계속"을 네 번 반복하세요.
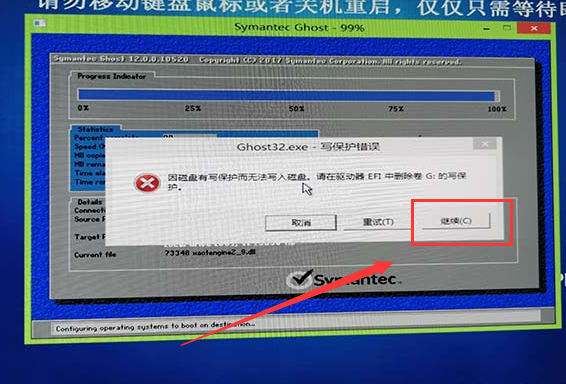
13단계: 계속을 클릭하면 "흰색 확인을 클릭하세요"라는 팝업이 표시되어 설치를 계속합니다.
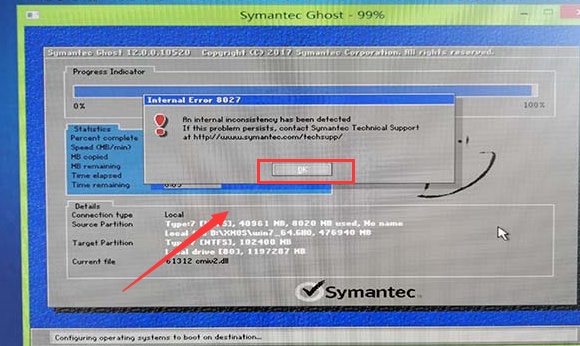
14단계: 설치 단계 자동으로 다시 시작(클릭하지 않는 것이 가장 좋음)
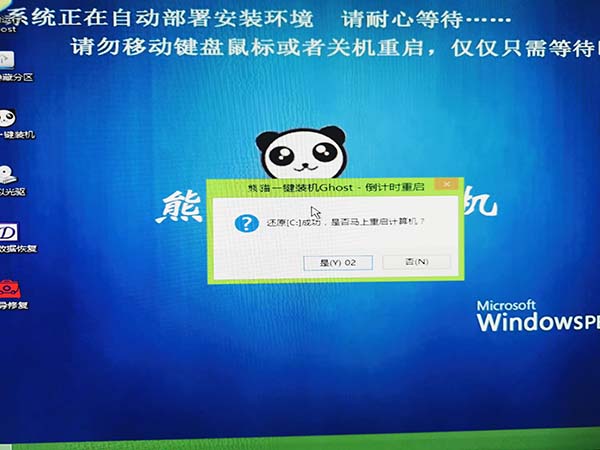
15번째: 설치 및 배포 단계로 들어갑니다. A 사용자를 위한 몇 분)
PS: 죄송합니다. MBR이 아닌 부팅 가능한 파티션에서는 프로그램을 활성화할 수 없습니다. 설치를 계속하려면 확인을 클릭하세요. 
18단계: 설치가 비디오 성능을 확인하는 중입니다. 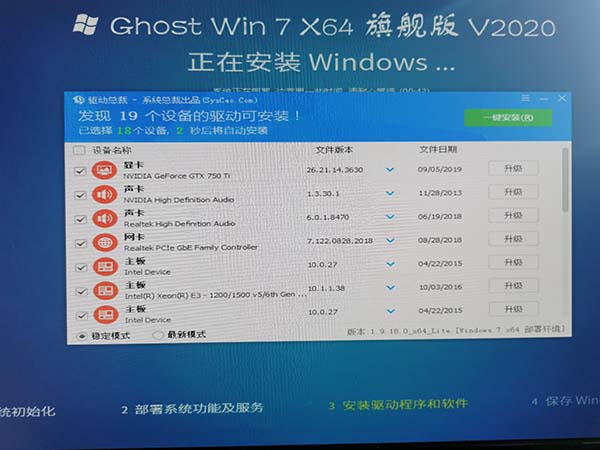
19단계: 설치가 완료되면 인터페이스로 들어갑니다.
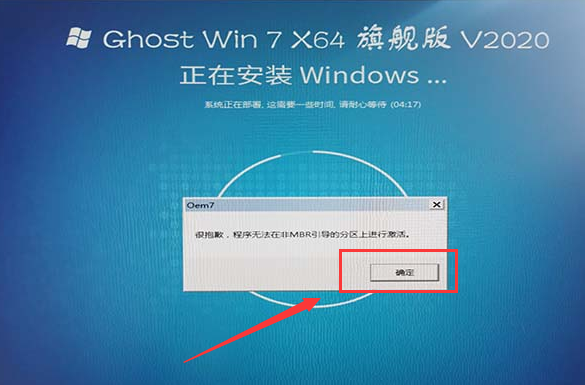
20단계: 이 시스템은 각 컴퓨터의 다양한 구성에 따라 자동으로 사용자를 최적화합니다.

21단계: 모든 설치 단계가 완료되고 자동으로 다시 시작되며 시스템을 사용할 수 있습니다.
위 내용은 Win7 운영 체제 설치 안내서의 상세 내용입니다. 자세한 내용은 PHP 중국어 웹사이트의 기타 관련 기사를 참조하세요!

