튜토리얼: 연결된 WiFi의 비밀번호를 보는 방법(Win11)
- WBOYWBOYWBOYWBOYWBOYWBOYWBOYWBOYWBOYWBOYWBOYWBOYWB앞으로
- 2023-12-25 23:43:301693검색
Wi-Fi는 처음 연결한 후 자동으로 연결되기 때문에 우리는 종종 자신의 Wi-Fi 비밀번호를 잊어버립니다. 결과적으로 다른 사람이 연결하려고 할 때 Wi-Fi 비밀번호를 잊어버리는 경우가 많습니다. 실제로 win11에서는 연결된 Wi-Fi 비밀번호를 확인할 수 있습니다.
win11에서 연결된 WiFi 비밀번호 보기:
첫 번째 단계, 하단 시작 메뉴를 마우스 오른쪽 버튼으로 클릭하고 "설정"을 엽니다
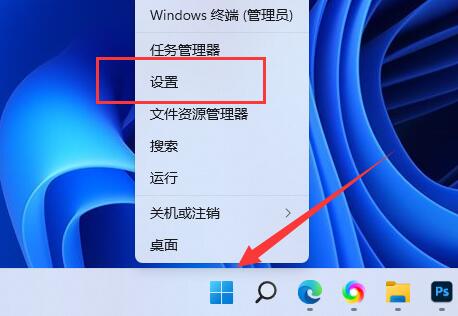
두 번째 단계, 왼쪽 열에 "네트워크 및 인터넷"을 입력합니다
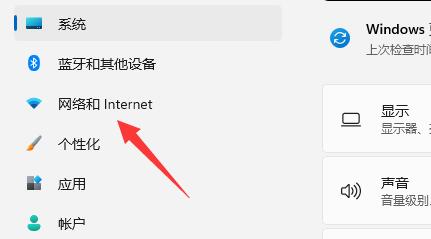
세 번째 단계 1단계, 오른쪽 하단에 있는 "고급 네트워크 설정"을 클릭하세요.
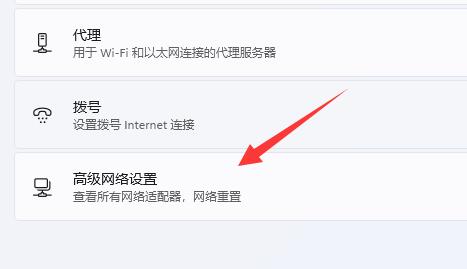
4단계, 관련 설정에서 "추가 네트워크 어댑터 옵션"을 클릭하세요.
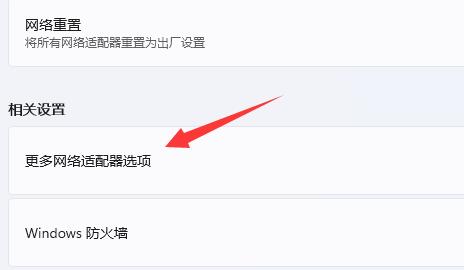
5단계, "WLAN"을 두 번 클릭하여 엽니다. " 네트워크에 연결 중입니다.
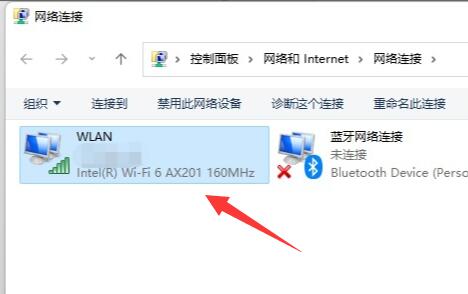
6번째 단계에서 "무선 속성"을 클릭하세요.
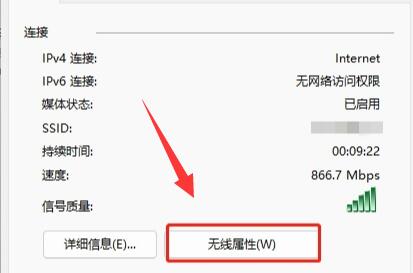
7번째 단계에서 "보안" 옵션을 입력하고 "문자 표시"를 선택하면 "네트워크 보안 키"에서 볼 수 있습니다. 비밀번호가 분실되었습니다.
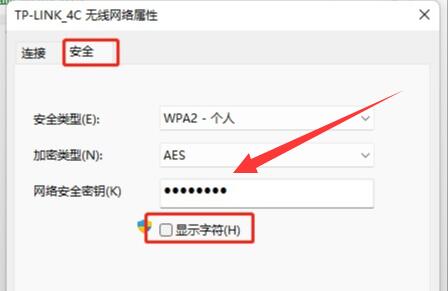
위 내용은 튜토리얼: 연결된 WiFi의 비밀번호를 보는 방법(Win11)의 상세 내용입니다. 자세한 내용은 PHP 중국어 웹사이트의 기타 관련 기사를 참조하세요!
성명:
이 기사는 somode.com에서 복제됩니다. 침해가 있는 경우 admin@php.cn으로 문의하시기 바랍니다. 삭제

