다시 시작한 후 win11 미리보기 버전을 설치할 수 없는 문제를 해결하기 위한 업데이트 방법
- WBOYWBOYWBOYWBOYWBOYWBOYWBOYWBOYWBOYWBOYWBOYWBOYWB앞으로
- 2023-12-23 16:52:001471검색
일부 사용자는 Windows 미리보기 프로그램에 참가할 때 멈췄습니다. 컴퓨터를 다시 시작한 후 win11을 설치하지 않았지만 관련 설정이 있는 한 진단 데이터 전송을 활성화하지 않았기 때문일 수 있습니다. 모두 켜면 문제가 해결됩니다.
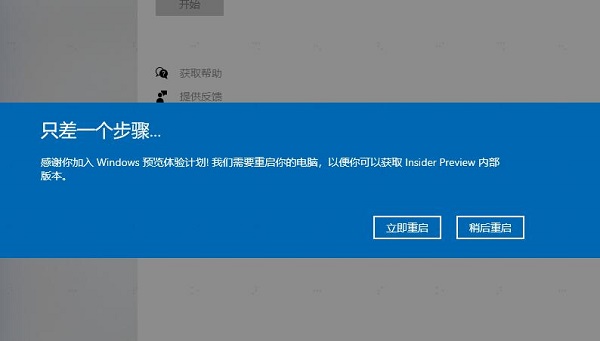
다시 시작한 후 업데이트된 win11 미리보기 버전이 설치되지 않는 경우 수행할 작업:
방법 1:
1 먼저 시작 메뉴를 통해 "설정"으로 들어갑니다
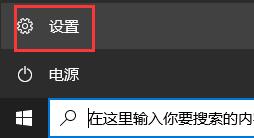
2. 개인정보 보호'를 입력하세요.
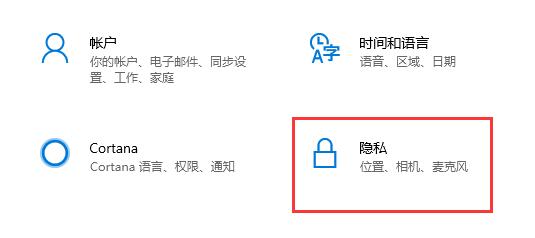
3. 그런 다음 "진단 및 피드백"을 입력하고 거기에서 진단 데이터를 켜십시오.
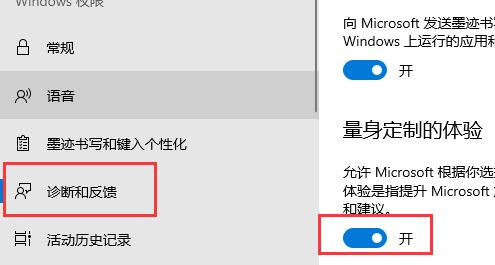
4. 열 수 없으면 "win+r" 키 조합을 사용하여 실행을 열고 "gpedit.msc"를 입력한 후 Enter를 눌러 확인하세요.
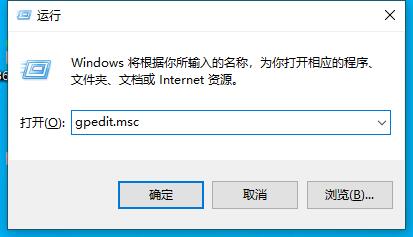
5. 그런 다음 그룹 정책의 "관리 템플릿"에서 "Windows 구성 요소"를 엽니다.
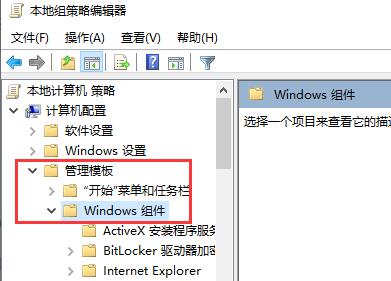
6. 그런 다음 "데이터 수집 및 미리 보기 버전"을 찾아 오른쪽에서 "진단 데이터 실행"을 엽니다.
7. "활성화됨"을 선택하고 아래 "확인"을 클릭하여 저장하세요. 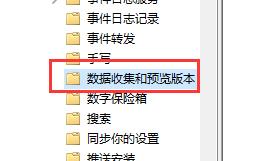
방법 2: 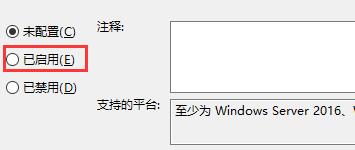
위 내용은 다시 시작한 후 win11 미리보기 버전을 설치할 수 없는 문제를 해결하기 위한 업데이트 방법의 상세 내용입니다. 자세한 내용은 PHP 중국어 웹사이트의 기타 관련 기사를 참조하세요!
성명:
이 기사는 somode.com에서 복제됩니다. 침해가 있는 경우 admin@php.cn으로 문의하시기 바랍니다. 삭제

