Win11 작업 표시줄에서 네트워크 사운드 아이콘을 클릭할 때 응답하지 않는 문제를 해결하는 방법은 무엇입니까?
- PHPz앞으로
- 2023-12-22 19:45:581364검색
작업 표시줄의 네트워크 사운드 아이콘을 클릭해도 반응하지 않고 사용할 수 없습니다. 이는 Win11을 사용하는 사용자가 직면하는 시스템 문제입니다. 해결 방법을 모르겠습니다. Win11 컴퓨터 작업 표시줄의 네트워크 사운드에 사용할 수 있는 해결 방법이 없습니다.
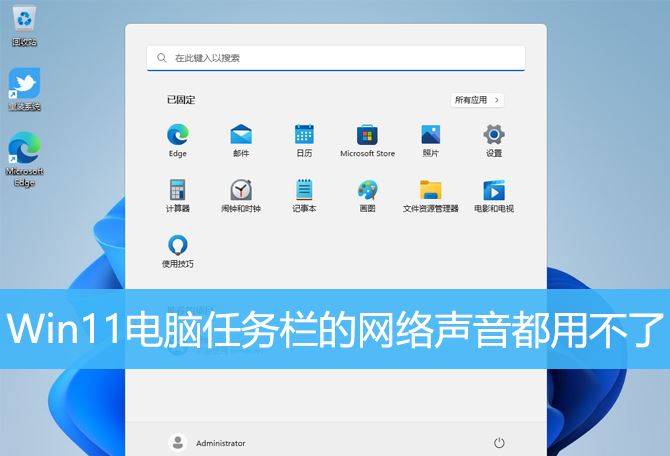
Win11 시스템 작업 표시줄 오른쪽 하단의 네트워크 사운드 아이콘을 클릭해도 반응이 없습니다
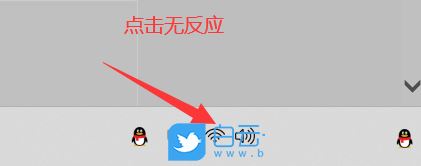
1 먼저 키보드에서 [Win + X] 키 조합을 누르거나, 마우스 오른쪽 버튼을 클릭하세요. 작업 표시줄의 [Windows 시작 로고]에서 열리는 숨겨진 메뉴 항목에서 [컴퓨터 관리]를 선택합니다.
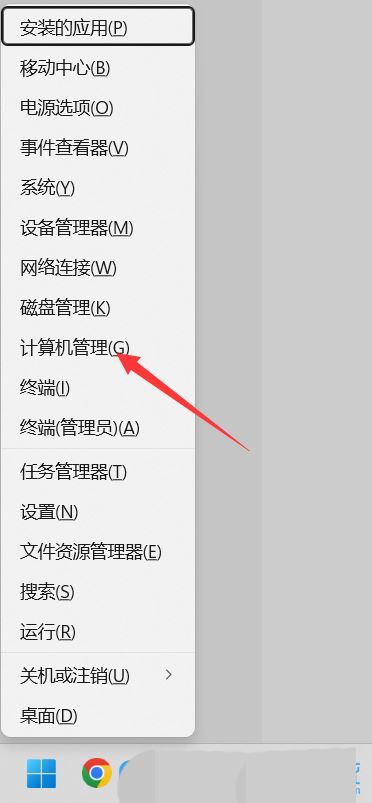
2 컴퓨터 관리 창에서 [서비스 및 응용 프로그램 > ];
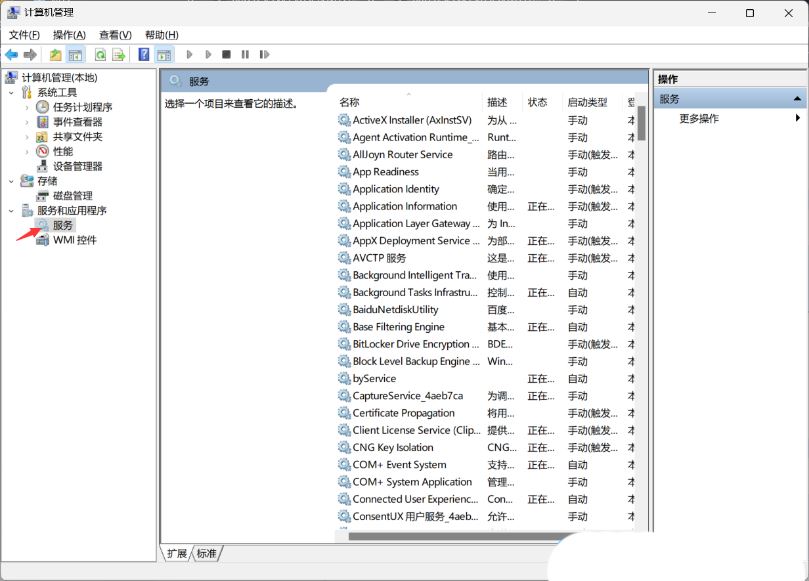
3. 그런 다음 오른쪽에서 [Windows 푸시 알림 시스템 서비스]를 찾아 두 번 클릭합니다. 4. Windows 푸시 알림 시스템 서비스의 속성(로컬 컴퓨터) 창에서 시작 유형을 다음으로 변경합니다. [비활성화]를 클릭한 다음 [중지]를 클릭하고 마지막으로 [확인]을 클릭합니다.
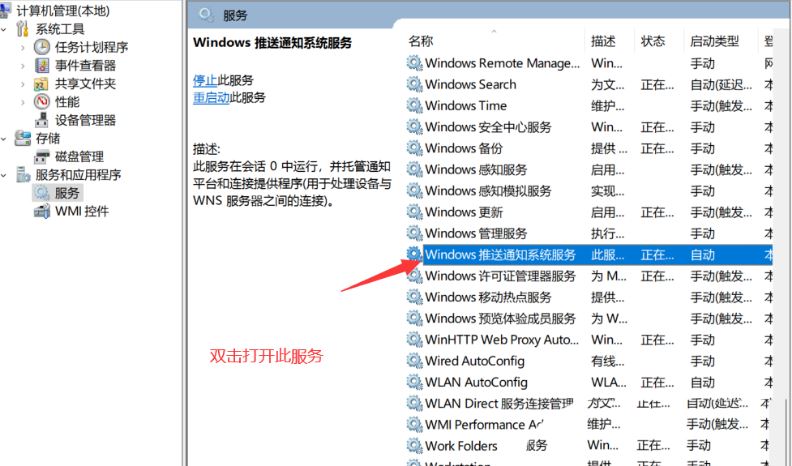
5 [Ctrl + Alt + Del] 키 조합을 눌러 잠금 인터페이스를 불러온 다음 [작업 관리자]를 클릭합니다.
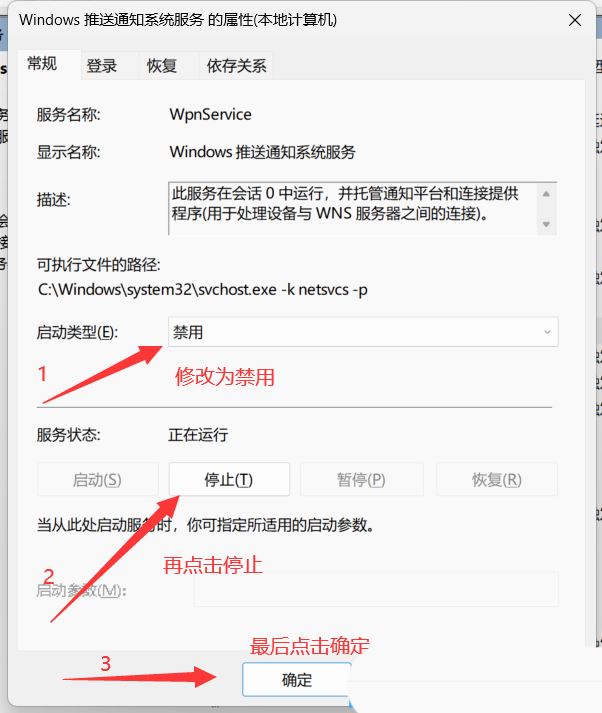
6. [Windows 탐색기]라는 프로세스를 찾습니다. 7. [Windows 탐색기] 프로세스를 선택한 후 오른쪽 상단의 [작업 다시 시작]을 클릭합니다. 이것은 실제로 Windows 리소스 관리자 프로세스 explorer.exe가 종료된 후 다시 시작하는 과정입니다.
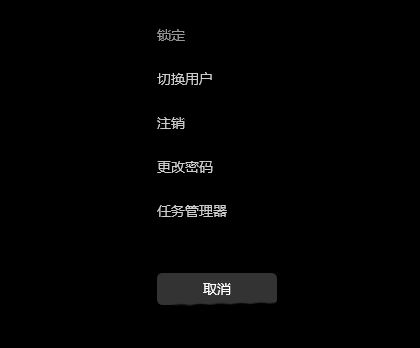
8 실수로 Windows 탐색기 프로세스를 종료한 경우 오른쪽 상단에 있는 [새 작업 실행]을 클릭할 수도 있습니다. 작업 관리자 창 ];
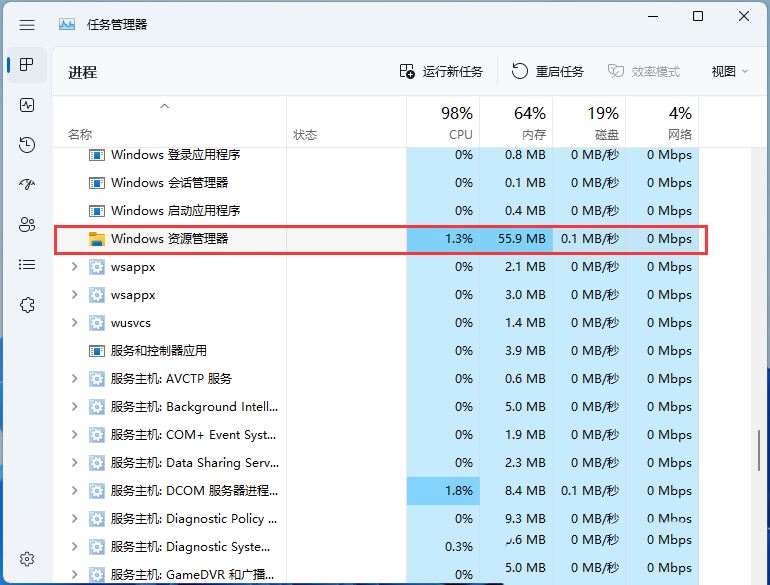
9. 새 작업 창을 생성하고 [explorer.exe] 명령을 입력한 후 [확인 또는 Enter]를 눌러 Windows 탐색기를 다시 시작합니다(생성하려면 확인란을 선택하는 것이 좋습니다). 시스템 관리 권한이 있는 작업)
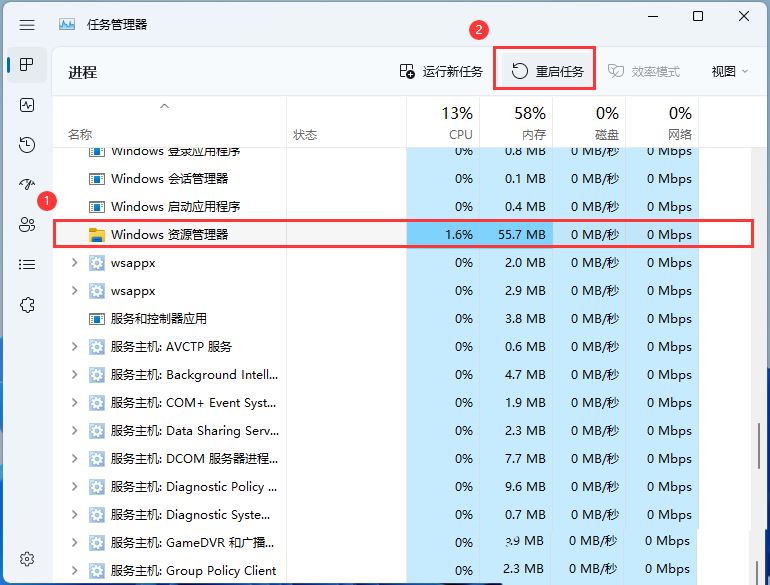
위 내용은 Win11 작업 표시줄에서 네트워크 사운드 아이콘을 클릭할 때 응답하지 않는 문제를 해결하는 방법은 무엇입니까?의 상세 내용입니다. 자세한 내용은 PHP 중국어 웹사이트의 기타 관련 기사를 참조하세요!

