Win11에서 디스크 파티셔닝을 이전 상태로 복원하는 방법
- WBOYWBOYWBOYWBOYWBOYWBOYWBOYWBOYWBOYWBOYWBOYWBOYWB앞으로
- 2023-12-22 09:04:031356검색
많은 친구들이 컴퓨터를 사용할 때 필요에 따라 디스크를 파티션하는 경우가 많습니다. 그렇다면 파티션이 만족스럽지 않을 경우 어떻게 복원해야 할까요? 실제로는 역동작만 수행하면 되는데, 에디터를 사용하여 구체적인 동작 방법을 살펴보겠습니다.
Win11 디스크 파티션 복구 방법
1. 파티션 병합
1. 바탕 화면에서 "이 PC"를 찾아 마우스 오른쪽 버튼으로 클릭하고 "관리"를 클릭합니다.
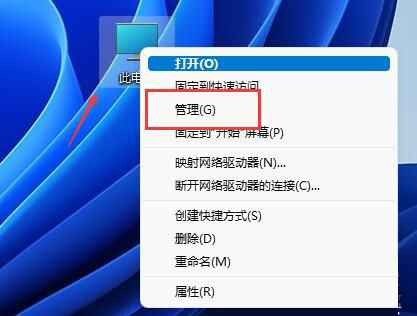
2. 그런 다음 왼쪽 열에서 "디스크 관리"를 찾아 엽니다.
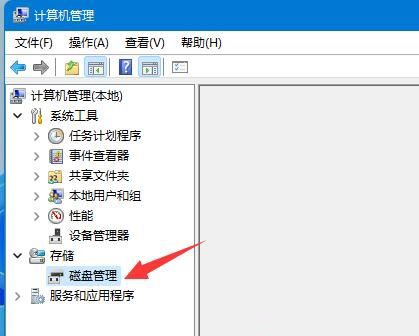
3. 연 후 병합된 파티션을 찾아 마우스 오른쪽 버튼으로 클릭합니다.
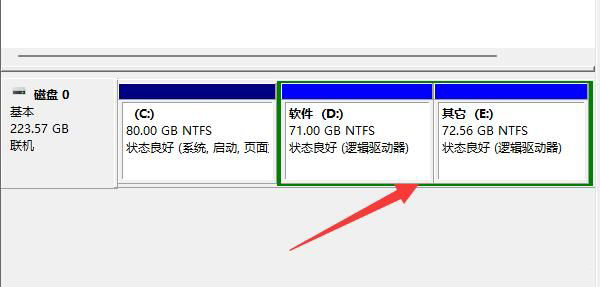
4. 마우스 오른쪽 버튼 클릭 메뉴에서 "볼륨 압축"을 선택합니다.
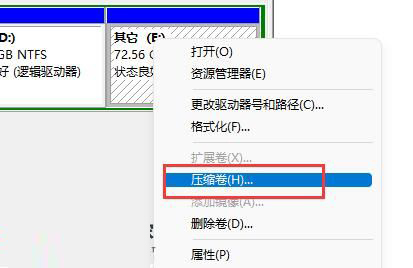
5. 그런 다음 병합할 파티션 공간을 선택한 다음 "압축"을 클릭하세요.
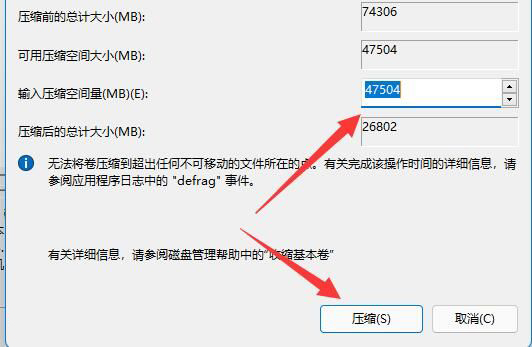
6. 압축이 완료된 후 새로 추가된 사용 가능한 공간을 마우스 오른쪽 버튼으로 클릭하고 "새 단순 볼륨"을 선택합니다.
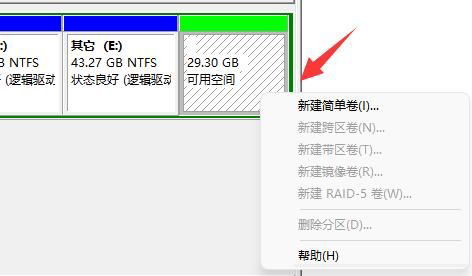
7. 그런 다음 파티션 크기를 선택하고 "다음 페이지"를 계속 클릭하세요. (나머지 설정은 기본값으로 유지됩니다.)

8. 마지막으로 "마침"을 클릭하여 이전 파티션을 복원합니다.

2. 새 파티션 추가
1. 불필요한 파티션이 추가된 경우 해당 파티션을 마우스 오른쪽 버튼으로 클릭하면 됩니다.
2. 그런 다음 "볼륨 삭제"를 클릭하여 여유 공간을 삭제합니다.

3. 삭제 후 옆에 있는 디스크를 마우스 오른쪽 버튼으로 클릭하고 "볼륨 확장"을 클릭합니다.

4. 마지막으로 공간을 선택하고 "다음 페이지"를 계속 클릭하여 파티션에 다시 병합하세요.
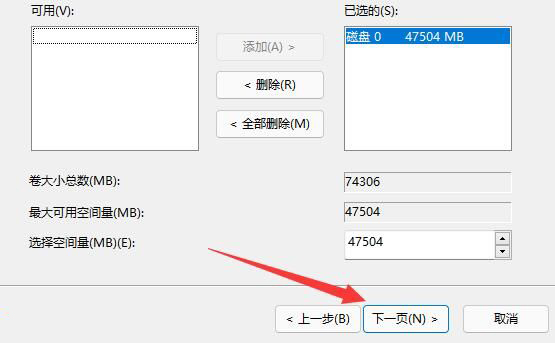
위 내용은 Win11에서 디스크 파티셔닝을 이전 상태로 복원하는 방법의 상세 내용입니다. 자세한 내용은 PHP 중국어 웹사이트의 기타 관련 기사를 참조하세요!

