화면 밝기는 최신 컴퓨팅 장치를 사용할 때 필수적인 부분입니다. 특히 화면을 장시간 볼 때 더욱 그렇습니다. 눈의 피로를 줄이고, 가독성을 높이며, 콘텐츠를 쉽고 효율적으로 보는 데 도움이 됩니다.
그러나 설정에 따라 밝기 관리가 어려울 수 있으며, 특히 새로운 UI 변경이 적용된 Windows 11에서는 더욱 그렇습니다. 밝기를 조정하는 데 문제가 있는 경우 Windows 11에서 밝기를 관리하는 모든 방법은 다음과 같습니다.
Windows 11에서 밝기를 변경하는 방법 [10가지 방법 설명]
싱글 모니터 사용자는 다음 방법을 사용하여 Windows 11에서 밝기를 조정할 수 있습니다. 여기에는 단일 모니터를 사용하는 데스크탑 시스템과 노트북이 포함됩니다. 시작하자.
방법 1: Action Center 사용
Action Center는 컴퓨터 밝기에 액세스하고 조정하는 가장 쉬운 방법입니다.
액션 센터를 시작하려면 누르세요. 화면 오른쪽 하단에 있는 작업 표시줄 아이콘을 클릭할 수도 있습니다. Windows + AWindows + A
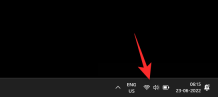
现在单击滑块并根据需要调整屏幕亮度。

现在,您将从操作中心调整亮度。
方法2:使用键盘热键
如果您使用的是带有专用热键的键盘,则可以使用相同的热键来调整亮度。这主要适用于笔记本电脑和第三方键盘。
在键盘上查找亮度图标。大多数键盘的键盘都位于 Function 或 Fn 键中,而第三方键盘的顶部可能有专用键。
只需使用这些键来调整亮度。如果您是笔记本电脑用户,您很可能需要使用 组合来调整亮度。这是因为该键将充当功能键,除非使用专用的 Fn 键作为修饰符来使用其替代功能。Fn + Brightness key
如果您愿意,您可以在 Windows 上使用大多数键盘上的 Fn Lock 功能更改此行为。
Fn 锁通常由 或 激活。如果您有此功能,则可以使用这些组合快速更改功能键的功能。Fn + Caps LockFn + Esc
但是,如果您的键盘没有 Fn 锁定功能,则必须继续使用键盘上的专用组合键来控制亮度。
方法 3:使用专用监视器控件
如果您无法访问操作中心中的亮度滑块,则可能是因为您使用的是外接显示器。
除非您的外接显示器附带专用驱动程序或实用程序,否则 Windows 无法使用内置实用程序控制亮度。
在这种情况下,您将不得不使用显示器的 OSD 来更改和调整其亮度。大多数显示器将在其 OSD 中使用以下术语进行亮度设置。
- 亮度
- 背光
- 背光强度
注意:如果您的显示器同时具有“亮度”和“背光”选项,则背光将帮助您调整显示器的实际亮度。相反,亮度选项将调整 PC 显示输出的 Gamma。
以下是一些常见的显示器 OEM 及其专用应用程序,可帮助您控制显示器的亮度等。使用以下任一链接,具体取决于显示器的 OEM。
- LG公司 | 链接
- 三星 | 链接
- 华硕 | 链接
- 宏碁 | 链接
- AOC公司 | 链接
- 技嘉 | 链接
- 明基 | 链接
- 外星人 | 链接
- 微星 | 链接
- 优派 | 链接
- 戴尔 | 链接
- 联想 | 链接
例如,对于我们的LG显示器整个型号。是 34GL750-B,以下是我们将要做的下载其软件来管理显示器,包括亮度。
首先,我们将访问 LG 的软件、驱动程序和固件支持页面。现在,我们将简单地搜索型号。在此处的搜索框中的监视器。

从搜索结果中,我们下载 Windows 软件,因为我们的系统运行的是 Windows 11。

Once the software is downloaded, we can simply install it and then open and use it to control the brightness.

做。
方法4:使用“设置”应用
您还可以使用设置应用程序在 Windows 11 中调整亮度。请按照以下指南帮助您完成该过程。
按下并单击显示。Windows + i
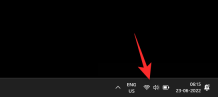 🎜🎜이제 슬라이더를 클릭하고 필요에 따라 화면 밝기를 조정하세요. 🎜🎜
🎜🎜이제 슬라이더를 클릭하고 필요에 따라 화면 밝기를 조정하세요. 🎜🎜 🎜🎜이제 알림 센터에서 밝기를 조정합니다. 🎜🎜방법 2: 키보드 단축키 사용🎜🎜전용 단축키가 있는 키보드를 사용하는 경우 동일한 단축키를 사용하여 밝기를 조정할 수 있습니다. 이는 주로 노트북 및 타사 키보드에 적용됩니다. 🎜🎜키보드에서 밝기 아이콘을 찾아보세요. 대부분의 키보드에는 기능 또는 Fn 키에 키패드가 있지만 타사 키보드에는 상단에 전용 키가 있을 수 있습니다. 🎜🎜밝기를 조정하려면 이 키를 사용하세요. 노트북 사용자라면 밝기를 조정하기 위해 조합을 사용해야 할 가능성이 높습니다. 이는 대체 기능을 사용하기 위해 전용 Fn 키를 수정자로 사용하지 않는 한 해당 키가 기능 키로 작동하기 때문입니다.
🎜🎜이제 알림 센터에서 밝기를 조정합니다. 🎜🎜방법 2: 키보드 단축키 사용🎜🎜전용 단축키가 있는 키보드를 사용하는 경우 동일한 단축키를 사용하여 밝기를 조정할 수 있습니다. 이는 주로 노트북 및 타사 키보드에 적용됩니다. 🎜🎜키보드에서 밝기 아이콘을 찾아보세요. 대부분의 키보드에는 기능 또는 Fn 키에 키패드가 있지만 타사 키보드에는 상단에 전용 키가 있을 수 있습니다. 🎜🎜밝기를 조정하려면 이 키를 사용하세요. 노트북 사용자라면 밝기를 조정하기 위해 조합을 사용해야 할 가능성이 높습니다. 이는 대체 기능을 사용하기 위해 전용 Fn 키를 수정자로 사용하지 않는 한 해당 키가 기능 키로 작동하기 때문입니다. Fn + 밝기 키🎜🎜원하는 경우 대부분의 키보드에서 Fn Lock 기능을 사용하여 Windows에서 이 동작을 변경할 수 있습니다. 🎜🎜Fn 잠금은 일반적으로 또는 에 의해 활성화됩니다. 이 기능이 있으면 이러한 조합을 사용하여 기능 키의 기능을 빠르게 변경할 수 있습니다. Fn + Caps LockFn + Esc🎜🎜그러나 키보드에 Fn Lock 기능이 없는 경우 키보드의 전용 키 조합을 계속 사용하여 밝기를 제어해야 합니다. . 🎜🎜방법 3: 전용 모니터 컨트롤 사용 🎜🎜액션 센터의 밝기 슬라이더에 액세스할 수 없다면 외부 모니터를 사용하고 있기 때문일 수 있습니다. 🎜🎜외부 모니터에 전용 드라이버나 유틸리티가 제공되지 않는 한 Windows에서는 내장 유틸리티를 사용하여 밝기를 제어할 수 없습니다. 🎜🎜이 경우 모니터의 OSD를 사용하여 밝기를 변경하고 조정해야 합니다. 대부분의 모니터는 밝기 설정을 위해 OSD에서 다음 용어를 사용합니다. 🎜- 밝기
- 백라이트
- 백라이트 강도
- LG 회사| 링크
- 삼성| 링크
- ASUS| 링크
- Acer| 링크
- AOC Corporation| 링크
- GIGABYTE| 링크
- BenQ| 링크
- Alien| 링크
- MSI | 링크
- ViewSonic | 링크
- Dell | 링크
- Lenovo | 링크
 🎜🎜In the In the 검색 결과를 보면 우리 시스템이 Windows 11을 실행하고 있기 때문에 Windows 소프트웨어를 다운로드합니다. 🎜🎜
🎜🎜In the In the 검색 결과를 보면 우리 시스템이 Windows 11을 실행하고 있기 때문에 Windows 소프트웨어를 다운로드합니다. 🎜🎜 🎜🎜소프트웨어가 완료되면 다운로드되면 간단히 설치한 다음 열어서 밝기를 제어하는 데 사용할 수 있습니다.🎜🎜
🎜🎜소프트웨어가 완료되면 다운로드되면 간단히 설치한 다음 열어서 밝기를 제어하는 데 사용할 수 있습니다.🎜🎜 🎜🎜해보세요. 🎜🎜방법 4: 설정 앱 사용🎜🎜설정 앱을 사용하여 Windows 11에서 밝기를 조정할 수도 있습니다. 이 과정을 진행하는 데 도움이 되도록 아래 가이드를 따르세요. 🎜🎜를 누르고 표시를 클릭하세요.
🎜🎜해보세요. 🎜🎜방법 4: 설정 앱 사용🎜🎜설정 앱을 사용하여 Windows 11에서 밝기를 조정할 수도 있습니다. 이 과정을 진행하는 데 도움이 되도록 아래 가이드를 따르세요. 🎜🎜를 누르고 표시를 클릭하세요. Windows + i🎜
이제 "밝기 및 색상"에서 "밝기" 슬라이더를 조정하세요.

이제 설정 앱에서 밝기를 조정하게 됩니다.
방법 5: PowerShell 사용
드라이버 문제가 있거나 밝기 슬라이더에 액세스할 수 없는 경우 PowerShell 명령을 사용하여 PC의 밝기를 조정할 수 있습니다. 그 과정을 간단히 살펴보겠습니다.
눌러 Run을 시작하세요. Windows + RWindows + R

输入以下命令并按键盘。Ctrl + Shift + Enter
powershell

现在使用以下命令调整屏幕亮度。将 BrightnessValue 替换为 1 到 100 之间的数字。一个是显示器支持的最低亮度级别,而 100 是最高的。
(Get-WmiObject -Namespace root/WMI -Class WmiMonitorBrightnessMethods).WmiSetBrightness(1, <strong>BrightnessValue</strong>)

执行后,您的 PC 上的屏幕亮度将自动更改。使用以下命令退出 PowerShell。
exit
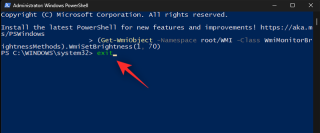
就是这样!现在,您将使用 PowerShell 命令调整显示器亮度。
方法 6:使用命令提示符 (CMD)
您还可以使用 CMD 命令调整屏幕亮度。这在恢复环境中或遇到电脑问题时会派上用场。使用以下步骤来帮助您完成该过程。
按下可启动运行。Windows + R

输入以下内容并按键盘。Ctrl + Shift + Enter
cmd

注意:如果您处于恢复环境中,则可以按键盘以管理员身份启动CMD。Shift + F10
现在输入以下命令来调整屏幕亮度。将 BrightnessValue 替换为 1 到 100 之间的数字。一个是显示器支持的最低亮度值,而 100 是最高的。
PowerShell (Get-WmiObject -Namespace root/WMI -Class WmiMonitorBrightnessMethods).WmiSetBrightness(1, <strong>BrightnessValue</strong>)

完成后,使用以下命令关闭CMD。
exit

您现在将使用命令提示符调整屏幕亮度。
方法 7:使用移动中心
移动中心是Microsoft提供的另一个实用程序,您可以在其中控制PC上的重要外围设备,包括显示器亮度。以下是使用它来调整 Windows 11 上的亮度的方法。
按 ,然后单击移动中心。Windows + X

 다음 명령을 입력하고 키보드를 누르세요.
다음 명령을 입력하고 키보드를 누르세요. Ctrl + Shift + Enter
powershell
이제 다음 명령을 사용하여 화면 밝기를 조정하세요.  BrightnessValue
BrightnessValue
1
에서100
사이의 숫자로 바꿉니다. 1은 모니터가 지원하는 가장 낮은 밝기 수준이고, 100은 가장 높은 밝기 수준입니다.(Get-WmiObject -네임스페이스 루트/WMI -Class WmiMonitorBrightnessMethods).WmiSetBrightness(1, <h5 id="BrightnessValue">BrightnessValue</h5>)
 실행 후 PC의 화면 밝기가 자동으로 변경됩니다. PowerShell을 종료하려면 다음 명령을 사용하십시오.
실행 후 PC의 화면 밝기가 자동으로 변경됩니다. PowerShell을 종료하려면 다음 명령을 사용하십시오. 
exit
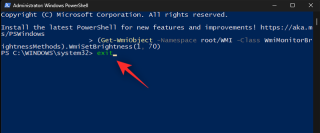 🎜🎜됐어요! 이제 PowerShell 명령을 사용하여 모니터 밝기를 조정해 보겠습니다. 🎜🎜방법 6: 명령 프롬프트(CMD) 사용 🎜🎜CMD 명령을 사용하여 화면 밝기를 조정할 수도 있습니다. 이는 복구 환경이나 컴퓨터 문제가 발생할 때 유용할 수 있습니다. 다음 단계를 사용하여 프로세스를 진행하는 데 도움을 받으세요. 🎜🎜달리기를 시작하려면 누르세요.
🎜🎜됐어요! 이제 PowerShell 명령을 사용하여 모니터 밝기를 조정해 보겠습니다. 🎜🎜방법 6: 명령 프롬프트(CMD) 사용 🎜🎜CMD 명령을 사용하여 화면 밝기를 조정할 수도 있습니다. 이는 복구 환경이나 컴퓨터 문제가 발생할 때 유용할 수 있습니다. 다음 단계를 사용하여 프로세스를 진행하는 데 도움을 받으세요. 🎜🎜달리기를 시작하려면 누르세요. Windows + R🎜🎜 🎜🎜다음을 입력하고 키보드를 누르세요.
🎜🎜다음을 입력하고 키보드를 누르세요. Ctrl + Shift + Enter🎜🎜cmd🎜🎜 🎜🎜🎜참고: 🎜복구 환경에 있는 경우 키보드를 눌러 관리자 권한으로 CMD를 시작할 수 있습니다.
🎜🎜🎜참고: 🎜복구 환경에 있는 경우 키보드를 눌러 관리자 권한으로 CMD를 시작할 수 있습니다. Shift + F10🎜🎜이제 다음 명령을 입력하여 화면 밝기를 조정하세요. 🎜BrightnessValue🎜를 🎜1🎜에서 🎜100🎜 사이의 숫자로 바꿉니다. 1은 모니터가 지원하는 가장 낮은 밝기 값이고, 100은 가장 높은 밝기 값입니다. 🎜🎜PowerShell(Get-WmiObject -네임스페이스 루트/WMI -Class WmiMonitorBrightnessMethods).WmiSetBrightness(1, 🎜BrightnessValue🎜)🎜🎜 🎜🎜완료되면 다음 명령을 사용하여 CMD를 닫습니다. 🎜🎜
🎜🎜완료되면 다음 명령을 사용하여 CMD를 닫습니다. 🎜🎜exit🎜🎜 🎜🎜이제 명령 프롬프트를 사용하여 화면 밝기를 조정하게 됩니다. 🎜🎜방법 7: Mobility Center 사용 🎜🎜Mobility Center는 모니터 밝기를 포함하여 PC의 중요한 주변 장치를 제어할 수 있는 Microsoft의 또 다른 유틸리티입니다. Windows 11에서 밝기를 조정하는 방법은 다음과 같습니다. 🎜🎜를 누른 다음 🎜센터 이동🎜을 클릭하세요. 윈도우 + 🎜🎜🎜🎜🎜그렇습니다! 이제 Windows 11에서 모바일 센터를 사용하여 화면 밝기를 변경하게 됩니다. 🎜🎜방법 8: 그래픽 카드 패널 사용🎜🎜그래픽 카드 OEM에서 제공하는 그래픽 제어판을 사용하여 모니터 밝기를 제어할 수도 있습니다. 그래픽 카드 제조업체에 따라 아래 섹션 중 하나를 따르십시오. 🎜🎜Nvidia의 경우🎜🎜PC에 Nvidia Control Panel 소프트웨어가 설치되어 있는지 확인하세요. 그렇지 않은 경우 여기 또는 여기에서 가져오십시오. 🎜🎜이제 Nvidia 제어판 소프트웨어를 열려면 키보드에서 Windows 키를 눌러 시작 메뉴를 열고 Nvidia를 검색하세요. 🎜🎜🎜🎜
🎜🎜이제 명령 프롬프트를 사용하여 화면 밝기를 조정하게 됩니다. 🎜🎜방법 7: Mobility Center 사용 🎜🎜Mobility Center는 모니터 밝기를 포함하여 PC의 중요한 주변 장치를 제어할 수 있는 Microsoft의 또 다른 유틸리티입니다. Windows 11에서 밝기를 조정하는 방법은 다음과 같습니다. 🎜🎜를 누른 다음 🎜센터 이동🎜을 클릭하세요. 윈도우 + 🎜🎜🎜🎜🎜그렇습니다! 이제 Windows 11에서 모바일 센터를 사용하여 화면 밝기를 변경하게 됩니다. 🎜🎜방법 8: 그래픽 카드 패널 사용🎜🎜그래픽 카드 OEM에서 제공하는 그래픽 제어판을 사용하여 모니터 밝기를 제어할 수도 있습니다. 그래픽 카드 제조업체에 따라 아래 섹션 중 하나를 따르십시오. 🎜🎜Nvidia의 경우🎜🎜PC에 Nvidia Control Panel 소프트웨어가 설치되어 있는지 확인하세요. 그렇지 않은 경우 여기 또는 여기에서 가져오십시오. 🎜🎜이제 Nvidia 제어판 소프트웨어를 열려면 키보드에서 Windows 키를 눌러 시작 메뉴를 열고 Nvidia를 검색하세요. 🎜🎜🎜🎜이제 "디스플레이 "에서 "바탕 화면 색상 설정 조정 "을 클릭하세요.

이제 밝기 슬라이더를 조정하여 모니터 밝기를 조정하세요.

설정에 만족하면 "적용"을 클릭하세요.

그렇습니다! 이제 Nvidia 그래픽 제어판에서 밝기를 변경합니다.
AMD Catalyst Center의 경우
PC에 AMD Catalyst Control Center 소프트웨어가 설치되어 있는지 확인하세요. 그렇지 않은 경우 여기에서 가져오십시오. 시작 메뉴에서 AMD Catalyst Control Center를 실행합니다. 이제 왼쪽의 "Desktop Management"을 클릭하고 "Desktop Colors"를 선택하세요. 모니터에 "디지털 평면 패널 모니터"라고 표시되면 모니터를 클릭하고 "디스플레이 색상(디지털 평면 패널 모니터) "을 선택하세요.

이제 오른쪽에 현재 모니터의 밝기 슬라이더가 표시됩니다. 필요에 따라 PC의 밝기를 조정하는 데 사용합니다.

적용을 클릭하세요.

이제 AMD Catalyst Center를 사용하여 밝기를 조정해 보겠습니다.
AMD Radeon 설정의 경우
바탕 화면의 빈 공간을 마우스 오른쪽 버튼으로 클릭하고 AMD Radeon 설정을 선택하세요.

이제 "표시 "을 클릭하세요.

이제 PC에 연결된 모든 출력 모니터를 볼 수 있습니다. 해당 모니터의 색상을 클릭하세요.

이제 밝기 슬라이더를 사용하여 필요에 따라 밝기를 조정하세요.

이제 AMD Radeon 설정을 끄고 원하는 경우 작업을 계속할 수 있습니다.
AMD Radeon 소프트웨어의 경우
바탕 화면을 마우스 오른쪽 버튼으로 클릭하고 동일한 AMD Radeon Software를 선택하세요.

기어를 클릭하세요. (
수집 실패, 수동으로 처리해주세요https://lh3.googleusercontent.com/p3J-ZSPOLtuBBR_ofWTFDfdgAYQgi8mR5c76ie8XQ2wjegk7-yyU5zdRV HKybQgU lQ=w36-h36?width=200) 상.

클릭 "표시 ".

이제 "사용자 정의 색상" 아래의 "밝기" 슬라이더를 사용하여 밝기를 조정하세요.

그렇습니다! 이제 AMD Radeon 소프트웨어를 사용하여 밝기를 조정해 보겠습니다.
인텔의 경우
노트북 사용자이거나 dGPU가 없는 경우 인텔 그래픽 제어 센터를 사용하여 PC의 밝기를 조정할 수 있습니다. 이 과정을 진행하는 데 도움이 되도록 아래 단계를 따르세요.
참고: 인텔 그래픽 제어 센터를 사용하면 모니터가 수신하는 전체 디스플레이 신호의 밝기를 조정할 수 있습니다. 즉, 너무 멀리 가면 색상 설정이 엉망이 될 수 있습니다. 인텔 그래픽 제어 센터를 사용하여 밝기를 조정할 때 전체적인 색상에 세심한 주의를 기울이는 것이 좋습니다.
- 인텔 그래픽 제어 센터 |다운로드 링크
위 링크를 사용하여 PC에 인텔 그래픽 제어 센터를 다운로드하고 설치하세요. Microsoft Store로 리디렉션됩니다. "설치"를 클릭하여 PC에 동일한 것을 설치하세요.

이제 시작 메뉴에서 Intel Graphics Control Center를 실행하고 왼쪽에서 Show 를 클릭하세요.

"색상"을 클릭하세요.

이제 "밝기 부스트" 아래의 모든 색상 옆에 있는 슬라이더를 사용하여 디스플레이 밝기를 조정하세요.

참고: 이 방법은 색상이 망가지는 것을 방지하기 위해 모니터의 밝기를 조정하는 데 권장되는 방법입니다. 그러나 모니터의 색상 프로필이 이 설정과 일치하지 않는 경우 "모든 색상" 토글을 비활성화하여 RGB의 개별 밝기를 조정할 수 있습니다.
모니터의 밝기가 만족스러우면 PC에서 인텔 그래픽 제어 센터를 닫을 수 있습니다.
방법 9: 타사 애플리케이션 사용
최후의 수단으로 PC에서 타사 애플리케이션을 사용하여 밝기를 조정할 수 있습니다. 밝기를 쉽게 조정하는 데 도움이 되는 다음 앱을 권장합니다.
이러한 앱 중 일부는 백라이트 값보다는 디스플레이 색상에 영향을 미칠 수 있습니다. 이 경우 디스플레이에 도움이 되지 않는 경우 다른 유틸리티를 선택할 수 있습니다.
- Win10 밝기 슬라이더 | 다운로드 링크
- 모니터 DDC 클릭 |다운로드 링크
- DimmerSlider|다운로드 링크
- Ganmi | 다운로드 링크
- 밝기 트레이 |다운로드 링크
- CareUEyes |다운로드 링크
방법 10: Windows에서 자동으로 밝기를 조정하도록 허용
Windows에서 현재 주변 조명에 따라 모니터의 밝기를 자동으로 조정하도록 할 수도 있습니다. 이 기능은 주로 광 센서가 내장된 노트북과 올인원 PC에서 사용할 수 있습니다.
자세한 내용은 PC 설명서를 확인하는 것이 좋습니다. Windows 11에서 자동 밝기를 활성화하고 사용하려면 다음 단계를 따르세요.
누르고 를 클릭하면 이 표시됩니다. Windows + i

이제 옆에 있는 화살표를 클릭하여 밝기를 확장하세요.

"조명 변경 시 자동으로 밝기 변경" 상자를 선택하세요.

"디스플레이의 콘텐츠와 밝기를 최적화하여 배터리 전력 향상" 상자도 확인할 수 있습니다. 이 옵션을 사용하면 Windows가 화면에 표시되는 내용을 기반으로 컴퓨터의 밝기를 자동으로 최적화할 수 있습니다.
설정 앱을 닫으면 이제 Windows 11이 컴퓨터의 밝기를 자동으로 관리할 수 있습니다.
다중 모니터를 사용할 때 Windows 11에서 밝기를 변경하는 팁
다중 모니터 설정을 사용하는 경우 모든 모니터의 밝기를 관리할 때 선택할 수 있는 옵션이 거의 없습니다. 모니터의 OSD 및 전용 키를 사용하거나 도움이 되는 타사 유틸리티를 선택할 수 있습니다. 귀하의 현재 기본 설정 및 요구 사항에 따라 아래 섹션 중 하나를 따르십시오.
팁 1: 전용 모니터 키 사용
대부분의 외부 모니터에는 모니터 기능에 액세스하고 디스플레이 출력을 조정할 수 있는 OSD 디스플레이가 내장되어 있습니다. 이 OSD는 모니터의 전용 키나 전용 리모컨을 사용하여 액세스할 수 있습니다.
모니터에서 OSD를 실행하고 다음 중 하나라는 이름의 슬라이더나 값을 찾으세요.
- Brightness
- Brightness
- Backlight
찾으면 해당 값을 조정하여 모니터의 밝기를 높이거나 낮춥니다.
오류나 원치 않는 아티팩트를 처리하지 않고 모니터의 밝기를 높이는 데 권장되는 방법입니다.
모니터에는 밝기, 색 공간 등을 관리하는 데 도움이 되는 전용 OEM 유틸리티가 있을 수도 있습니다. 아래 링크를 사용하면 동일한지 확인할 수 있습니다.
- LG Corporation| Link
- Samsung| Link
- ASUS| Link
- Acer| Link
- AOC Corporation| Link
- GI GABYTE|Link
- BenQ| Link
- Alien| Link
- MSI| Link
- ViewSonic| Link
- Dell| Link
- Lenovo| Link
하지만 , 그렇지 않은 모니터가 있다면 t OSD 또는 밝기 설정이 내장되어 있으면 아래 언급된 타사 앱 중 하나를 사용하여 모니터 밝기를 조정할 수 있습니다.
팁 2: 타사 앱 사용
다중 모니터 설정을 위해 밝기를 조정하려면 다음 앱을 사용하는 것이 좋습니다. Top Picks는 Monitorian과 Dimmer이다. 두 앱 모두 다중 모니터 설정에 적합하며 현재 시중에 나와 있는 대부분의 화면을 기본적으로 지원합니다.
Monitorian은 모니터의 백라이트에 직접 연결하여 밝기를 조정할 수 있기 때문에 최고의 선택입니다. 반면, 호환 가능한 드라이버가 발견되지 않으면 조광기는 밝기와 감마를 조정하여 밝기를 높이거나 낮춥니다. 아래 링크를 사용하여 앱을 다운로드 및 테스트하고 현재 설정에 가장 적합한 앱을 찾으세요.
- 모니터 |다운로드 링크
- Dimmer |다운로드 링크
- Pangobright |다운로드 링크
- 모니터 DDC 클릭 |다운로드 링크
참고: ClickMonitorDDC는 전 세계 사용자가 모니터를 조정하는 데 사용해 온 오랜 전통의 애플리케이션입니다. 하지만 한동안 앱이 업데이트되지 않았으며 알려진 버그로 인해 Windows 11에서 성능이 저하되는 것으로 보입니다. 이 오류가 발생하면 도구의 값 다시 읽기를 닫아 문제를 해결하세요.
- Twinkle Tray |다운로드 링크
밝기 슬라이더가 회색인 이유는 무엇인가요?
컴퓨터의 밝기 슬라이더가 회색으로 표시되거나 누락되는 데는 여러 가지 이유가 있을 수 있습니다. 가장 일반적인 것들이 아래에 나열되어 있습니다.
타사 모니터
외부 타사 모니터를 사용하는 경우 OSD 및 전용 키를 사용하여 밝기를 조정했을 가능성이 높습니다. 모니터의 OSD에 쉽게 액세스할 수 있도록 리모콘이 있을 수도 있습니다.
이것이 Windows에 밝기 슬라이더가 표시되지 않는 이유입니다. 모니터의 전용 키를 사용하여 밝기를 조정해 보는 것이 좋습니다.
OEM에는 Windows에서 OSD 설정을 관리하는 데 사용할 수 있는 전용 Windows 유틸리티가 있을 수도 있습니다. 자세한 내용은 OEM 지원 웹사이트를 확인하는 것이 좋습니다.
GPO 제한
일부 컴퓨터에는 Windows 내에서 모니터 밝기를 조정하지 못하게 하는 그룹 정책 제한이 있을 수 있습니다. 이는 일반적으로 조직에서 발급하거나 관리하는 컴퓨터에 적용됩니다.
일부 조직에서는 시스템에서 익스플로잇이 사용되는 것을 방지하기 위해 구형 컴퓨터의 밝기 조정을 차단하는 경향이 있습니다. PC에 관리자 액세스 권한이 있는 경우 다음 섹션을 사용하여 이에 따라 이 제한을 비활성화할 수 있습니다.
Regedit 제한
레지스트리 편집기를 사용하여 밝기 조정을 제한할 수도 있습니다. 이상적으로는 이러한 일이 귀하의 PC에 발생해서는 안 되지만, 조직에서 관리했거나 관리하는 경우에는 귀하에게 해당될 수 있습니다.
또한 레지스트리 설정을 편집할 수 있는 타사 프로그램이나 OEM 유틸리티를 설치한 경우 밝기 슬라이더를 사용할 수 없는 이유일 수도 있습니다. 아래의 전용 섹션을 사용하여 문제를 해결할 수 있습니다.
회색 밝기 슬라이더를 수정하는 방법 Windows 11
다음 수정 사항을 사용하여 Windows 11에서 회색 밝기 슬라이더를 수정할 수 있습니다. 시작하자.
방법 1: 전용 키 사용
위에서 언급한 것처럼 모니터에 OSD가 내장된 전용 메뉴 키가 있는 경우 동일한 메뉴 키를 사용하여 밝기를 조정하는 것이 좋습니다. 밝기는 OSD에 다음 용어 중 하나로 표시됩니다.
- 밝기
- 밝기
- 백라이트
많은 구형 모니터는 이미지의 색상과 밝기를 조정할 때 OSD로 제한됩니다. 이것이 아마도 밝기 슬라이더를 사용할 수 없는 주된 이유일 것입니다. 이 시점에서는 전용 키를 사용하여 밝기를 조정하는 것이 유일한 옵션입니다.
방법 2: GPO 설정 확인
그룹 정책 편집기를 사용하여 밝기 조정이 제한되고 있다고 의심되는 경우 다음 단계를 사용하여 밝기 조정을 확인하고 활성화할 수 있습니다.
키보드를 눌러 실행을 시작하세요. Windows + RWindows + R

现在输入以下内容并按 Enter。如果需要,也可以单击“确定”。
gpedit.msc

使用左侧边栏导航到以下位置。
User Configuration > Administrative Templates > Control Panel > Display

 이제 다음을 입력하고 Enter를 누르세요. 필요한 경우
이제 다음을 입력하고 Enter를 누르세요. 필요한 경우
"을 클릭할 수도 있습니다. gpedit.msc


사용자 구성 > 관리 템플릿 > 제어판 > 디스플레이

.
🎜🎜 🎜 "사용 안함🎜"을 선택하세요. 🎜🎜🎜🎜🎜이제 🎜 “확인🎜”을 클릭하세요. 🎜
좋은 측정을 위해 PC를 다시 시작하세요. GPO 제한으로 인해 PC의 밝기를 조정할 수 없는 경우 이제 문제가 해결되었습니다.
방법 3: 레지스트리 설정 확인
레지스트리 설정을 확인하여 디스플레이 밝기 조정이 비활성화되어 있는지 확인할 수도 있습니다. 다음 단계를 사용하여 프로세스를 진행하는 데 도움을 받으세요.
달리기를 시작하려면 누르세요. Windows + RWindows + R

键入以下内容,然后按 Enter 键。如果需要,也可以单击“确定”。
regedit

现在使用左侧边栏导航到以下路径。您也可以将其复制粘贴到顶部的地址栏中。
ComputerHKEY_LOCAL_MACHINESOFTWAREMicrosoftWindowsCurrentVersionPolicies

双击右侧名为 NoDispCPL 的 DWORD 值。

输入 0 作为其数值数据:以禁用亮度限制。
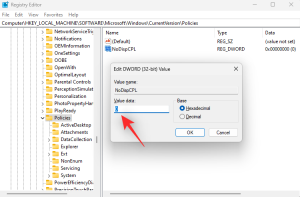
单击“确定”。

关闭注册表编辑器并重新启动PC。如果注册表值中的限制阻止您调整亮度,则该问题现在应该已在您的系统上得到解决。
方法4:卸载Teamviewer
如果您是TeamViewer用户,那么它是一个已知的实用程序,会导致多个系统上的亮度调整问题。卸载它将帮助您解决此问题,以下是您在 PC 上执行相同操作的方法。
启动“开始”菜单,搜索“控制面板”,然后从搜索结果中启动相同的菜单。

单击右上角的下拉菜单,然后选择大图标。

单击“程序和功能”。

现在,您将看到PC上安装的程序和实用程序列表。单击并从列表中选择TeamViewer。
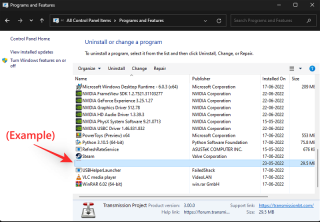
点击顶部的卸载。

现在,按照屏幕上的说明从PC上卸载TeamViewer。完成后,重新启动PC。如果是TeamViewer错误导致PC亮度问题,那么现在应该修复它。
方法 5: 更新监视器驱动程序
您也可以尝试更新显示器驱动程序。Microsoft 对连接到 PC 的大多数显示器使用通用驱动程序。这些驱动程序非常全面,但有时可能会导致具有需要专用驱动程序的专用功能的高端显示器出现问题。
我们首先建议您查看 OEM 网站,了解显示器的专用驱动程序。但是,如果您的显示器没有专用驱动程序,那么您可以尝试使用以下指南手动更新驱动程序。
新闻 ,然后选择设备管理器。Windows + X

 다음을 입력하고 Enter를 누르세요. 필요한 경우
다음을 입력하고 Enter를 누르세요. 필요한 경우
"을 클릭할 수도 있습니다. regedit


ComputerHKEY_LOCAL_MACHINESOFTWAREMicrosoftWindowsCurrentVersionPolicies

오른쪽에 있는 NoDispCPL이라는 DWORD 값을 두 번 클릭합니다.


0 숫자 데이터:
밝기 제한을 비활성화합니다. 🎜🎜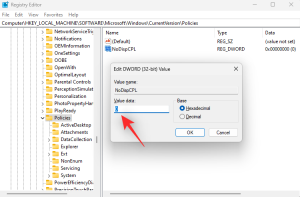 🎜🎜한 번 클릭 🎜 “알았어🎜”. 🎜🎜
🎜🎜한 번 클릭 🎜 “알았어🎜”. 🎜🎜 🎜🎜레지스트리 편집기 닫기 그리고 PC를 다시 시작하세요. 레지스트리 값의 제한으로 인해 밝기를 조정할 수 없는 경우 이제 시스템에서 문제가 해결되어야 합니다. 🎜🎜방법 4: Teamviewer 제거🎜🎜TeamViewer 사용자라면 여러 시스템에서 밝기 조정 문제를 일으키는 것으로 알려진 유틸리티입니다. 이를 제거하면 이 문제를 해결하는 데 도움이 됩니다. PC에서 동일한 작업을 수행하는 방법은 다음과 같습니다. 🎜🎜시작 메뉴를 실행하고 🎜"제어판🎜"을 검색한 다음 검색 결과에서 동일한 메뉴를 실행하세요. 🎜🎜
🎜🎜레지스트리 편집기 닫기 그리고 PC를 다시 시작하세요. 레지스트리 값의 제한으로 인해 밝기를 조정할 수 없는 경우 이제 시스템에서 문제가 해결되어야 합니다. 🎜🎜방법 4: Teamviewer 제거🎜🎜TeamViewer 사용자라면 여러 시스템에서 밝기 조정 문제를 일으키는 것으로 알려진 유틸리티입니다. 이를 제거하면 이 문제를 해결하는 데 도움이 됩니다. PC에서 동일한 작업을 수행하는 방법은 다음과 같습니다. 🎜🎜시작 메뉴를 실행하고 🎜"제어판🎜"을 검색한 다음 검색 결과에서 동일한 메뉴를 실행하세요. 🎜🎜 🎜🎜한 번 클릭하면 오른쪽 상단의 드롭다운 메뉴에서 🎜큰 아이콘🎜을 선택하세요. 🎜🎜
🎜🎜한 번 클릭하면 오른쪽 상단의 드롭다운 메뉴에서 🎜큰 아이콘🎜을 선택하세요. 🎜🎜 🎜🎜한 번 클릭 " 🎜프로그램 및 기능🎜". 🎜🎜
🎜🎜한 번 클릭 " 🎜프로그램 및 기능🎜". 🎜🎜 🎜🎜이제 PC에 설치된 프로그램 및 유틸리티 목록이 표시됩니다. 목록에서 🎜TeamViewer🎜를 클릭하고 선택하세요. 🎜🎜
🎜🎜이제 PC에 설치된 프로그램 및 유틸리티 목록이 표시됩니다. 목록에서 🎜TeamViewer🎜를 클릭하고 선택하세요. 🎜🎜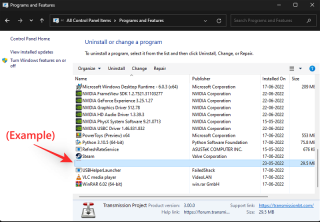 🎜🎜클릭 🎜제거 🎜 상단에. 🎜🎜
🎜🎜클릭 🎜제거 🎜 상단에. 🎜🎜 🎜🎜이제 팔로우하세요 화면 지침에 따라 PC에서 TeamViewer를 제거하세요. 완료되면 PC를 다시 시작하십시오. PC 밝기 문제를 일으키는 것이 TeamViewer 오류인 경우 지금 수정해야 합니다. 🎜🎜방법 5: 모니터 드라이버 업데이트🎜🎜모니터 드라이버 업데이트를 시도해 볼 수도 있습니다. Microsoft는 PC에 연결된 대부분의 모니터에 범용 드라이버를 사용합니다. 이러한 드라이버는 매우 포괄적이지만 특수한 드라이버가 필요한 특수 기능이 있는 고급 모니터에서 문제를 일으킬 수 있는 경우가 있습니다. 🎜🎜먼저 OEM 웹사이트에서 모니터 전용 드라이버를 확인하는 것이 좋습니다. 그러나 모니터에 전용 드라이버가 없는 경우 다음 가이드를 사용하여 드라이버를 수동으로 업데이트해 볼 수 있습니다. 🎜🎜뉴스를 선택한 다음 🎜장치 관리자🎜를 선택하세요.
🎜🎜이제 팔로우하세요 화면 지침에 따라 PC에서 TeamViewer를 제거하세요. 완료되면 PC를 다시 시작하십시오. PC 밝기 문제를 일으키는 것이 TeamViewer 오류인 경우 지금 수정해야 합니다. 🎜🎜방법 5: 모니터 드라이버 업데이트🎜🎜모니터 드라이버 업데이트를 시도해 볼 수도 있습니다. Microsoft는 PC에 연결된 대부분의 모니터에 범용 드라이버를 사용합니다. 이러한 드라이버는 매우 포괄적이지만 특수한 드라이버가 필요한 특수 기능이 있는 고급 모니터에서 문제를 일으킬 수 있는 경우가 있습니다. 🎜🎜먼저 OEM 웹사이트에서 모니터 전용 드라이버를 확인하는 것이 좋습니다. 그러나 모니터에 전용 드라이버가 없는 경우 다음 가이드를 사용하여 드라이버를 수동으로 업데이트해 볼 수 있습니다. 🎜🎜뉴스를 선택한 다음 🎜장치 관리자🎜를 선택하세요. Windows + X🎜Monitors🎜를 두 번 클릭합니다. 🎜🎜🎜🎜🎜동일한 아래 모니터를 더블클릭하세요. 🎜🎜🎜🎜🎜클릭하고 🎜 "드라이버🎜" 탭으로 전환하세요. 🎜🎜🎜🎜🎜지금 🎜드라이버 업데이트🎜를 클릭하세요. 🎜
클릭하고 드라이버 자동 검색을 선택하세요.

Windows는 이제 모니터에 가장 적합한 드라이버를 검색하고 설치합니다. 완료되면 닫기를 클릭하세요.

Windows에서 모니터 드라이버를 업데이트할 수 있는 경우 좋은 결과를 얻으려면 PC를 다시 시작하세요. 그러나 드라이버를 찾을 수 없는 경우 아래의 다음 단계로 이동할 수 있습니다.
방법 6: 모니터 재설치
모니터를 재설치하여 모니터에서 사용하는 드라이버와의 백그라운드 충돌 및 오류를 해결할 수도 있습니다. 이 과정을 진행하는 데 도움이 되도록 아래 가이드를 따르세요.
눌러서 장치 관리자를 클릭하세요. Windows + 밝기 조정 방법" /><code>Windows + X

现在双击监视器。

右键单击同一下方的显示器。

选择卸载设备。

单击“卸载”以确认您的选择。

显示器现在将从您的 PC 上卸载。不用担心,您仍然会有显示信号。完成后,单击顶部的扫描硬件更改图标。

就是这样!Windows 现在将重新安装您的显示器。
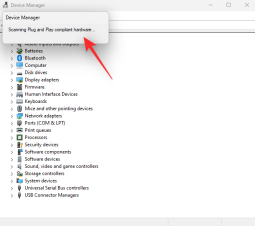
如果后台驱动程序冲突阻止您访问 PC 上的亮度滑块,那么此问题现在应该已修复。
方法 7: 重新启动显示增强服务
此时,作为最后的手段,您可以尝试在 Windows 中重新启动显示增强服务。Windows 11 在设计时考虑了后台显示管理服务和工具。该服务有助于观看 DRM 内容、流式传输 HDR 视频,并根据 PC 上播放的内容自动调整视频设置和颜色配置文件。
虽然功能强大,但它们有时会与内置类似功能的显示器发生冲突。重新启动显示增强服务可以帮助解决相同的问题。使用下面的指南来帮助您完成该过程。
按下可启动运行。Windows + R

键入以下内容,然后按 Enter 键。您也可以单击“确定”。
services.msc
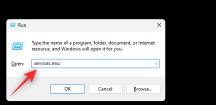
现在,在屏幕上的列表中找到显示增强服务,然后右键单击它。

从上下文菜单中选择“重新启动”。

重新启动服务后,再次尝试访问亮度滑块。如果 Windows 11 背景冲突是导致您问题的原因,那么它们现在应该在您的系统上修复。
如何在 PC 电池电量不足时切换显示调光
如果你在打开省电模式的情况下电脑电池电量不足时遇到昏暗的显示或亮度问题,那么这是由于 Windows 11 旨在管理设备上的电池续航时间。您可以禁用此功能以获得更好的易读性和可见性,但代价是额外的电量使用。请按照以下指南帮助您完成该过程。
按下并单击电源和电池。Windows + i
모니터 를 더블클릭하세요.
를 더블클릭하세요.
 오른쪽 클릭 클릭 아래 모니터에서도 마찬가지입니다.
오른쪽 클릭 클릭 아래 모니터에서도 마찬가지입니다.
 🎜🎜선택 🎜제거 장치🎜. 🎜🎜
🎜🎜선택 🎜제거 장치🎜. 🎜🎜 🎜🎜한 번 클릭 🎜 "Uninstall🎜"을 눌러 선택을 확인하세요. 🎜🎜
🎜🎜한 번 클릭 🎜 "Uninstall🎜"을 눌러 선택을 확인하세요. 🎜🎜 🎜🎜모니터링 이제 PC에서 제거됩니다. 걱정하지 마세요. 여전히 디스플레이 신호가 표시됩니다. 완료되면 상단 🎜에 있는 하드웨어 변경 사항 검색 🎜 아이콘을 클릭하세요. 🎜🎜
🎜🎜모니터링 이제 PC에서 제거됩니다. 걱정하지 마세요. 여전히 디스플레이 신호가 표시됩니다. 완료되면 상단 🎜에 있는 하드웨어 변경 사항 검색 🎜 아이콘을 클릭하세요. 🎜🎜 🎜🎜그렇습니다 ! 이제 Windows가 모니터를 다시 설치합니다. 🎜🎜
🎜🎜그렇습니다 ! 이제 Windows가 모니터를 다시 설치합니다. 🎜🎜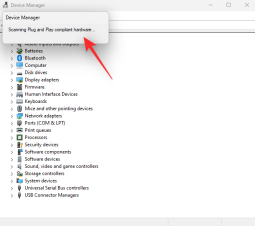 🎜🎜배경이 있는 경우 드라이버 충돌로 인해 PC의 밝기 슬라이더에 액세스할 수 없으므로 이제 이 문제가 해결되어야 합니다. 🎜🎜방법 7: 디스플레이 향상 서비스 다시 시작🎜🎜이 시점에서 최후의 수단으로 Windows에서 디스플레이 향상 서비스를 다시 시작해 볼 수 있습니다. Windows 11은 백그라운드 디스플레이 관리 서비스 및 도구를 염두에 두고 설계되었습니다. 이 서비스는 DRM 콘텐츠를 시청하고, HDR 비디오를 스트리밍하며, PC에서 재생되는 콘텐츠에 따라 비디오 설정 및 색상 프로필을 자동으로 조정하는 데 도움이 됩니다. 🎜🎜 강력하지만 유사한 기능이 내장된 모니터와 충돌하는 경우가 있습니다. 디스플레이 향상 서비스를 다시 시작하면 동일한 문제를 해결하는 데 도움이 될 수 있습니다. 아래 가이드를 사용하여 프로세스를 진행하는 데 도움을 받으세요. 🎜🎜눌러 🎜Run🎜을 시작하세요.
🎜🎜배경이 있는 경우 드라이버 충돌로 인해 PC의 밝기 슬라이더에 액세스할 수 없으므로 이제 이 문제가 해결되어야 합니다. 🎜🎜방법 7: 디스플레이 향상 서비스 다시 시작🎜🎜이 시점에서 최후의 수단으로 Windows에서 디스플레이 향상 서비스를 다시 시작해 볼 수 있습니다. Windows 11은 백그라운드 디스플레이 관리 서비스 및 도구를 염두에 두고 설계되었습니다. 이 서비스는 DRM 콘텐츠를 시청하고, HDR 비디오를 스트리밍하며, PC에서 재생되는 콘텐츠에 따라 비디오 설정 및 색상 프로필을 자동으로 조정하는 데 도움이 됩니다. 🎜🎜 강력하지만 유사한 기능이 내장된 모니터와 충돌하는 경우가 있습니다. 디스플레이 향상 서비스를 다시 시작하면 동일한 문제를 해결하는 데 도움이 될 수 있습니다. 아래 가이드를 사용하여 프로세스를 진행하는 데 도움을 받으세요. 🎜🎜눌러 🎜Run🎜을 시작하세요. Windows + R🎜🎜 🎜🎜다음을 입력하고 Enter를 누르세요. 🎜"확인🎜"을 클릭할 수도 있습니다. 🎜🎜
🎜🎜다음을 입력하고 Enter를 누르세요. 🎜"확인🎜"을 클릭할 수도 있습니다. 🎜🎜services.msc🎜🎜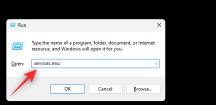 🎜🎜이제 화면 목록에서 🎜디스플레이 향상 서비스🎜를 찾아 마우스 오른쪽 버튼으로 클릭하세요. 🎜🎜
🎜🎜이제 화면 목록에서 🎜디스플레이 향상 서비스🎜를 찾아 마우스 오른쪽 버튼으로 클릭하세요. 🎜🎜 🎜🎜선택에서 🎜 컨텍스트 메뉴에서 "Restart🎜"를 선택하세요. 🎜🎜
🎜🎜선택에서 🎜 컨텍스트 메뉴에서 "Restart🎜"를 선택하세요. 🎜🎜 🎜🎜Re 시작 후 서비스를 이용하려면 밝기 슬라이더에 다시 액세스해 보세요. Windows 11 배경 충돌이 문제의 원인인 경우 지금 시스템에서 문제를 해결해야 합니다. 🎜
🎜🎜Re 시작 후 서비스를 이용하려면 밝기 슬라이더에 다시 액세스해 보세요. Windows 11 배경 충돌이 문제의 원인인 경우 지금 시스템에서 문제를 해결해야 합니다. 🎜PC의 배터리가 부족할 때 디스플레이 어둡게 전환하는 방법
🎜절전 모드를 켠 상태에서 PC의 배터리가 부족할 때 디스플레이가 어두워지거나 밝기 문제가 발생하는 경우 이는 Windows 11 때문입니다. 장치의 배터리 수명을 관리하도록 설계되었습니다. 더 나은 가독성과 가시성을 위해 이 기능을 비활성화할 수 있지만 추가 전력 사용량이 발생합니다. 이 과정을 진행하는 데 도움이 되도록 아래 가이드를 따르세요. 🎜🎜눌러서 🎜전원 및 배터리🎜를 클릭하세요.Windows + i🎜🎜🎜🎜🎜🎜절전 모드🎜를 클릭하고 확장하세요. 🎜
이제 토글 스위치를 끄세요. 절전 모드 사용 시 화면 밝기를 줄이세요.

그렇습니다! 절전 모드에서 장치를 사용할 때 화면 밝기가 더 이상 어두워지지 않습니다.
위 내용은 Windows 11에서 밝기를 조정하는 10가지 방법의 상세 내용입니다. 자세한 내용은 PHP 중국어 웹사이트의 기타 관련 기사를 참조하세요!

핫 AI 도구

Undresser.AI Undress
사실적인 누드 사진을 만들기 위한 AI 기반 앱

AI Clothes Remover
사진에서 옷을 제거하는 온라인 AI 도구입니다.

Undress AI Tool
무료로 이미지를 벗다

Clothoff.io
AI 옷 제거제

Video Face Swap
완전히 무료인 AI 얼굴 교환 도구를 사용하여 모든 비디오의 얼굴을 쉽게 바꾸세요!

인기 기사

뜨거운 도구

SublimeText3 중국어 버전
중국어 버전, 사용하기 매우 쉽습니다.

맨티스BT
Mantis는 제품 결함 추적을 돕기 위해 설계된 배포하기 쉬운 웹 기반 결함 추적 도구입니다. PHP, MySQL 및 웹 서버가 필요합니다. 데모 및 호스팅 서비스를 확인해 보세요.

MinGW - Windows용 미니멀리스트 GNU
이 프로젝트는 osdn.net/projects/mingw로 마이그레이션되는 중입니다. 계속해서 그곳에서 우리를 팔로우할 수 있습니다. MinGW: GCC(GNU Compiler Collection)의 기본 Windows 포트로, 기본 Windows 애플리케이션을 구축하기 위한 무료 배포 가능 가져오기 라이브러리 및 헤더 파일로 C99 기능을 지원하는 MSVC 런타임에 대한 확장이 포함되어 있습니다. 모든 MinGW 소프트웨어는 64비트 Windows 플랫폼에서 실행될 수 있습니다.

mPDF
mPDF는 UTF-8로 인코딩된 HTML에서 PDF 파일을 생성할 수 있는 PHP 라이브러리입니다. 원저자인 Ian Back은 자신의 웹 사이트에서 "즉시" PDF 파일을 출력하고 다양한 언어를 처리하기 위해 mPDF를 작성했습니다. HTML2FPDF와 같은 원본 스크립트보다 유니코드 글꼴을 사용할 때 속도가 느리고 더 큰 파일을 생성하지만 CSS 스타일 등을 지원하고 많은 개선 사항이 있습니다. RTL(아랍어, 히브리어), CJK(중국어, 일본어, 한국어)를 포함한 거의 모든 언어를 지원합니다. 중첩된 블록 수준 요소(예: P, DIV)를 지원합니다.

Atom Editor Mac 버전 다운로드
가장 인기 있는 오픈 소스 편집기






