Go 언어 PDF를 Word 문서로 변환하는 단계는 다음과 같습니다. 1. 라이센스 정보를 설정합니다. 2. PDF 파일을 엽니다. 3. 새 Word 문서를 만듭니다. 4. PDF의 각 페이지를 탐색하고 각 페이지를 변환합니다. 이미지에 이미지를 삽입합니다. 5. Word 문서를 저장합니다.

이 튜토리얼의 운영 체제: Windows 10 시스템, Go 버전 1.21, DELL G3 컴퓨터.
Go 언어에서는 타사 라이브러리를 사용하여 PDF를 Word 문서로 변환하는 기능을 실현할 수 있습니다. 일반적으로 사용되는 라이브러리는 github.com/unidoc/unipdf/v3입니다.
먼저 Go 프로젝트에서 라이브러리를 가져와야 합니다. 다음 명령을 사용하여 설치할 수 있습니다.
go get -u github.com/unidoc/unipdf/v3
설치가 완료된 후 코드에 라이브러리를 도입할 수 있습니다.
import ( "fmt" "github.com/unidoc/unipdf/v3/common/license" "github.com/unidoc/unipdf/v3/convert" "github.com/unidoc/unipdf/v3/core" "github.com/unidoc/unipdf/v3/model" )
다음으로 작성해야 합니다. PDF를 Word 문서 기능으로 구현하는 코드입니다. 다음은 간단한 샘플 코드입니다.
func main() {
// 设置许可证信息(可选)
license.SetLicenseFile("path/to/license/file.lic")
// 打开PDF文件
pdfReader, err := model.NewPdfReaderFromFile("path/to/input.pdf")
if err != nil {
fmt.Println("无法打开PDF文件:", err)
return
}
// 创建一个新的Word文档
doc := model.NewDocx()
// 遍历PDF的每一页
numPages, err := pdfReader.GetNumPages()
if err != nil {
fmt.Println("无法获取PDF页面数:", err)
return
}
for i := 1; i <= numPages; i++ {
// 获取当前页面
page, err := pdfReader.GetPage(i)
if err != nil {
fmt.Println("无法获取PDF页面:", err)
return
}
// 将PDF页面转换为图像
img, err := convert.PageToImage(page, 300) // 设置图像分辨率为300 DPI
if err != nil {
fmt.Println("无法将PDF页面转换为图像:", err)
return
}
// 将图像插入到Word文档中
doc.Add(img)
}
// 保存Word文档
err = doc.SaveToFile("path/to/output.docx")
if err != nil {
fmt.Println("无法保存Word文档:", err)
return
}
fmt.Println("PDF转Word文档成功!")
}위 코드는 다음 단계를 수행합니다.
1. 라이센스 정보 설정.
2. PDF 파일을 엽니다.
3. 새 Word 문서를 만듭니다.
4. PDF의 각 페이지를 탐색하고 각 페이지를 이미지로 변환한 다음 해당 이미지를 Word 문서에 삽입합니다.
5. 워드 문서를 저장합니다.
이 샘플 코드는 기본적인 PDF를 Word 문서로 변환하는 기능만 보여주며 일부 복잡한 PDF 파일은 처리하지 못할 수도 있습니다. 실제 요구 사항에 따라 코드를 수정하고 최적화해야 할 수도 있습니다.
위의 정보가 PDF를 Go 언어의 Word 문서로 변환하는 기능을 깨닫는 데 도움이 되기를 바랍니다.
위 내용은 PDF를 Go 언어의 워드 문서로 변환하는 방법의 상세 내용입니다. 자세한 내용은 PHP 중국어 웹사이트의 기타 관련 기사를 참조하세요!
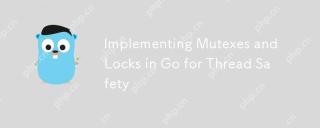 스레드 안전을 위해 뮤텍스와 잠금을 구현합니다May 05, 2025 am 12:18 AM
스레드 안전을 위해 뮤텍스와 잠금을 구현합니다May 05, 2025 am 12:18 AMGO에서 Mutxes 및 Locks를 사용하는 것이 스레드 안전을 보장하는 열쇠입니다. 1) 상호 배타적 액세스를 위해 Sync.Mutex를 사용하십시오. 2) 읽기 및 쓰기 작업에는 Sync.rwMutex 사용 3) 성능 최적화를 위해 원자 작업을 사용하십시오. 이러한 도구와 사용 기술을 마스터하는 것은 효율적이고 신뢰할 수있는 동시 프로그램을 작성하는 데 필수적입니다.
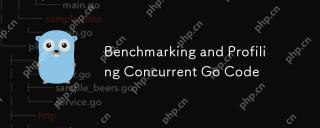 동시 GO 코드 벤치마킹 및 프로파일 링May 05, 2025 am 12:18 AM
동시 GO 코드 벤치마킹 및 프로파일 링May 05, 2025 am 12:18 AM동시 GO 코드의 성능을 최적화하는 방법은 무엇입니까? 벤치마킹 및 성능 분석을 위해 Getest, Gobench 및 PPROF와 같은 GO의 내장 도구를 사용하십시오. 1) 테스트 패키지를 사용하여 동시 기능의 실행 속도를 평가하기 위해 벤치 마크를 작성하십시오. 2) PPROF 도구를 사용하여 성능 분석을 수행하고 프로그램에서 병목 현상을 식별하십시오. 3) 쓰레기 수집 설정을 조정하여 성능에 미치는 영향을 줄입니다. 4) 채널 작동 최적화를 최적화하고 효로 선수 수를 제한하여 효율성을 향상시킵니다. 지속적인 벤치마킹 및 성능 분석을 통해 동시 GO 코드의 성능을 효과적으로 개선 할 수 있습니다.
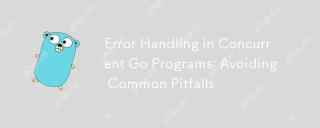 동시 GO 프로그램의 오류 처리 : 일반적인 함정 방지May 05, 2025 am 12:17 AM
동시 GO 프로그램의 오류 처리 : 일반적인 함정 방지May 05, 2025 am 12:17 AM동시 GO 프로그램에서 오류 처리의 일반적인 함정을 피하는 방법 : 1. 오류 전파 보장, 2. 처리 시간 초과, 3. 집계 오류, 4. 컨텍스트 관리, 5. 오류 래핑, 6. 로깅, 7. 테스트를 사용하십시오. 이러한 전략은 동시 환경에서 오류를 효과적으로 처리하는 데 도움이됩니다.
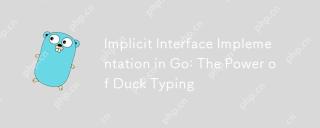 GO의 암시 적 인터페이스 구현 : 오리 타이핑의 힘May 05, 2025 am 12:14 AM
GO의 암시 적 인터페이스 구현 : 오리 타이핑의 힘May 05, 2025 am 12:14 AMinclicitinterfaceimpletationingoembodiesducktypingBeyallowingTypestosatisfacesswithoutExplicitDeclaration.1) itpromotesflexibility 및 modularityfocusingOnbehavior.2) 도전 과제
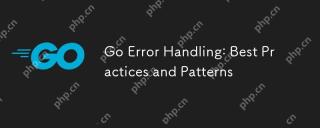 오류 처리 : 모범 사례 및 패턴May 04, 2025 am 12:19 AM
오류 처리 : 모범 사례 및 패턴May 04, 2025 am 12:19 AMGO 프로그래밍에서 오류를 효과적으로 관리하는 방법은 다음과 같습니다. 1) 예외 대신 오류 값 사용, 2) 오류 랩핑 기술 사용, 3) 사용자 지정 오류 유형 정의, 4) 성능에 대한 오류 값 재사용, 5) 경고와 함께 공황 및 복구 사용, 6) 오류 처리 전략을 기록하고, 오류 처리, 8) 오류를 사용하여 오류가 발생합니다. 이러한 관행과 패턴은보다 강력하고 유지 관리 가능하며 효율적인 코드를 작성하는 데 도움이됩니다.
 GO에서 동시성을 어떻게 구현합니까?May 04, 2025 am 12:13 AM
GO에서 동시성을 어떻게 구현합니까?May 04, 2025 am 12:13 AMGOROONE 및 채널을 사용하여 동시성을 구현할 수 있습니다. 1) Goroutines를 사용하여 예를 들어 음악을 즐기고 친구를 동시에 관찰하는 등의 작업을 병렬로 수행하십시오. 2) 생산자 및 소비자 모델과 같은 채널을 통해 고 루틴간에 데이터를 안전하게 전송합니다. 3) Goroutines와 교착 상태의 과도한 사용을 피하고 동시 프로그램을 최적화하기 위해 시스템을 합리적으로 설계하십시오.
 이동 중에 동시 데이터 구조를 구축합니다May 04, 2025 am 12:09 AM
이동 중에 동시 데이터 구조를 구축합니다May 04, 2025 am 12:09 AMGOOFFERSMULTIPLEAPLEACHELINDINGCURRENTDATDATDATDATRUCTRUCES (MUTEXES, 채널, 및 및 원자가 포함
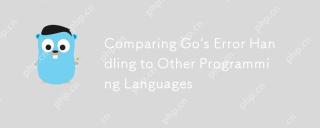 GO의 오류 처리를 다른 프로그래밍 언어와 비교합니다May 04, 2025 am 12:09 AM
GO의 오류 처리를 다른 프로그래밍 언어와 비교합니다May 04, 2025 am 12:09 AMgo'serrorhandlingsexplicit, treatingerrorserSreturnEdValuesratherthanexceptions, 1) Go'sportroachensureserorawarensessbutcanleadtoverbosecode.2) pythonandjavauseexeceptionsforcleanercodebutmiserrors.3) go'smethodoTodoTand


핫 AI 도구

Undresser.AI Undress
사실적인 누드 사진을 만들기 위한 AI 기반 앱

AI Clothes Remover
사진에서 옷을 제거하는 온라인 AI 도구입니다.

Undress AI Tool
무료로 이미지를 벗다

Clothoff.io
AI 옷 제거제

Video Face Swap
완전히 무료인 AI 얼굴 교환 도구를 사용하여 모든 비디오의 얼굴을 쉽게 바꾸세요!

인기 기사

뜨거운 도구

SublimeText3 Linux 새 버전
SublimeText3 Linux 최신 버전

Eclipse용 SAP NetWeaver 서버 어댑터
Eclipse를 SAP NetWeaver 애플리케이션 서버와 통합합니다.

SublimeText3 중국어 버전
중국어 버전, 사용하기 매우 쉽습니다.

Dreamweaver Mac版
시각적 웹 개발 도구

PhpStorm 맥 버전
최신(2018.2.1) 전문 PHP 통합 개발 도구





