iOS 17에서 Facetime을 사용할 수 없는 사람이 있을 때 비디오 메시지를 보내는 방법
- 王林앞으로
- 2023-11-29 08:43:321586검색
iOS 17이 처음 출시되었을 때 Apple은 이 새로운 iOS 버전이 사용자 개인화에 초점을 맞추고 운영 체제를 개인의 필요와 요구 사항에 맞게 조정한다는 점을 매우 분명히 했습니다. 누군가에게 전화할 때마다 자신을 소개하는 새로운 방법을 만드는 데 도움이 되는 연락처 포스터와 같은 많은 새로운 기능이 도입되었습니다. 원하는 이미지, 미모티콘, 모노그램은 물론 귀하와 귀하의 이름이 표시되는 방식도 선택할 수 있습니다.
마찬가지로 iOS 17에서는 민감한 콘텐츠가 기기에 표시되기 전에 차단할 수도 있습니다. 이를 통해 민감한 메시지가 귀하의 개인 정보를 침해하는 것을 방지하고 사전에 필요한 예방 조치를 취할 수 있습니다. iOS 17은 또한 FaceTime과 메시지에 몇 가지 큰 변화를 가져왔습니다. 가장 큰 추가 기능 중 하나는 현재 전화를 받을 수 없는 사람에게 비디오 메시지를 보낼 수 있는 기능입니다.
이렇게 하면 귀하 또는 누군가가 현재 자리에 없거나 바쁘더라도 중요한 뉴스와 순간에 대한 최신 정보를 계속 얻을 수 있습니다. 따라서 다른 사람이 전화를 받을 수 없을 때 FaceTime을 사용하여 비디오 메시지를 보내려는 경우 iPhone에서 수행할 수 있는 방법은 다음과 같습니다.
iOS 17에서 사용할 수 없는 경우 FaceTime의 연락처에 비디오 메시지를 보내는 방법
전화를 받을 수 없는 사람에게 비디오 FaceTime 메시지를 보내려면 아래 단계를 따르세요. 메시지는 iPhone에 표시되며 이를 사용하여 최신 이벤트나 중요한 순간에 대한 최신 정보를 얻을 수 있습니다. 메시지를 보내거나 받으려는 경우 이 기능을 사용하려면 iOS 17 이 필요합니다. 아직 기기를 업데이트하지 않았다면 설정 >일반 >소프트웨어 업데이트로 이동하여 업데이트할 수 있습니다. 그런 다음 장치에 사용 가능한 최신 소프트웨어 업데이트를 설치하고 아래 단계를 수행할 수 있습니다.
옵션 1: 상대방이 전화를 받을 수 없을 때 영상 메시지 보내기
다른 사람이 전화를 받을 수 없는 경우에만 영상 메시지를 보내도록 선택할 수 있습니다. 전화를 받은 후 거절되는 경우에는 이 옵션이 표시되지 않습니다. 다른 사용자가 귀하의 전화에 응답할 수 없으면 다음 단계를 따르십시오.
누군가가 전화에 응답할 수 없거나또는 전화를 거부할 때 다음 옵션을 사용할 수 있습니다.
- 다시 전화 걸기: 이렇게 하면 사용자에게 다시 연락을 시도할 수 있도록 다른 Facetime 통화를 시작할 수 있습니다.
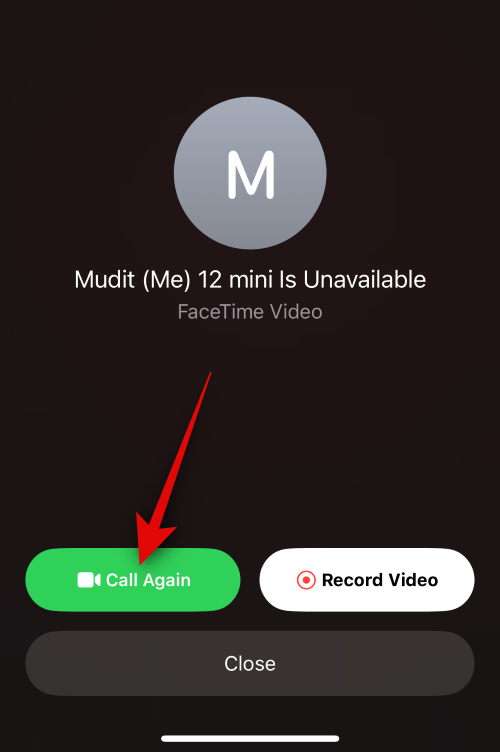
- 동영상 녹화: 이 옵션을 사용하면 관련 수신자에게 동영상 메시지를 녹화할 수 있습니다. 이 옵션을 사용하여 비디오 메시지를 녹화하겠습니다.
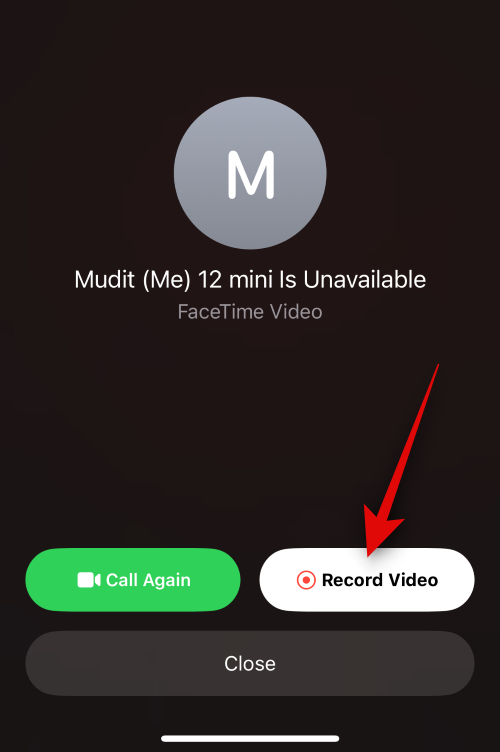
- 닫기: 이 옵션은 단순히 현재 통화를 닫아 FaceTime 홈 페이지로 돌아갈 수 있도록 합니다.
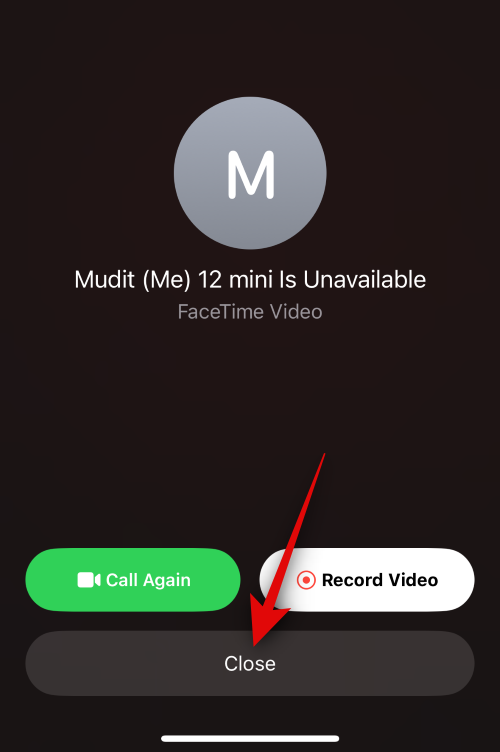
-
 아이콘: 화면 오른쪽 상단에 있는 이 아이콘을 사용하면 통화에 대한 자세한 내용을 볼 수 있습니다. 이 화면을 사용하여 더 많은 사람을 추가하고 공유 가능한 링크를 생성하고 다시 전화를 걸고 심지어 가입 요청을 음소거 할 수도 있습니다.
아이콘: 화면 오른쪽 상단에 있는 이 아이콘을 사용하면 통화에 대한 자세한 내용을 볼 수 있습니다. 이 화면을 사용하여 더 많은 사람을 추가하고 공유 가능한 링크를 생성하고 다시 전화를 걸고 심지어 가입 요청을 음소거 할 수도 있습니다.
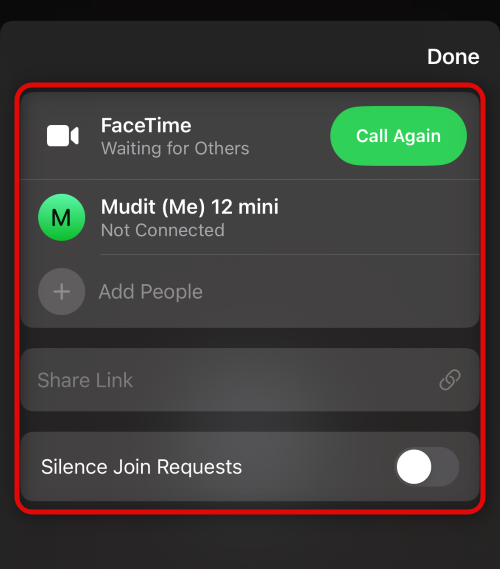
동영상 녹화를 클릭하면 video 메시지를 녹화하여 수신자에게 보낼 수 있습니다.
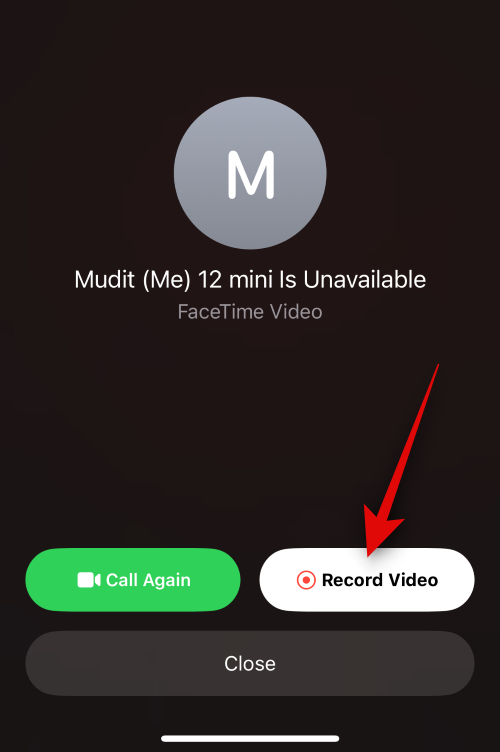
이 옵션을 클릭하면 동영상 녹화가 자동으로 시작되고 옵션이 카운트다운으로 표시됩니다.
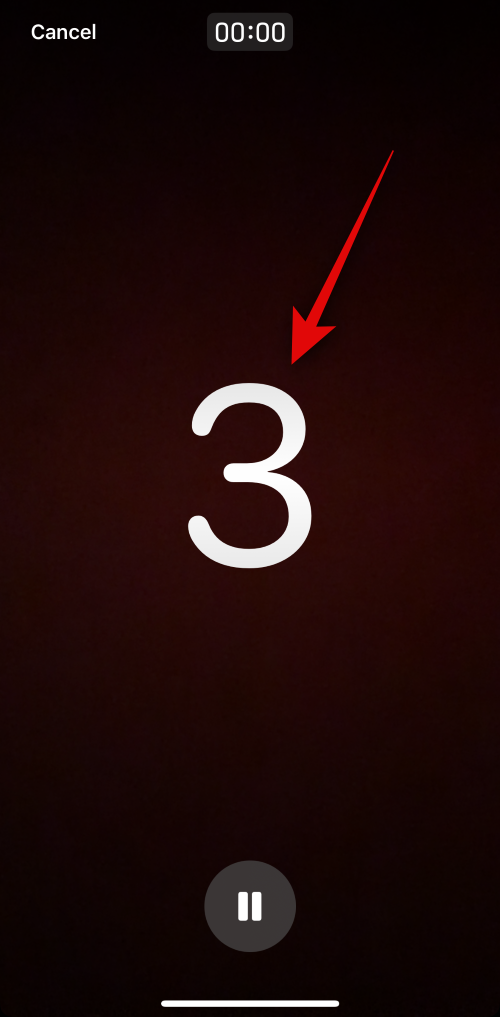
영상 메시지의 모든 측면을 맞춤설정하려면 일시 중지 아이콘을 클릭하세요.
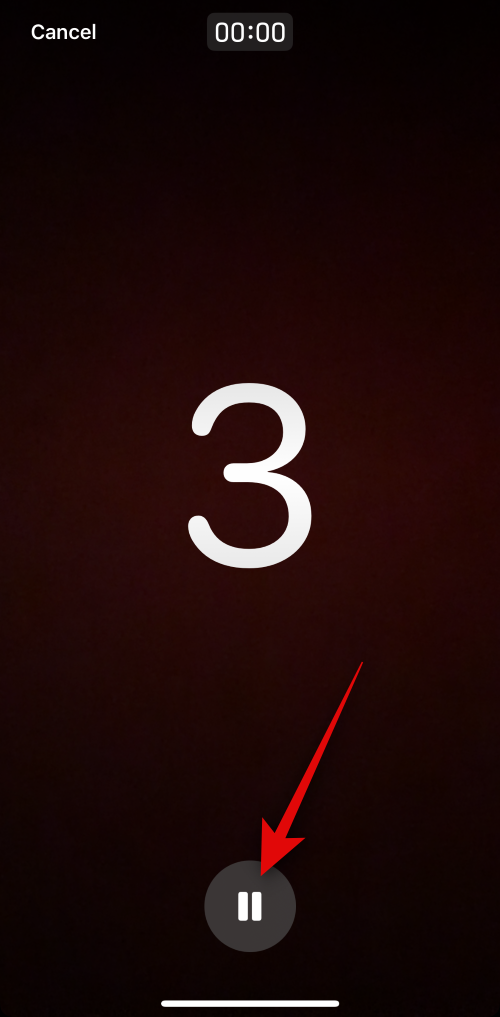
취소를 클릭해도 됩니다. 동영상 녹화를 중지하려면 왼쪽 상단의 취소을 클릭하세요.

"일시 정지"를 클릭한 후 왼쪽 하단의 "효과"( ) 아이콘을 사용하여 영상 메시지에 효과를 적용하세요.
) 아이콘을 사용하여 영상 메시지에 효과를 적용하세요.
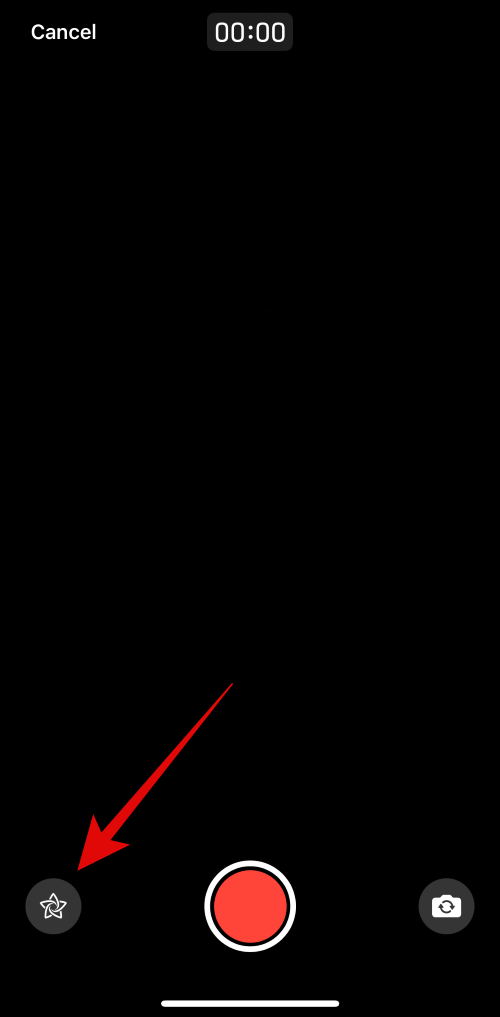
아래 옵션 중에서 선택하실 수 있습니다.
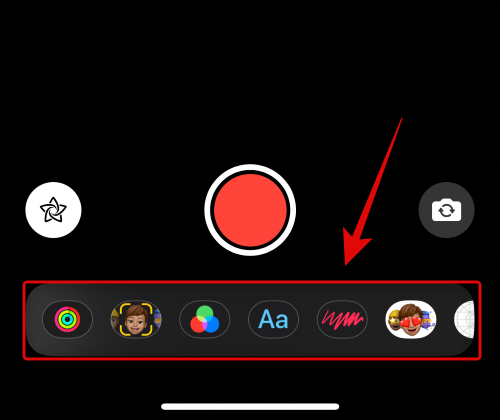
- 피트니스 스티커: 이 옵션을 사용하면 동영상 메시지에 다양한 피트니스 관련 스티커를 첨부하고 오버레이할 수 있습니다. 여기에는 이동 목표, 메달 등에 대한 정보가 포함될 수 있습니다.
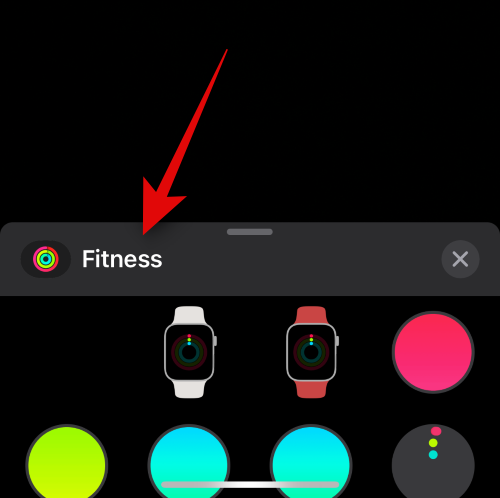
- 메모티콘: 이 옵션을 사용하면 동영상에서 수신자와 대화할 때 미모티콘을 사용할 수 있습니다.
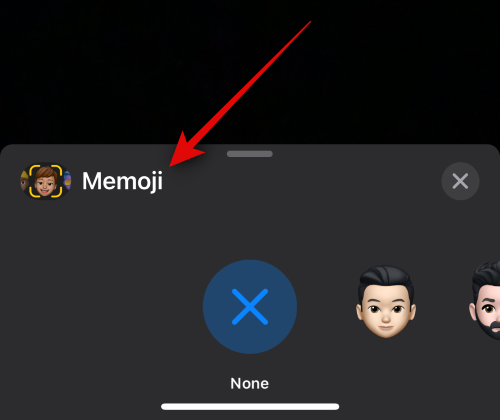
- 필터: FaceTime 통화와 매우 유사하게 FaceTime 통화 중 누군가에게 비디오 메시지를 보낼 때 이 옵션을 사용하여 다양한 필터를 적용할 수 있습니다.
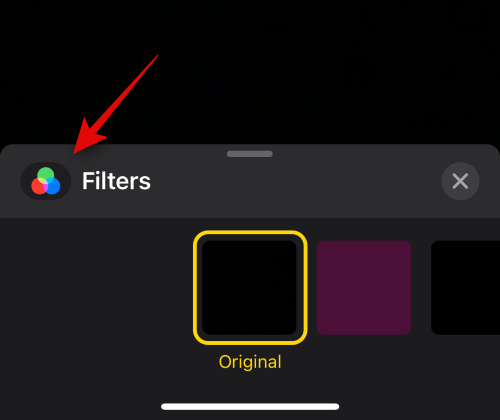
- 문자 보내기: 이 옵션을 사용하여 비디오 메시지에 텍스트를 추가하고 오버레이할 수 있습니다.
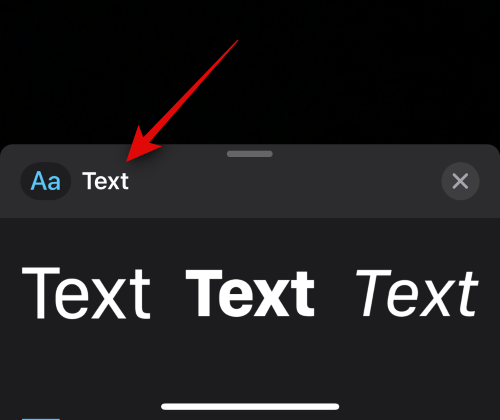
- 모양: 이 옵션은 iPhone의 디지털 터치 기능에 대한 모양 사전 설정을 추가하는 데 도움이 됩니다.
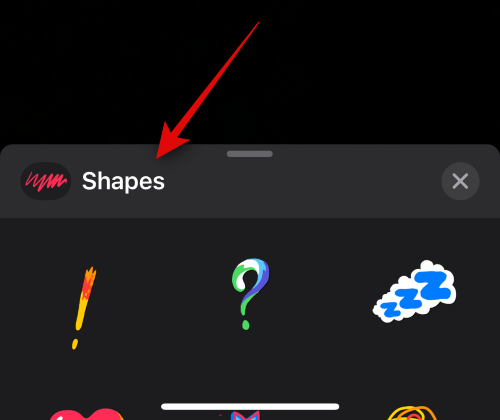
- 스티커: 이 옵션을 사용하면 설치된 스티커와 미모티콘 스티커를 영상 메시지에 오버레이할 수 있습니다.
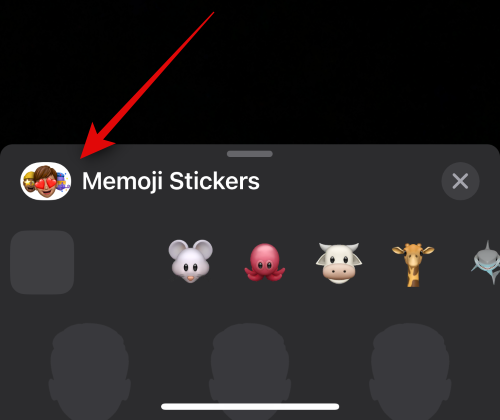
- 스티커 2: 사진에서 시각적 찾기를 사용하여 만드는 맞춤형 동적 스티커가 포함된 새로운 카테고리입니다. 우리는 이 카테고리가 후속 iOS 17 업데이트에서 개선되어 다른 카테고리로 병합될 것으로 기대합니다.
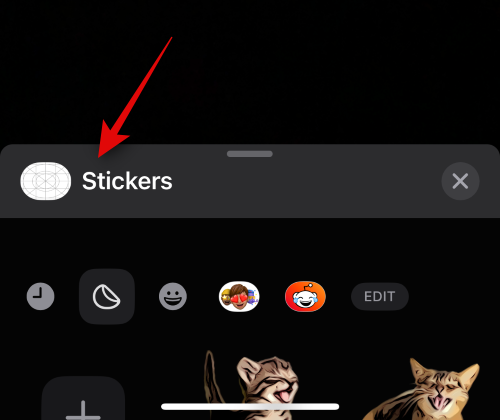
- 이모지 스티커: 이 옵션을 사용하면 동영상 메시지에 이모지 스티커를 추가할 수 있습니다.
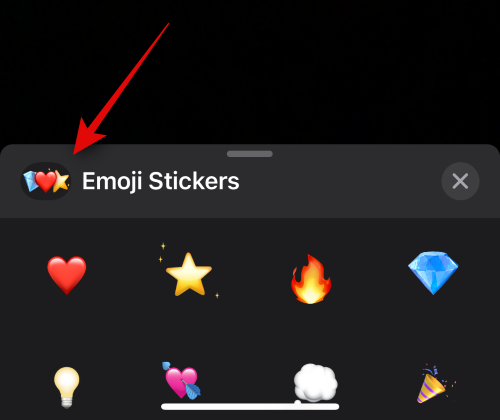
- 기타 지원되는 타사 앱: FaceTime 통화 기능을 지원하는 기타 타사 앱은 이 옵션 뒤에 표시됩니다.
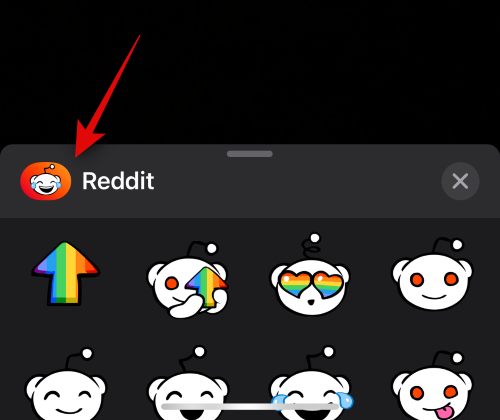
필요한 효과를 적용한 후 인물( ) 아이콘 을 사용하여 영상 메시지에 인물 효과를 적용할 수 있습니다.
) 아이콘 을 사용하여 영상 메시지에 인물 효과를 적용할 수 있습니다.
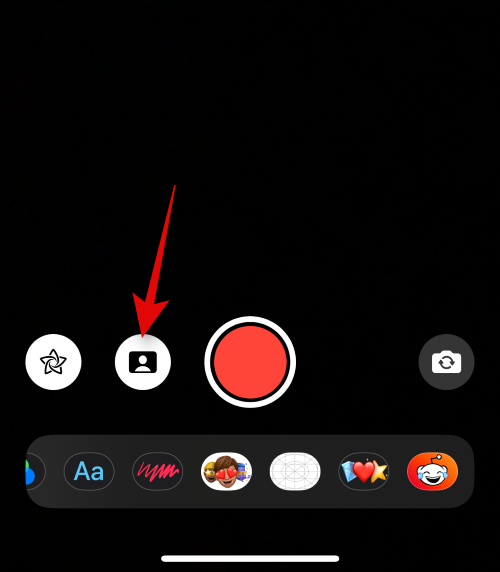
화면 오른쪽 하단에 있는 카메라 전환 아이콘 ( )을 사용하여 후면 카메라와 전면 카메라 간에 전환할 수도 있습니다.
)을 사용하여 후면 카메라와 전면 카메라 간에 전환할 수도 있습니다.
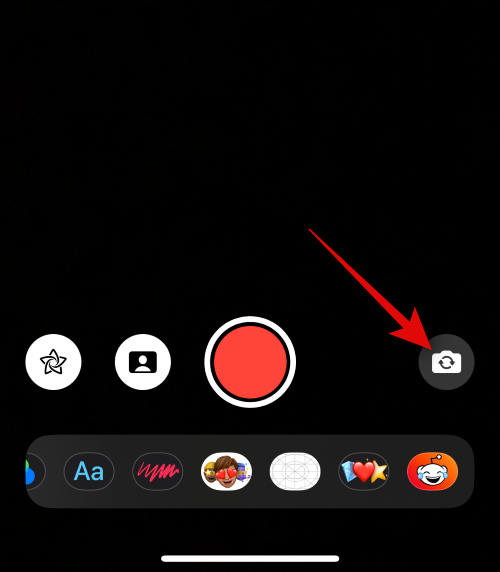
메시지를 녹음할 준비가 되면 화면 하단에 있는 셔터 아이콘을 탭하세요.
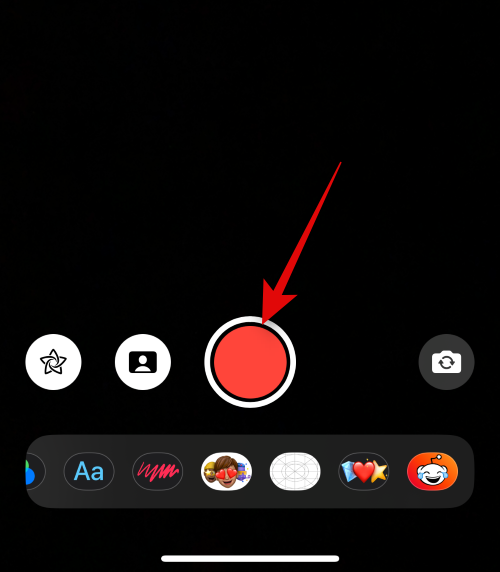
이제 필요에 따라 관련 메시지를 기록하세요. 필요한 경우 메시지를 녹음하는 동안 동일한 아이콘( )을 사용하여 전면 카메라와 후면 카메라 간에 전환할 수 있습니다.
)을 사용하여 전면 카메라와 후면 카메라 간에 전환할 수 있습니다.
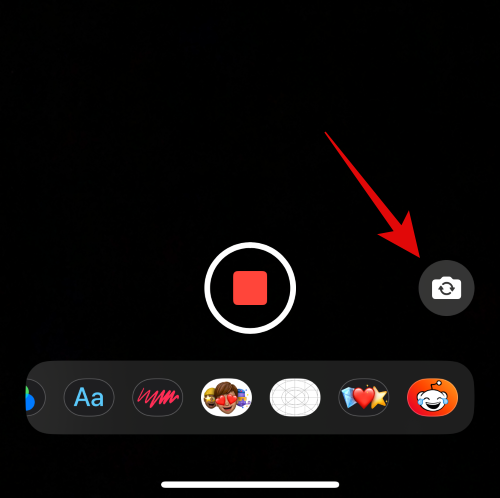
완료되면 화면 하단의 중지 아이콘을 탭하세요.
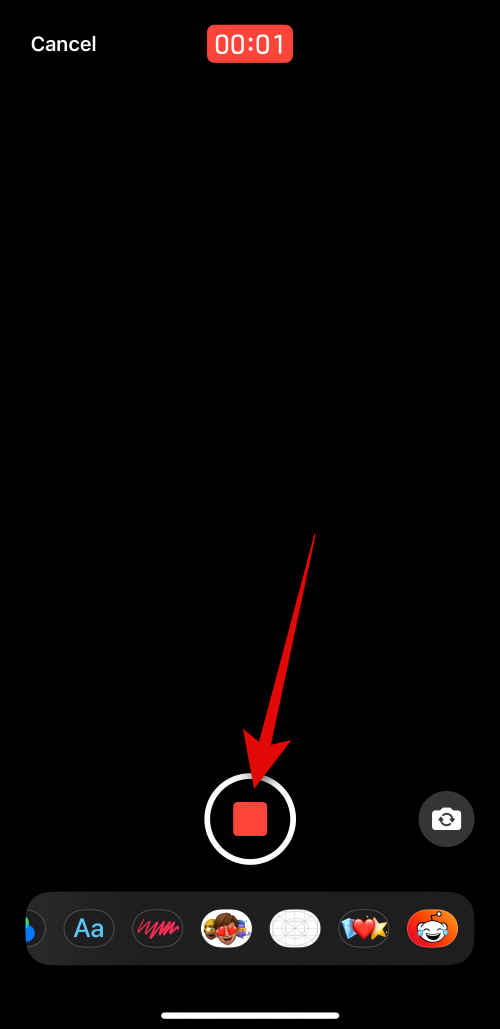
이제 재생 아이콘을 클릭하여 녹화된 비디오 메시지의 미리보기를 볼 수 있습니다.
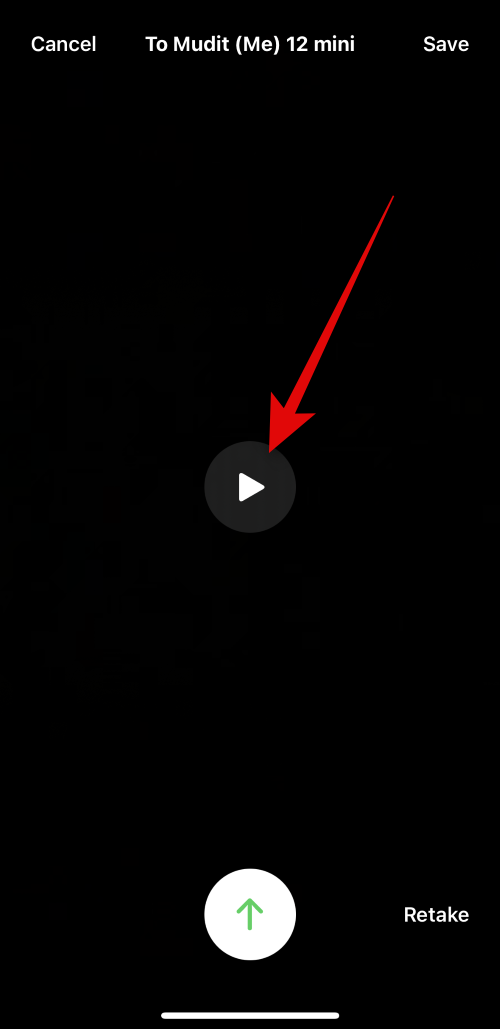
녹음된 메시지가 만족스럽지 않다면 "다시 녹음"을 눌러 메시지를 다시 녹음하세요.
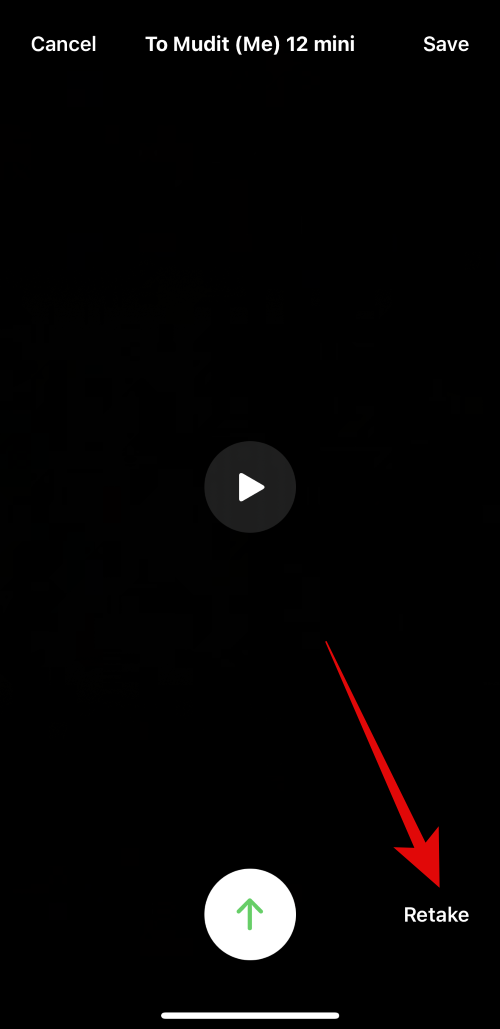
화면 오른쪽 상단에 있는 '저장'을 탭하면 메시지 를 사진 앱에 저장할 수도 있습니다.
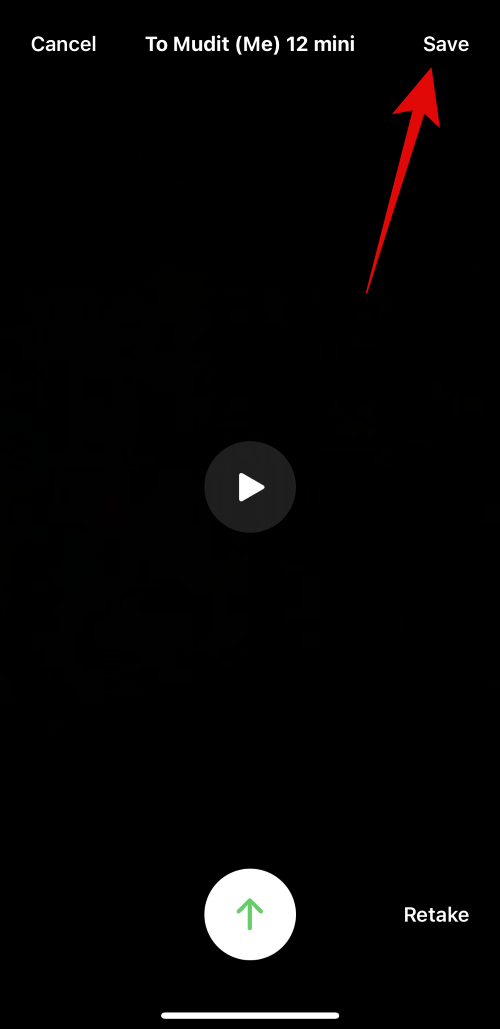
보내기 아이콘을 탭하세요.
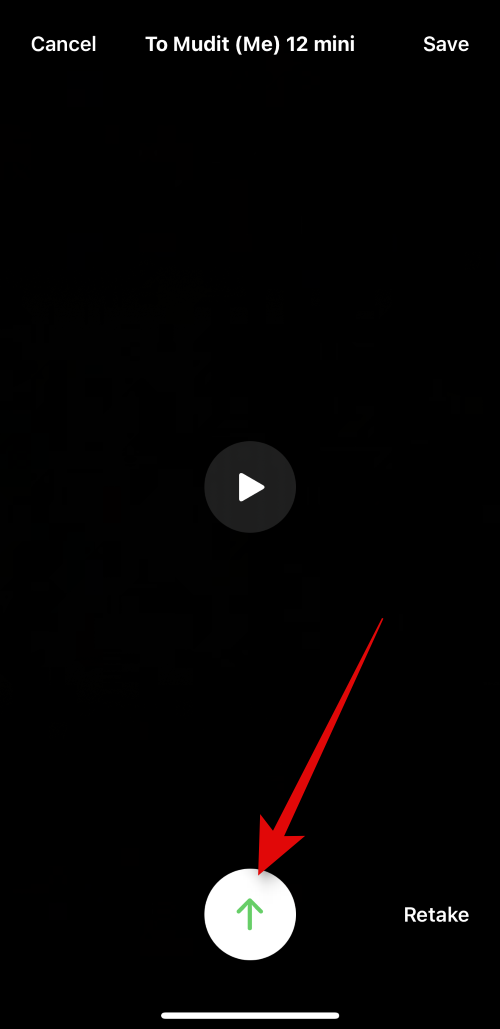
내가 전화를 받을 수 없을 때 아래와 같이 부재중 FaceTime 전화 아래에 영상이 표시됩니다.
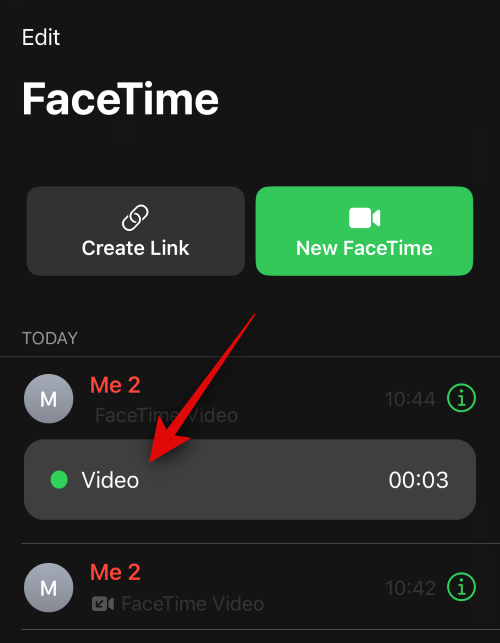
참고: 글을 쓰는 시점에는 이 동영상이 전화 앱에 표시되지 않습니다. 그러나 이 동작은 iOS 17의 후속 업데이트를 통해 곧 변경될 것으로 예상됩니다.
또한 동일한 알림을 받게 되며 이를 클릭하면 FaceTime 앱으로 리디렉션됩니다.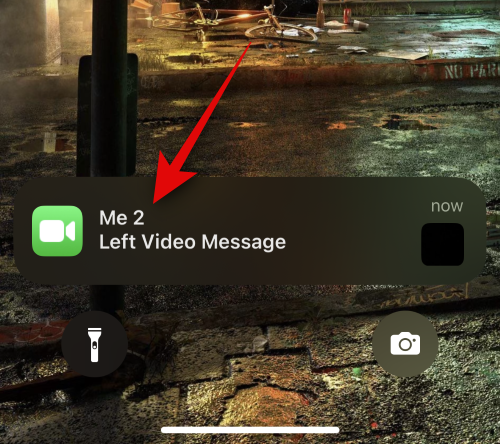
video를 볼 수 있습니다. 이제 "Play" 아이콘을 클릭하여 동영상을 시청할 수 있습니다.
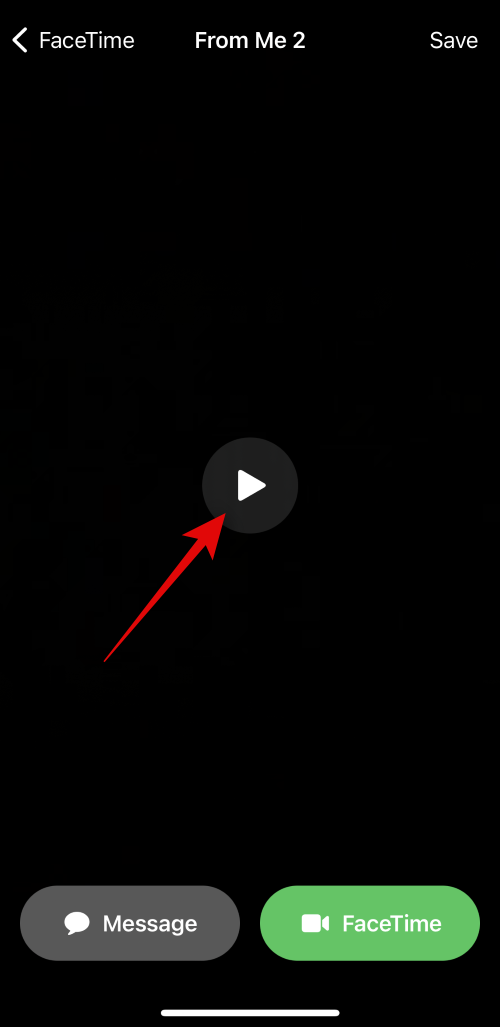
Message에 대한 메시지를 연락처에 보낼 수 있습니다.
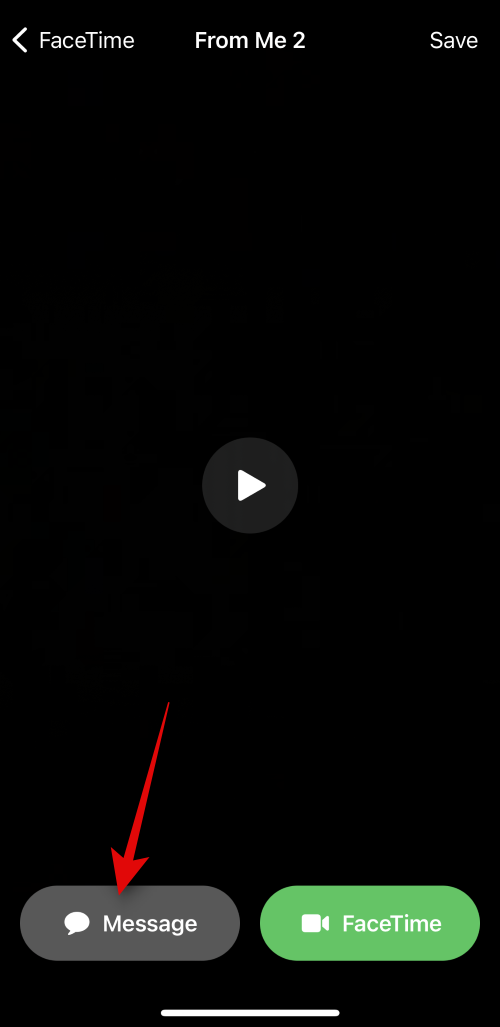
"FaceTime"을 탭하세요.
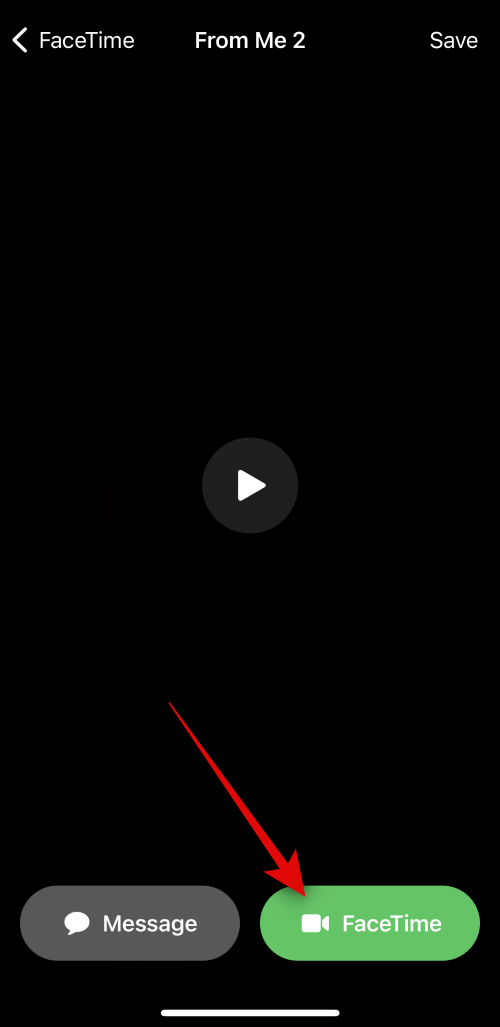
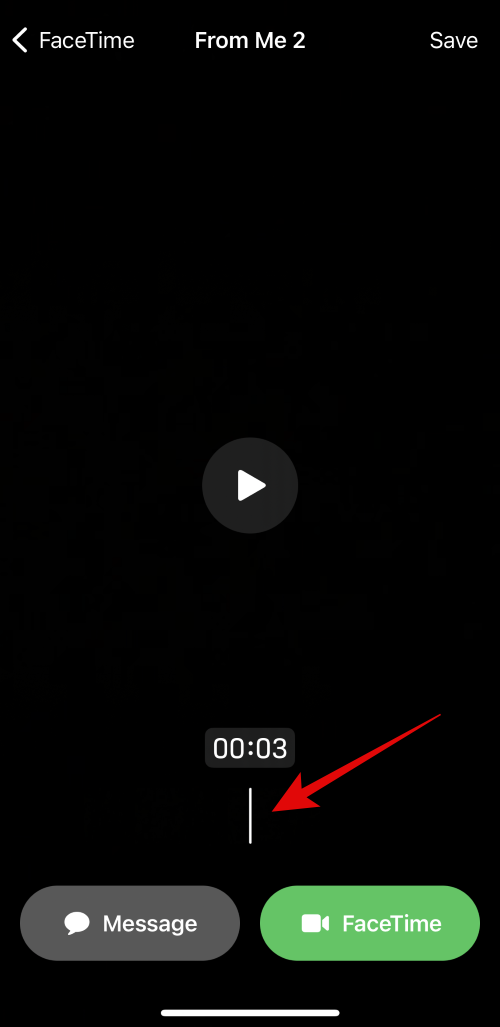
동영상 정보를 "사진" 갤러리에 저장하세요.
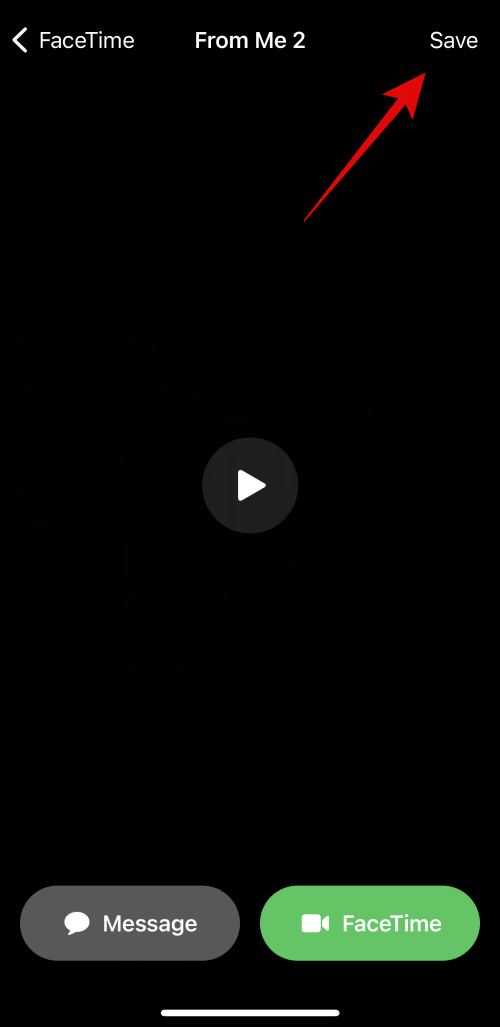
< FaceTime"을 눌러 홈 페이지로 돌아갑니다.
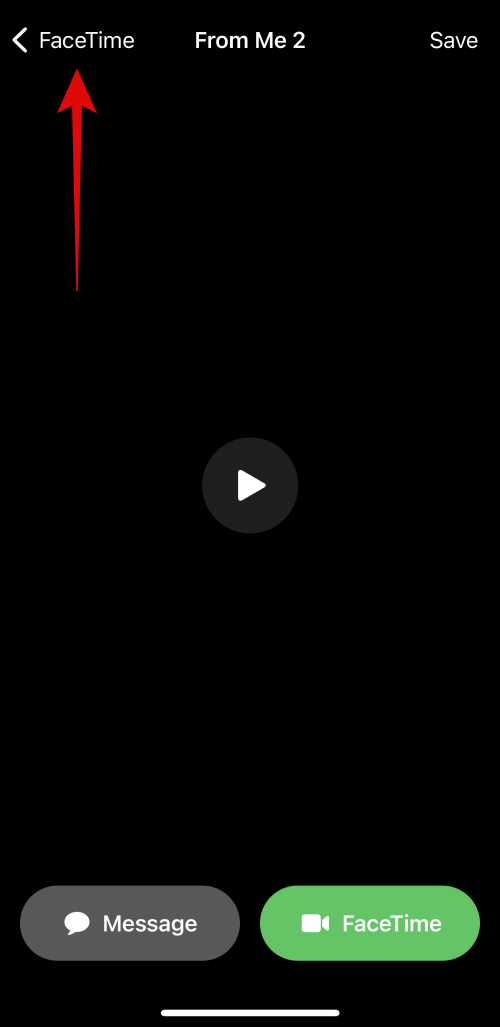
FaceTime에서 나에게 동영상 메시지를 보낼 수 있는 사람은 누구인가요?
FaceTime에서 나에게 연락할 수 있는 사람은 연락처에 있든 없든 FaceTime에서 나에게 비디오 메시지를 보낼 수 있습니다. 누군가의 소식을 듣고 싶지 않다면 그 사람으로부터 부재중 전화나 영상 메시지를 받은 후 차단하도록 결정할 수 있습니다.
위 내용은 iOS 17에서 Facetime을 사용할 수 없는 사람이 있을 때 비디오 메시지를 보내는 방법의 상세 내용입니다. 자세한 내용은 PHP 중국어 웹사이트의 기타 관련 기사를 참조하세요!


 아이콘: 화면 오른쪽 상단에 있는 이 아이콘을 사용하면 통화에 대한 자세한 내용을 볼 수 있습니다. 이 화면을 사용하여 더 많은 사람을 추가하고 공유 가능한 링크를 생성하고 다시 전화를 걸고 심지어 가입 요청을 음소거 할 수도 있습니다.
아이콘: 화면 오른쪽 상단에 있는 이 아이콘을 사용하면 통화에 대한 자세한 내용을 볼 수 있습니다. 이 화면을 사용하여 더 많은 사람을 추가하고 공유 가능한 링크를 생성하고 다시 전화를 걸고 심지어 가입 요청을 음소거 할 수도 있습니다.