소프트웨어를 시작할 수 없는 경우 수행할 작업 0x0000007b
- DDD원래의
- 2023-11-24 15:10:122082검색
해결 방법: 1. BIOS 설정으로 이동하여 고급으로 이동하고 SATA 구성을 선택한 다음 SATA 모드 선택으로 이동하고 하드 디스크 모드 IDE를 AHCI로 변경한 다음 Save&Exit로 이동하고 변경 사항 저장 및 재설정을 선택하여 저장합니다. Shift 키를 누른 다음 전원 버튼을 누르고 기본값 또는 기타 옵션 변경, 다른 옵션 선택, 문제 해결, 이 PC 재설정, 내 파일 유지 등을 선택합니다.
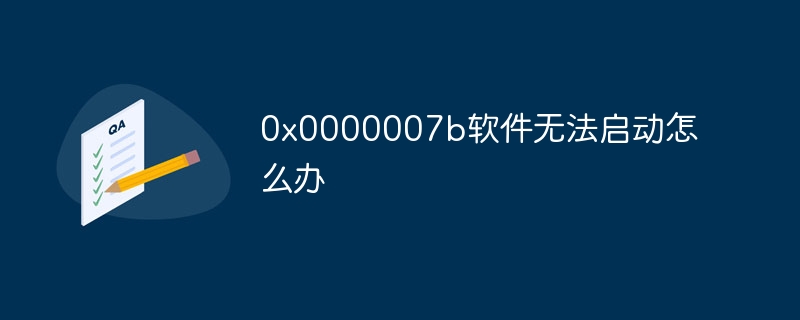
이 튜토리얼의 운영 체제: Windows 10 시스템, Dell G3 컴퓨터.
여러 가지 해결 방법이 있습니다:
방법 1:
1 먼저 컴퓨터를 다시 시작한 다음 삭제, F2, ESC 및 기타 키를 계속 눌러 BIOS 설정에 들어가야 합니다. . 그림에 표시된 대로 마더보드 제조업체 지침:
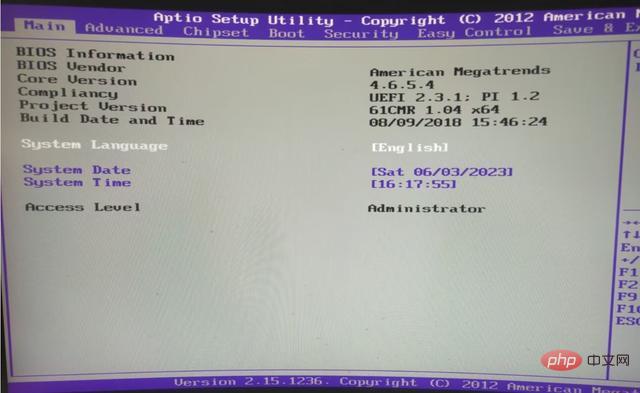
2 그림에 표시된 대로 키보드의 화살표 키를 사용하여 고급으로 이동하고 SATA 구성을 선택한 다음 Enter 키를 누릅니다.
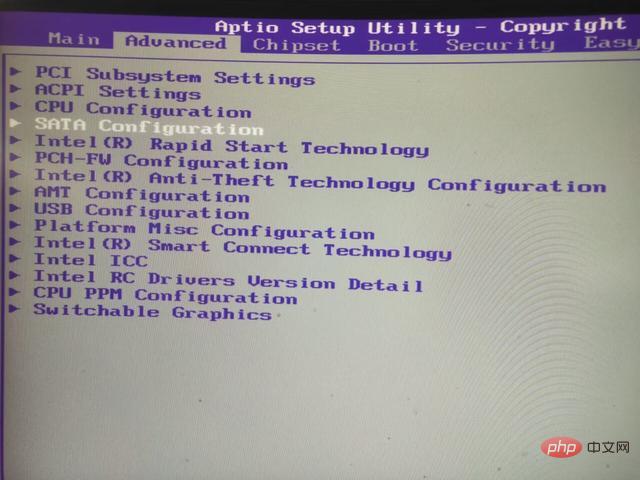
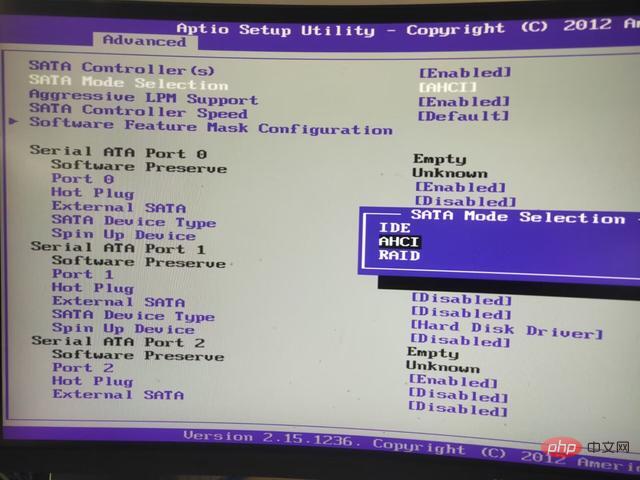
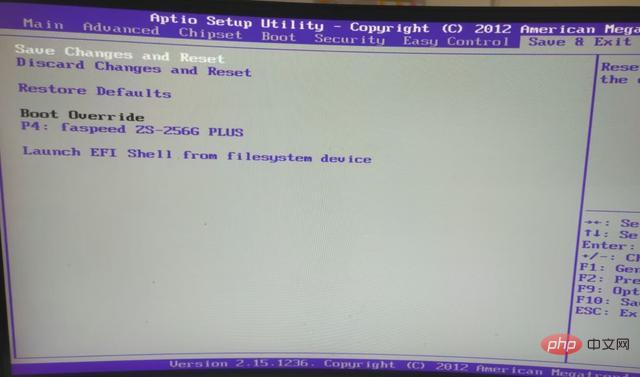
방법 2:
Windows 10 사용자인 경우 구체적인 단계는 다음과 같습니다.
1. Shift 키를 길게 누릅니다. 그림과 같이 전원 버튼(컴퓨터가 바탕 화면으로 들어갈 수 있는 경우 시작 메뉴에서 다시 시작 키를 선택할 수 있음):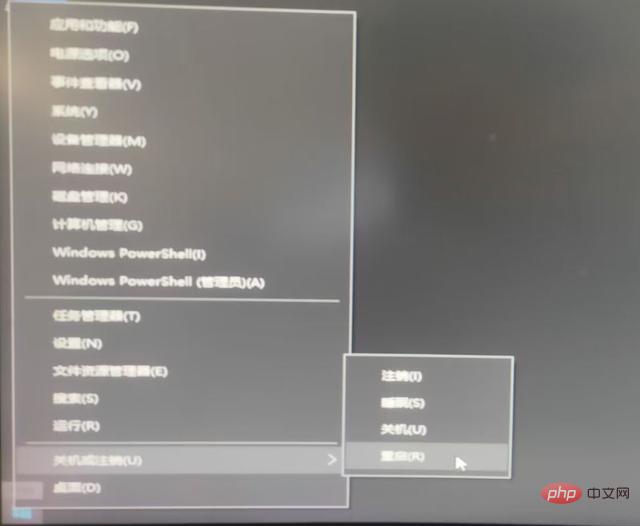
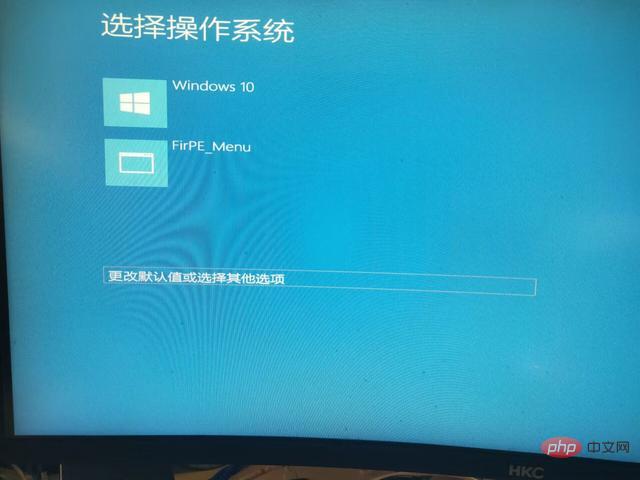
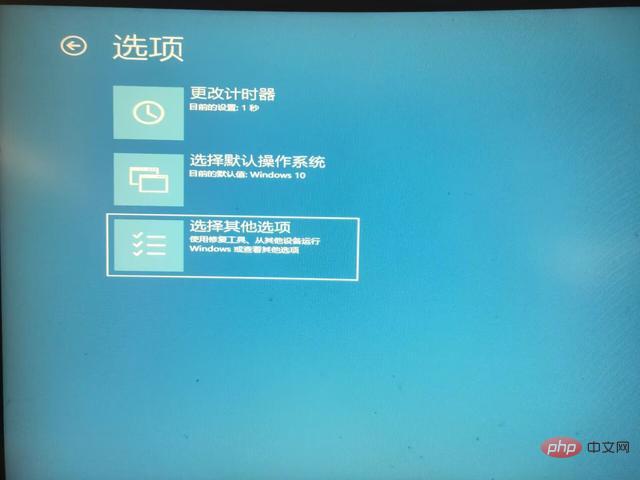

6. 내 파일 유지(개인 파일 설정 정보 유지)는 물론 그림과 같이 모든 콘텐츠를 삭제하도록 선택할 수도 있습니다.
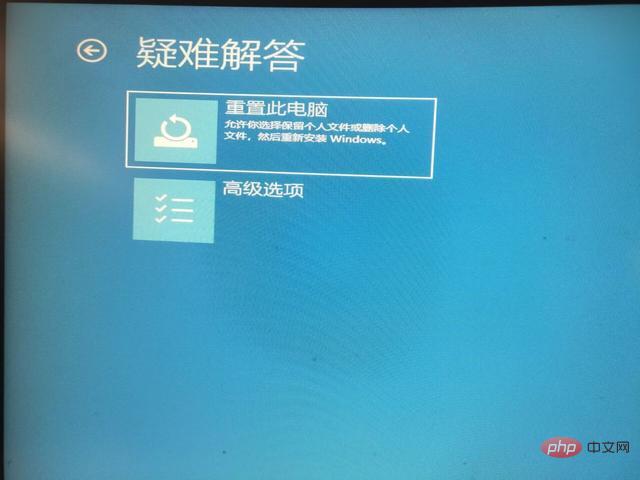
7. 그림과 같이 관리자로 Enter 키를 누릅니다.

8. 로컬 재설치 선택 물론 클라우드 다운로드를 선택하여 다른 버전의 이미지 파일을 설치할 수도 있지만 그림과 같이 시간이 더 오래 걸립니다.
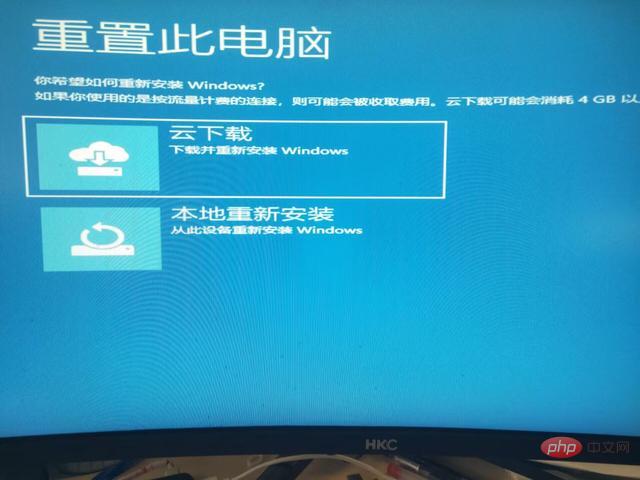
9. 그림과 같이 컴퓨터 재설정을 시작합니다:
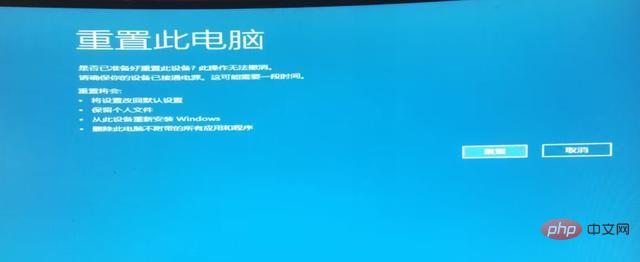

10. 진행률이 100%가 되면 이 창이 팝업되고 표시된 대로 "수락"을 클릭합니다. 사진에서 :

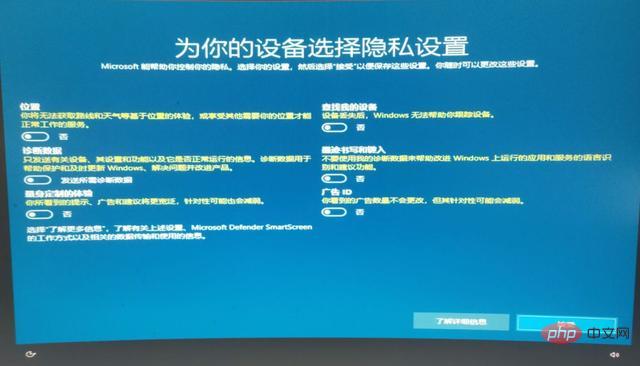
이렇게 하면 Windows 바탕 화면으로 들어가며 이전에 설치된 프로그램을 사용할 수 없다는 것을 알 수 있습니다.
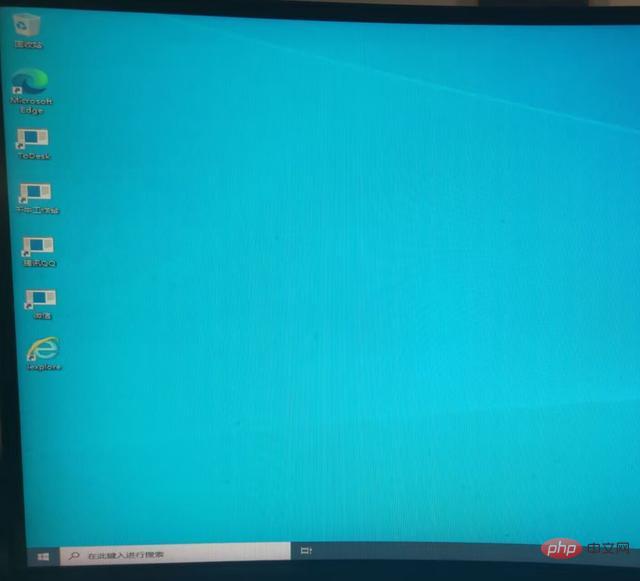
위 내용은 소프트웨어를 시작할 수 없는 경우 수행할 작업 0x0000007b의 상세 내용입니다. 자세한 내용은 PHP 중국어 웹사이트의 기타 관련 기사를 참조하세요!
성명:
본 글의 내용은 네티즌들의 자발적인 기여로 작성되었으며, 저작권은 원저작자에게 있습니다. 본 사이트는 이에 상응하는 법적 책임을 지지 않습니다. 표절이나 침해가 의심되는 콘텐츠를 발견한 경우 admin@php.cn으로 문의하세요.
이전 기사:문자열은 무엇입니까?다음 기사:문자열은 무엇입니까?

