Microsoft Outlook에서 Gmail IMAP 오류 78754를 수정하는 방법
- 王林앞으로
- 2023-11-22 23:18:582413검색
인터넷 메일 액세스 프로토콜(또는 IMAP)은 주로 Outlook에서 메일 교환 서버에서 Gmail 메시지를 검색하는 데 사용됩니다. 따라서 Outlook 클라이언트에 "IMAP 오류 78754"이 발생하는 경우 이메일 업데이트 수신이 중단될 수 있습니다. Outlook 응용 프로그램에서 IMAP이 비활성화된 경우 이러한 현상이 발생할 수 있습니다. 문제를 해결하는 데 필요한 솔루션은 다음과 같습니다.
수정 1 – IMAP 활성화
기기의 Google 계정 설정에서 IMAP 프로토콜을 활성화합니다.
1단계 –이 작업을 수행하려면 브라우저를 열고 Gmail 설정 콘솔을 로드하세요.
2단계 – 필요한 경우 계정에 로그인하세요.
3단계 –오른쪽 상단에서 “⚙️”를 탭하여 설정에 액세스하세요.
4단계 - 다음으로 '모든 설정 보기'를 탭하여 설정에 액세스하세요.
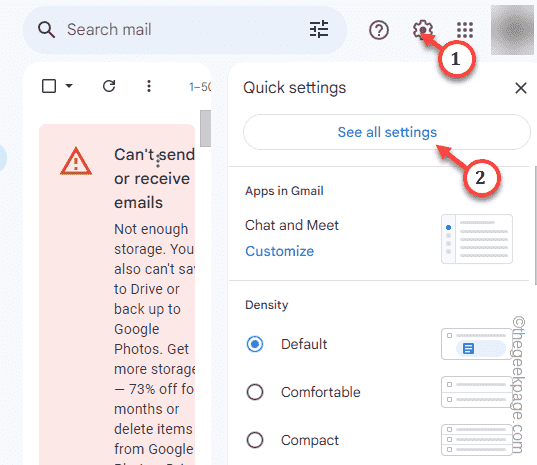
이렇게 하면 브라우저에서 전체 Gmail 설정이 열립니다.
5단계 - "전달 및 POP/IMAP" 설정 탭으로 이동합니다.
6단계 –IMAP 액세스 섹션이 있어야 합니다. "IMAP 활성화" 옵션을 선택하세요.
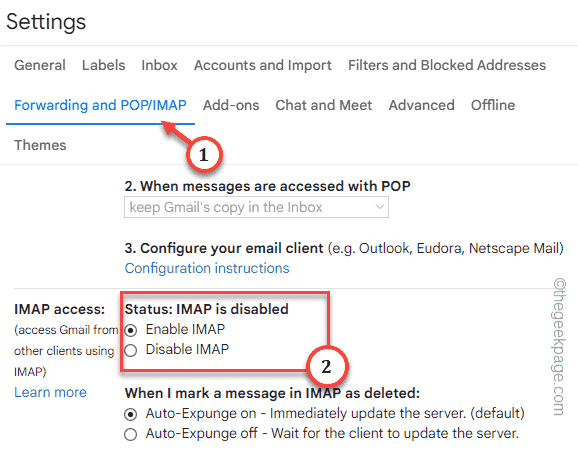
7단계 –다른 IMAP 설정도 있어야 합니다. 필요한 경우 이러한 설정을 완료하고 IMAP 기능을 활성화하십시오.
8단계 –조정 후 “변경 사항 저장”*을 클릭하세요.
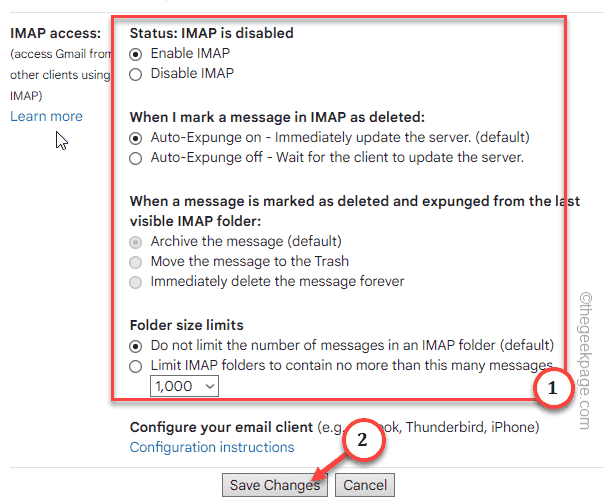
Gmail 페이지가 새로고침되어야 합니다.
브라우저를 닫고 MS Outlook을 다시 시작하세요. Outlook에서 여전히 “IMAP 오류 78754” 오류 코드를 받고 있는지 확인하세요.
*참고 – 계정을 보호하기 위해 2-FA 또는 이중 인증을 사용하는 경우 이 IMAP 기능이 제대로 작동하지 않을 수 있습니다. Google은 최근 보안 수준이 낮은 앱에 대한 액세스 지원을 중단했기 때문에 귀하가 할 수 있는 일은 많지 않습니다.
수정 2 – IMAP 설정 변경
Outlook 이메일 설정에서 고급 IMAP 설정을 변경하고 확인하세요.
1단계 – 빠르게 ⊞ Win+R 키 조합을 눌러 "실행" 상자에 액세스하세요.
2단계 –다음으로 실행 패널에 "control"을 입력하세요. 그런 다음 “OK”을 클릭하세요.
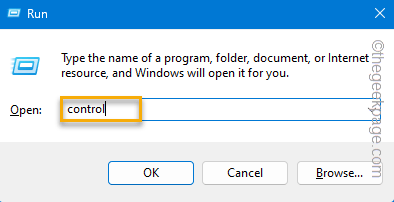
3단계 – 다음으로 "보기 기준:" 을 "작은 아이콘"으로 선택하여 제어판 항목의 전체 목록을 가져옵니다.
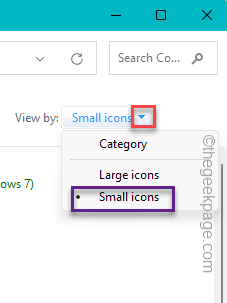
4단계 – "메일(Outlook 설정)(32비트)" 옵션을 엽니다.
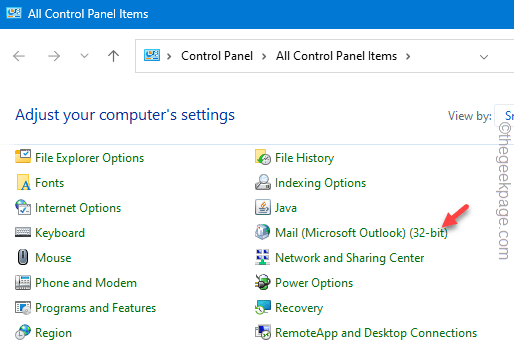
5단계 –이제 “이메일 계정”을 선택하여 엽니다.
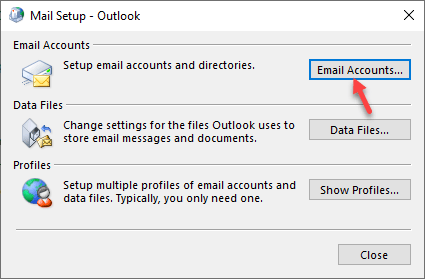
6단계 – 이후 이메일 계정을 두 번 클릭하여 엽니다.
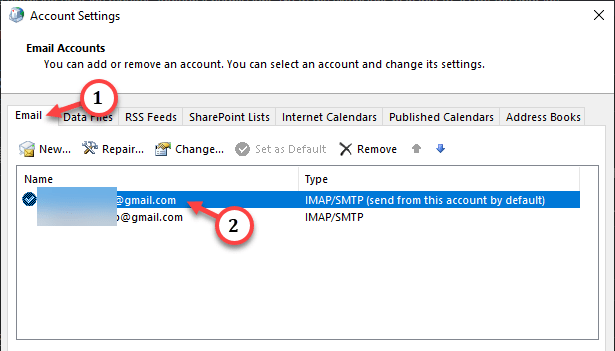
7단계 –마지막으로 "추가 설정"을 탭하여 액세스하세요.
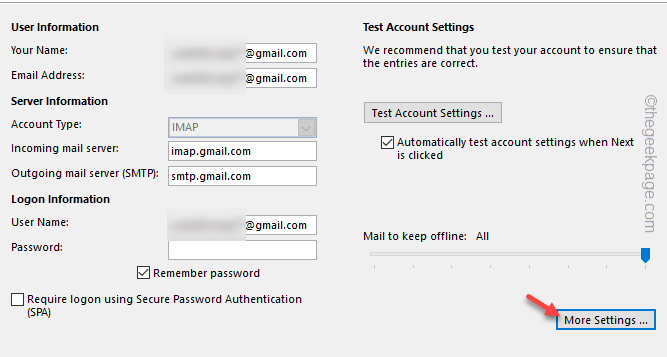
8단계 –이렇게 하면 "계정 변경" 패널이 로드됩니다. "고급" 탭으로 이동하세요.
9단계 – 빠르게 "다음 유형의 암호화된 연결 사용"을 설정하고 목록에서 "SSL/TLS"로 설정하세요.
10단계 - 마찬가지로 "다음 유형의 암호화된 연결 사용"을 설정하고 "SSL/TLS"을 선택합니다.
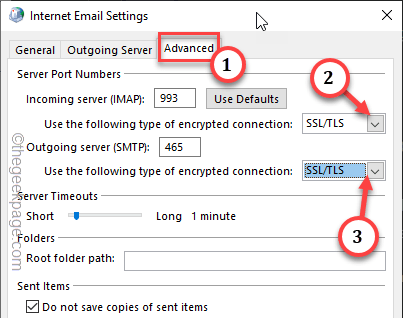
11단계 - "보내는 서버(SMTP)"를 확인하고 "465"로 설정하세요.
12단계 –마지막으로 "OK"를 클릭하여 변경 사항을 저장합니다.
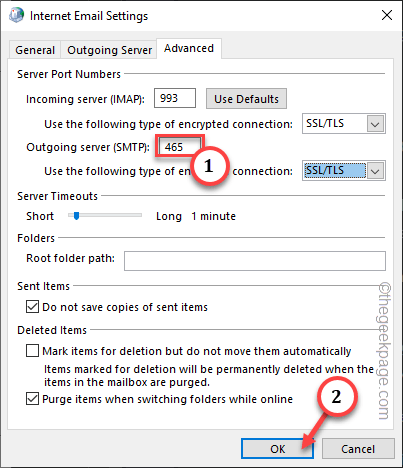
모든 창을 하나씩 닫아주세요.
이후 Microsoft Outlook을 닫았다가 다시 시작한 후 테스트하세요.
수정 3 – 이메일 계정을 수동으로 설정하세요.
이메일 계정을 수동으로 설정해야 합니다.
1단계 – Outlook 클라이언트를 시작하고 지금은 IMAP 오류 메시지를 무시하세요.
2단계 – 다음으로 “파일” 메뉴로 이동하세요.
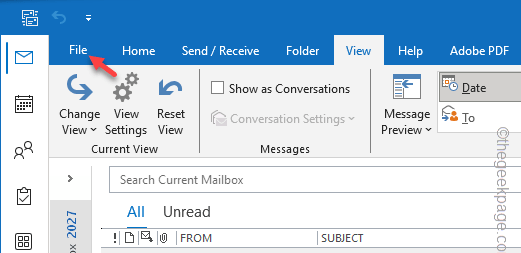
3단계 –"Messages" 탭으로 이동하세요.
4단계 – 페이지 반대편의 드롭다운 목록에서 해당 이메일 ID를 선택하세요.
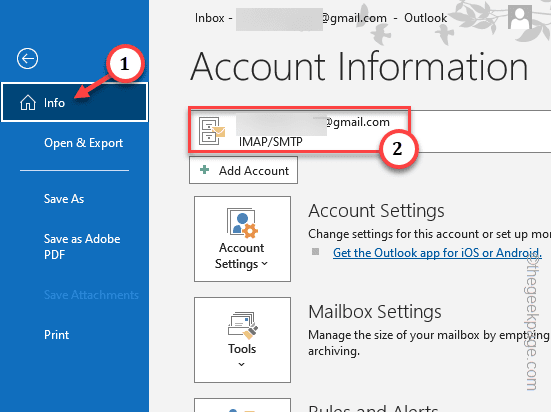
5단계 –다음으로 “AccountSettings”를 클릭하고 “Server Settings”을 클릭하여 편집하세요.
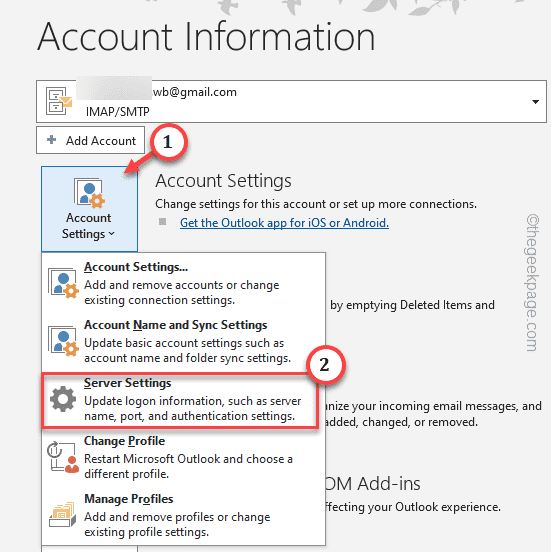
6단계 –IMAP 설정이 자동으로 로드됩니다. 이제 “Incoming Mail” 설정을 전환하고 다음과 같이 변경합니다. –
Server: imap.gmail.comPort: 993Encryption method: SSL/TLS
7단계 – “보안 비밀번호 인증(SPA)으로 로그인 필요 ” 상자를 선택 취소합니다.
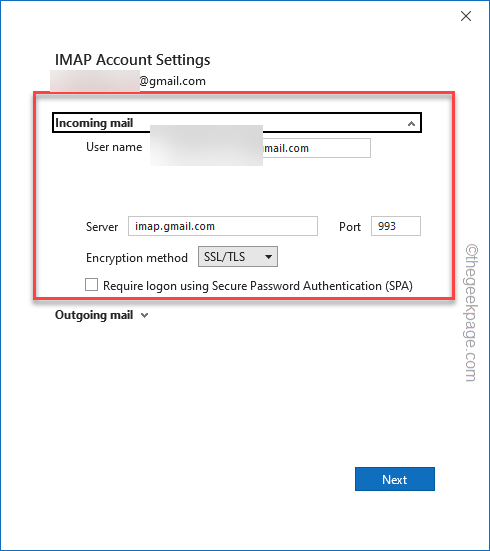
8단계 –다음으로 "Outgoing Mail" 섹션을 확장하고 이 방법으로 데이터를 입력하세요. –
Server: imap.gmail.comPort: 993Encryption method: SSL/TLS
9단계 –"보안 비밀번호 인증 필요(SPA) 로그인"을 선택 취소하세요. " 상자.
10단계 – "내 발신(SMTP) 서버에 인증 필요 " 및 " 수신 메일 서버와 동일한 설정 사용 " 옵션을 선택합니다.
11단계 - “다음”을 클릭하여 변경 사항을 저장하고 계속하세요.
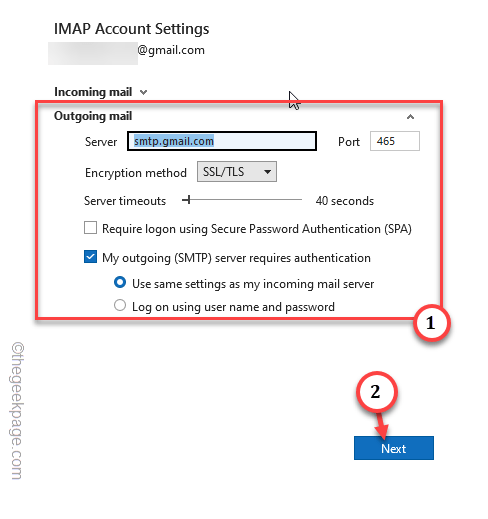
계속해서 다음 단계에 따라 계정 설정 프로세스를 완료하세요. 일반적으로 Outlook은 서버에서 검사를 수행합니다.
전체 프로세스가 완료되면 설정한 설정에 따라 이메일 동기화가 시작됩니다.
수정 4 – 로그인에 비밀번호 재사용
Outlook을 시작한 직후 Gmail 받은 편지함에 비밀번호 대화 상자가 나타나면 무시하지 마세요. 간단히 계정 비밀번호를 입력하고 계정에 로그인하세요.
더 이상 "IMAP 오류 78754" 실패 메시지가 표시되지 않습니다.
위 내용은 Microsoft Outlook에서 Gmail IMAP 오류 78754를 수정하는 방법의 상세 내용입니다. 자세한 내용은 PHP 중국어 웹사이트의 기타 관련 기사를 참조하세요!

