Windows 11/10에서 파일 형식을 변경하는 방법
- 王林앞으로
- 2023-10-27 14:13:013918검색
파일 형식(확장자) 변경은 간단한 작업입니다. 그러나 때로는 간단한 일이 까다로울 수 있으며 파일 확장자를 변경하는 것도 그 중 하나입니다. 단순한 실수로 인해 파일이 손상되어 작동하지 않게 될 수 있으므로 파일 형식을 변경할 때는 각별히 주의해야 합니다. 그래서 Windows 11, 10에서 파일 형식을 변경하는 다양한 방법에 대해 논의했습니다.
Windows 11, 10에서 파일 형식을 변경하는 방법
두 가지 방법이 있습니다. 직접 GUI 방법(파일 탐색기에서)을 사용하거나 터미널에서 파일 형식을 변경할 수 있습니다.
방법 1 – 파일 탐색기 사용
방법 2 – CMD 터미널 사용
방법 1 – 파일 형식 직접 변경
파일 탐색기의 컨텍스트 메뉴에서 파일 형식을 직접 변경할 수 있습니다. 다음은 파일의 파일 형식을 변경하기 위해 따라야 하는 단계입니다.
1단계 – 확장자 보기 활성화
Windows는 기본 보기에 파일 확장자를 표시하지 않습니다. 따라서 폴더 옵션 메뉴에서 이를 활성화해야 합니다.
1단계 – ⊞ Win+R 키를 동시에 사용하여 실행 대화 상자를 엽니다.
2단계 - 상자에 넣고 Enter 를 누르세요.
control folders
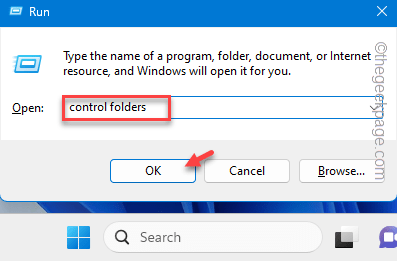
3단계 – 폴더 옵션 화면을 연 후 보기 창으로 이동하세요.
4단계 - 마지막으로 "알려진 파일 형식의 확장명 숨기기" 상자를 선택 취소하세요.
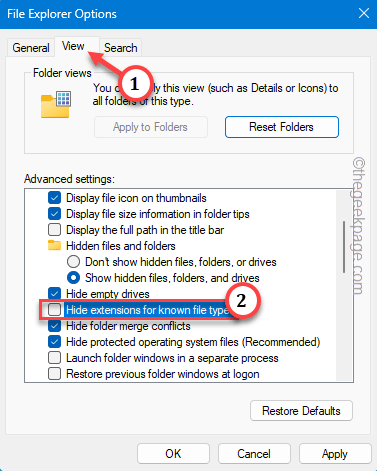
5단계 – 변경 사항을 저장하려면 “Apply” 및 “OK” 기능을 연속으로 사용하여 변경 사항을 저장하세요.
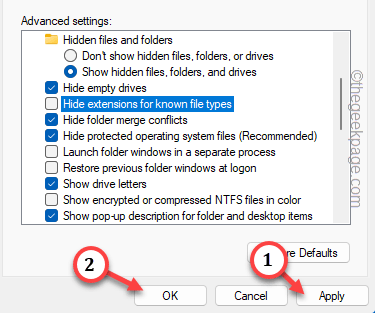
1단계 –첫 번째 단계에서는 파일 탐색기를 열어야 합니다.
2단계 –파일 위치를 가져옵니다.
3단계 –이제 파일을 마우스 오른쪽 버튼으로 클릭하고 "이름 바꾸기" 기능을 클릭하세요.
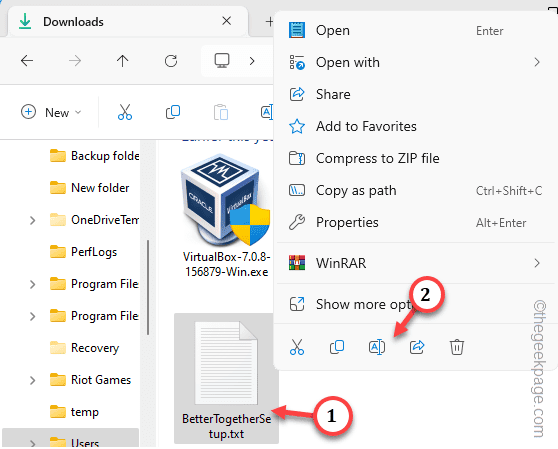
4단계 –파일 확장자를 제거하고 그 자리에 확장자를 추가하세요.
5단계 – Enter 키를 눌러 변경 사항을 시도해 보세요.
6단계 –이 메시지는 –
If you change a file name extension, the file might become unstable.
Are you sure you want to change it?
7단계 –이 메시지를 무시하고 “예”를 클릭하여 최종적으로 이름을 변경합니다.
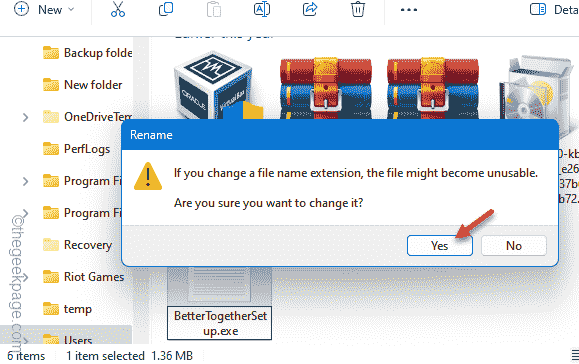
1단계 – 시작하려면 Windows 버튼을 한 번 클릭하여 검색 상자에 액세스하세요.
2단계 –다음으로 검색창에 “command”을 입력하세요.
3단계 – 그런 다음 "명령 프롬프트"을 마우스 오른쪽 버튼으로 클릭하고 "관리자 권한으로 실행"을 선택하세요.
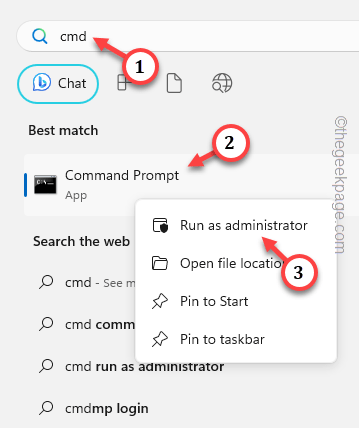
4단계 –파일 위치를 찾으려면 “cd” 명령을 사용해야 합니다.
[파일 탐색기에서 직접 파일의 경로를 복사하거나, 폴더를 하나씩 접근해보시면 더 편하실 겁니다.cd location of the file[
Example – 예를 들어 이름을 바꾸려는 파일은 여기에 있습니다. –
C: 사용자 sambi download 그래서 코드는 –cd C:\Users\sambi\Downloads]
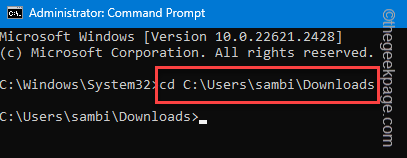
5단계 – 마지막으로 이름 바꾸기 코드를 사용하여 파일 이름을 바꿀 수 있습니다.
ren current name new name[ "현재 이름"을 현재 파일 이름으로 바꾸고 "새
이름 "을 new 확장자를 가진 파일 이름으로 바꿉니다.
示例 – 文件的当前名称是“BetterTogetherSetup.txt”。我们将它重命名为“BetterTogetherSetup.exe”。
所以,命令是——
ren BetterTogetherSetup.txt BetterTogetherSetup.exe
]

这样,您可以轻松更改Windows设备上的文件类型。
위 내용은 Windows 11/10에서 파일 형식을 변경하는 방법의 상세 내용입니다. 자세한 내용은 PHP 중국어 웹사이트의 기타 관련 기사를 참조하세요!

