Windows 11/10에 GitHub Copilot을 설치하는 방법
- WBOYWBOYWBOYWBOYWBOYWBOYWBOYWBOYWBOYWBOYWBOYWBOYWB앞으로
- 2023-10-21 23:13:012265검색
GitHub Copilot은 코드를 성공적으로 예측하고 자동 완성하는 AI 기반 모델을 갖춘 차세대 코더입니다. 하지만 이 천재적인 AI를 장치에 적용하여 코딩을 더욱 쉽게 만드는 방법이 궁금하실 것입니다! 그러나 GitHub를 사용하는 것은 쉽지 않으며 초기 설정 프로세스도 까다롭습니다. 따라서 우리는 Windows 11, 10의 VS Code에서 GitHub Copilot을 설치하고 구현하는 방법에 대한 단계별 자습서를 만들었습니다.
Windows에 GitHub Copilot을 설치하는 방법
이 프로세스에는 여러 단계가 있습니다. 이제 아래 단계를 따르십시오.
1단계 –컴퓨터에 최신 버전의 Visual Code가 설치되어 있어야 합니다.
2단계 –VS Code가 없다면 최신 버전의 Visual Code를 다운로드하세요.
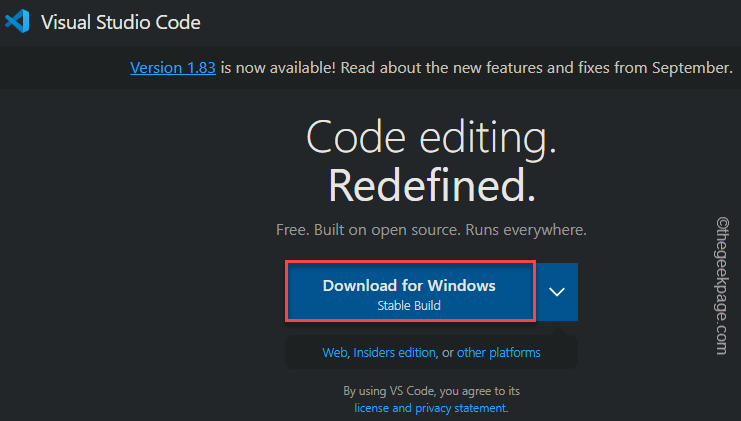
3단계 –다운로드한 VS Code 설치 파일의 위치로 이동합니다.
4단계 – 그런 다음 VS Code Installer 파일을 두 번 클릭하여 설치를 시작합니다.
화면에 표시된 단계에 따라 설치의 마지막 단계로 이동하세요.
5단계 –마지막으로 "설치"를 클릭하여 설치 프로세스를 시작합니다.
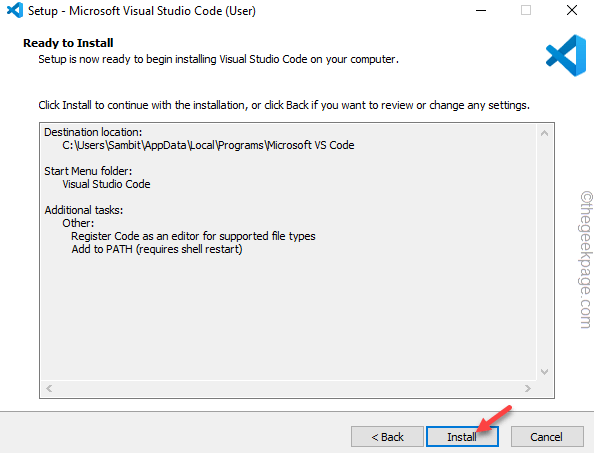
설치가 완료되면 Visual Studio Code를 실행하세요.
6단계 - 먼저 "View" 메뉴로 이동하여 "Extensions"을 엽니다.
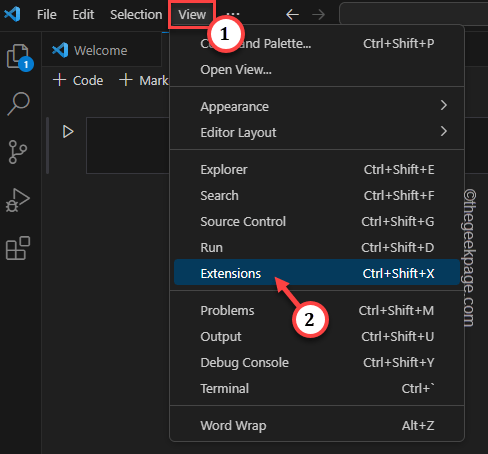
7단계 – 확장 프로그램 목록이 로드됩니다. 검색창에 "Co-Pilot"을 검색해 보세요.
8단계 – "GitHub Copilot" 옵션이 표시되면 install 옆에 있는 "설치"를 클릭하세요.
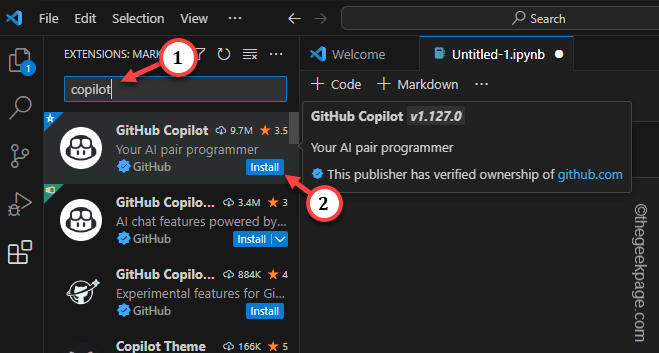
9단계 –GitHub을 사용하려면 로그인하라는 작은 메시지가 화면에 나타납니다(아직 로그인하지 않은 경우). “Login”을 클릭하세요.
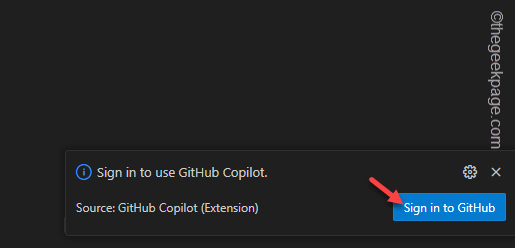
이렇게 하면 설치 과정이 완료됩니다.
이제 GitHub Copilot은 유료 프로그램이므로 학생이거나 오픈 소스 소프트웨어의 활동적인 회원이 아닌 이상. 따라서 기본 GitHub 계정에서 활성화되었는지 확인하세요.
10단계 –이제 Win+Shift+P 이 세 가지 키를 눌러 명령을 실행하세요.
11단계 - 검색창에 "GitHub Copilot: Login"을 입력하고 클릭하여 액세스하세요.
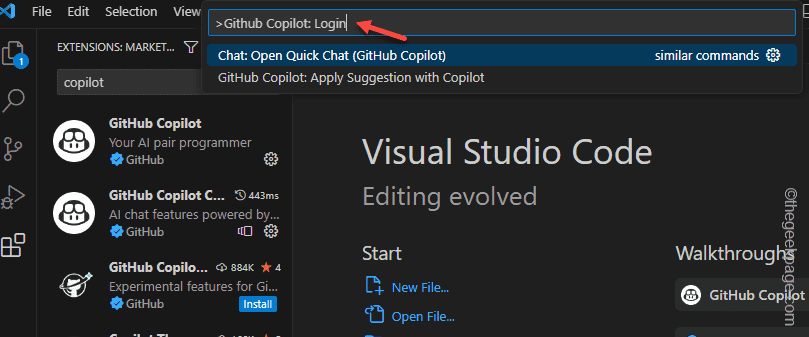
로그인 콘솔의 단계에 따라 GitHub Copilot에 로그인하세요.
로그인한 후 새 파일을 열거나 현재 프로젝트 작업을 계속하세요.
코딩을 계속하면 GitHub Copilot이 코드 조각을 분석하고 추가하거나 수정하려는 조각을 제안합니다.
이렇게 하면 GitHub Copilot을 사용하여 더욱 효율적으로 코딩할 수 있습니다.
위 내용은 Windows 11/10에 GitHub Copilot을 설치하는 방법의 상세 내용입니다. 자세한 내용은 PHP 중국어 웹사이트의 기타 관련 기사를 참조하세요!

