Linux는 Windows와 유사한 운영 체제이지만 오픈 소스와 완전한 사용자 정의 가능 특성으로 인해 다양한 버전이 있습니다. Linux를 설치하려면 설치 방법을 선택하고 Linux 배포판을 선택해야 합니다.
Linux를 설치하려면:
- Linux용 Windows 하위 시스템(WSL), 베어 메탈 Linux 중에서 설치 방법을 선택하거나 가상 머신(VM)을 생성하여 로컬 또는 클라우드에서 Linux를 실행하세요.
- Ubuntu, Debian, Kali Linux, OpenSUSE 등 Linux 배포판을 선택하세요.
- 원하는 설치 방법에 대한 단계를 따르세요.
- WSL(Linux용 Windows 하위 시스템)과 함께 install Linux 명령을 사용하세요.
- 클라우드에서 Linux 가상 머신(VM) 만들기
- 다음에서 Linux 가상 머신(VM) 만들기 )
- 부팅 가능한 USB를 만들어 베어 메탈 Linux를 설치하세요
- Linux 설치 후: 배포판의 패키지 관리자를 숙지하고, 사용 가능한 패키지를 업데이트 및 업그레이드하고, 교육 과정과 같은 Microsoft의 기타 Linux 리소스에 익숙해지십시오. , 인기 도구 Linux 릴리스, 뉴스 및 오픈 소스 이벤트.
1단계 – Linux 설치 방법 선택
Linux 설치에 사용하기로 선택하는 방법은 필요와 선호도에 따라 다릅니다.
- Linux를 처음 사용하시나요? 가장 쉬운 시작 및 실행 방법인 Linux용 Windows 하위 시스템(WSL)으로 시작하는 것이 좋습니다.
- 규모나 보안과 관련된 더 복잡한 요구 사항이 있는 비즈니스 환경에서 일하고 계십니까? 클라우드에서 Linux를 가상 머신(VM)으로 실행하고 Azure가 제공하는 지원을 살펴보는 것이 좋습니다. Linux를 서버로 실행하려는 경우에도 마찬가지입니다.
- Linux를 기본 운영 체제로 실행하고 싶으신가요? 약간 복잡한 설치 프로세스에 능숙하고 Outlook, Teams, Word, PowerPoint 등과 같은 Windows 도구에 액세스할 필요가 없다면 베어 메탈에서 Linux를 실행하여 별도의 작업 없이 하드웨어의 모든 잠재력에 액세스할 수 있습니다. 가상화 또는 에뮬레이션의 오버헤드.
아래에서 이러한 옵션에 대해 자세히 알아보세요.
Linux용 Windows 하위 시스템(WSL)
Windows 컴퓨터를 사용하는 경우 Linux를 설치하는 가장 쉬운 방법입니다. Ubuntu 배포판을 설치하려면 Linux 설치 명령을 실행하세요. wsl --install
이 방법은 가상화를 사용하여 Windows 운영 체제(OS)를 Linux 운영 체제(실제 Linux 커널에서 실행)와 통합합니다. 원하는 만큼 다양한 Linux 배포판을 추가하고 즐겨 사용하는 Windows 도구는 물론 GUI 애플리케이션을 포함하여 즐겨 사용하는 Linux 도구를 실행할 수 있습니다. 동일한 명령줄에서 Bash와 PowerShell 명령을 혼합하여 일치시킬 수도 있습니다. Linux 파일 시스템은 프로젝트 파일을 호스팅하는 반면, 별도의 Windows 파일 시스템은 VS Code와 같이 파일을 사용하는 모든 개발자 도구를 호스팅합니다. Linux를 실행하는 이 방법은 매우 효율적이고 성능이 뛰어납니다. Linux 배포판을 선택하거나 기본 Ubuntu 배포판을 사용하도록 선택한 후 Linux용 Windows 하위 시스템에서 Linux 설치 명령을 사용하는 방법에 대한 지침을 따르거나 WSL 설명서에서 자세히 알아보세요.

가상 머신(VM) 만들기
Windows 기반 컴퓨터를 사용하든 MacOS 기반 컴퓨터를 사용하든 모든 사람이 사용할 수 있지만 클라우드에서 VM을 만드는 경우 Azure 계정이 필요하거나 컴퓨터에 직접 연결되어 있는 경우 컴퓨터 VM을 로컬로 생성하려면 가상화 소프트웨어가 필요합니다.
VM은 물리적 컴퓨터의 디지털 버전이며 확장된 수준의 하드웨어 지원(메모리 및 처리 능력 필요)과 보안 수준(맬웨어 방지, 암호화, 백업, 정책 관리)이 필요할 수 있는 환경에서 Linux를 실행하는 데 일반적으로 사용됩니다. 등) 옵션이 있습니다.
WSL과 마찬가지로 다양한 Linux 배포판의 VM 인스턴스를 필요한 만큼 생성하고 충돌 없이 격리된 환경에서 실행할 수 있으므로 소프트웨어 개발 테스트에 적합합니다. WSL에서 Linux 배포판을 실행하는 성능은 약간 더 빠르지만 Linux VM은 복제 또는 마이그레이션이 더 쉽습니다. 가상화 소프트웨어(하이퍼바이저라고도 함)를 사용하여 클라우드 서비스(예: Azure) 또는 로컬 컴퓨터에 가상 머신을 생성할 수 있습니다.
Azure에서 VM을 생성한다는 것은 해당 VM이 Microsoft 서버의 클라우드에서 호스팅된다는 의미입니다. 기본적으로 Microsoft에서 컴퓨팅 리소스를 임대하고 이를 사용하여 VM을 실행합니다. 이는 새 VM을 신속하게 프로비저닝해야 하거나 로컬 시스템이 제공할 수 있는 것보다 더 많은 컴퓨팅 리소스가 필요한 워크로드를 실행해야 하는 경우 편리합니다. 더 복잡한 요구 사항이 있는 대규모 기업은 확장성, 제어 및 풍부한 기능으로 인해 Azure에서 Linux VM을 실행하는 것을 선택하는 경우가 많습니다. Azure에서 Linux VM을 실행하기 위한 아키텍처, 워크플로 및 고려 사항에 대해 자세히 알아보세요.
로컬 컴퓨터에서 VM을 생성하려면 하이퍼바이저를 사용한 가상화가 필요합니다. Windows에는 장치 하드웨어에서 직접 가상화를 실행하는 Hyper-V라는 "유형 1" 하이퍼바이저가 포함되어 있습니다. VirtualBox 또는 VMware와 같은 운영 체제 위에서 실행되는 "유형 2" 하이퍼바이저도 있습니다. Mac을 사용하는 경우 가장 일반적으로 권장되는 하이퍼바이저는 유료 서비스이지만 "Parallels Desktop"입니다. Apple M 시리즈 칩을 사용하여 Mac에 Linux VM 설치를 참조하세요. VirtualBox는 Windows와 MacOS도 지원합니다. Apple Silicon 또는 Intel 기반 Mac에서 사용자 지정 Linux 게스트를 설계하고 실행하는 방법에 대한 자세한 내용은 Linux 가상 머신 만들기 및 실행을 참조하세요.
하이퍼바이저를 사용할 때 메모리, 디스크 공간과 같은 리소스 할당, 보안 및 최신 상태 유지 등 가상 머신을 관리할 책임은 귀하에게 있습니다. 이를 위해서는 다른 옵션보다 더 많은 기술 전문 지식이 필요하며 확장 가능하지 않거나 내결함성이 없을 수 있습니다.
배포판을 선택하고 하이퍼바이저를 사용하여 로컬로 VM을 실행할지 Azure를 사용하여 클라우드에서 VM을 실행할지 결정한 후 클라우드에서 Linux 가상 머신을 생성하거나 하이퍼바이저를 사용하여 로컬로 Linux 가상 머신을 생성하는 지침을 따르세요.

Bare Metal Linux
Bare Metal Linux는 Linux가 장치 하드웨어에서 직접 실행된다는 의미입니다. 이 설치 방법을 사용하려면 선택한 Linux 배포판을 호스팅하는 사이트에서 iso 설치 파일을 다운로드하여 부팅 가능한 USB 드라이브를 만들어야 합니다. 이 드라이브를 만들려면 Windows 컴퓨터(또는 기존 운영 체제가 설치된 데스크톱 장치)를 사용해야 합니다.
많은 사용자가 Windows를 실행하는 장치에 베어 메탈 Linux를 설치하는 전통적인 방법을 선택하고 “이중 부팅” 방법을 사용합니다. Linux 및 Windows를 듀얼 부팅하려면 하드 드라이브를 분할하여 Linux 및 Windows 운영 체제를 위한 별도의 공간을 만들어야 합니다. WSL, 가상 머신 및 베어 메탈 Linux 간의 성능 속도가 너무 가까워져서 운영 체제 간에 전환할 때마다 재부팅(재부팅)해야 하기 때문에 이 접근 방식을 선택하는 개발자는 거의 없습니다. 베어 메탈 Linux 설치 경로를 선택하는 경우 Linux가 특정 장치에서 발생할 수 있는 잠재적인 드라이버 문제 또는 하드웨어 호환성 문제를 처리해야 할 수도 있습니다.
Linux.org에서 다운로드할 수 있는 인기 Linux 배포판 목록을 찾을 수 있습니다. 배포판을 선택한 후 부팅 가능한 USB 만들기 지침에 따라 베어 메탈 Linux를 설치하세요.

2단계 – Linux Distro 선택
다양한 Linux 버전을 "distros"(때때로 "릴리스"로 축약함)라고 합니다. 따라서 실제로 "Linux를 설치"하는 방법은 없습니다. 먼저 다운로드하여 설치하려는 Linux 커널 배포판을 선택해야 합니다. Ubuntu, Debian, Kali Linux, OpenSUSE 등과 같은 600개 이상의 활성 Linux 배포판이 있습니다. 배포판을 선택할 때 고려해야 할 요소는 다음과 같습니다.
필수 Linux 경험
Linux를 처음 사용하는 경우 Ubuntu로 시작하는 것이 좋습니다. 이는 지원 수준과 사용 용이성으로 인해 Linux 사용자에게 가장 일반적인 시작점 중 하나입니다. Ubuntu는 사용 계획에 따라 데스크톱 버전과 서버 버전 모두에서 사용할 수 있습니다. 운영 체제가 담당하는 특정 작업은 사용할 배포판을 결정하는 데 도움이 될 수 있습니다. Arch Linux는 대규모 사용자 기반에서 안정적이고 잘 지원되는 고도로 사용자 정의 가능한 DIY 접근 방식을 원하는 사람들에게 인기 있는 선택입니다. 이는 더 복잡한 시작점이지만 사용자 정의 구성의 양으로 인해 Linux가 작동하는 방식을 더 잘 이해하는 데 도움이 될 수 있습니다.
시스템 요구 사항
최소 또는 "경량" 배포란 작은 설치 공간과 낮은 메모리 및 처리 속도 요구 사항을 의미합니다. Alpine Linux는 널리 사용되는 옵션이며 사용자는 대부분의 기능이 기본적으로 비활성화되어 있거나 설치되지 않았지만 여전히 컨테이너화된 애플리케이션에 필요한 모든 기능을 갖추고 있다는 것을 알게 될 것입니다. 보안 요구 사항: 일부 Linux 사용자에게는 고려해야 할 특정 보안 문제가 있을 수 있습니다. Kali Linux는 침투 테스트, 보안 연구, 컴퓨터 법의학, 리버스 엔지니어링과 같은 보안 작업을 위해 설계된 배포판의 한 예입니다.
비즈니스 및 기업 요구 사항
비즈니스, 회사 또는 교육 환경은 소비자 환경보다 특별한 문제가 있을 수 있습니다. RHEL(Red Hat Enterprise Linux)과 Oracle Linux는 모두 연중무휴 글로벌 지원과 구독 기반 서비스를 제공합니다. CentOS는 커뮤니티에서 지원되지만 여전히 RHEL과 호환되는 또 다른 인기 있는 엔터프라이즈 배포판입니다.
커뮤니티 지원
배포, 버그 수정, 기능 추가, 문제 해결 등에 지속적으로 기여하는 대규모 사용자 커뮤니티는 또 다른 훌륭한 고려 사항입니다. 우분투는 가장 인기 있는 배포판 중 하나입니다. OpenSUSE는 대부분의 다른 배포판보다 오랫동안 사용되어 왔으며 여전히 활성 업데이트를 받고 있습니다. 사용자 커뮤니티의 요구와 선호도가 변화함에 따라 다른 많은 배포판도 빠르게 인기를 얻었습니다. Linux.org 웹사이트에서는 사용 가능한 항목, 잘 지원되는 항목 또는 인기가 높아지고 있는 항목을 평가하는 데 도움이 되는 리소스를 제공합니다.

3단계 – 설치 방법 지침을 따릅니다.
Linux용 Windows 하위 시스템을 사용하여 Linux 설치
Windows PC에 Linux를 설치하려면 install Linux 명령을 사용합니다.
- 마우스 오른쪽 버튼을 클릭하고 "관리자 권한으로 실행"을 선택하여 관리자 모드에서 PowerShell 또는 Windows 명령 프롬프트를 엽니다.
- Linux 설치 명령을 입력하세요.
wsl --installwsl --install - 重新启动计算机。

安装 Linux 命令选项
默认情况下,install 命令将使用 Linux 的 Ubuntu 发行版。您可以通过输入以下命令来查看Microsoft存储中可用的其他分配:。如果您想安装 Ubuntu 以外的发行版,只需使用您要安装的发行版的名称添加到命令中:wsl -l -o-d
 기본적으로 설치 명령은 Linux의 Ubuntu 배포판을 사용합니다. 다음 명령을 입력하면 Microsoft Store에서 사용 가능한 다른 할당을 볼 수 있습니다. Ubuntu 이외의 배포판을 설치하려면
기본적으로 설치 명령은 Linux의 Ubuntu 배포판을 사용합니다. 다음 명령을 입력하면 Microsoft Store에서 사용 가능한 다른 할당을 볼 수 있습니다. Ubuntu 이외의 배포판을 설치하려면 wsl -l -o-dPowerShell명령에 설치하려는 배포판 이름을 추가하면 됩니다.
Copy
wsl --install -d <Distro Name>
설치하려는 배포판이 Microsoft 스토어에 없는 경우 WSL(Linux용 Windows 하위 시스템) 설명서를 참조하여 WSL과 함께 사용할 Linux 배포판을 가져오는 방법을 알아보세요. VS Code, Git, 데이터베이스, Docker, GUI 앱, GPU 가속, NodesJS, USB 장치를 사용하거나 디스크를 마운트하는 방법, 사용자 정의 배포판을 구축하는 방법, 디스크 공간을 관리하는 방법, 기업용 WSL을 설정하는 방법에 대한 자세한 내용은 다음을 참조하세요. WSL 문서 . 클라우드에서 Linux 가상 머신 생성- Azure의 클라우드에서 호스팅되는 Linux 가상 머신(VM)을 생성하려면 Azure Portal에 로그인하고 VM 생성 서비스를 선택하세요. 그런 다음 지침에 따라 사용자 이름, 프로젝트, 인스턴스, SSH 키, 포트를 만들고 IP 주소를 복사하세요.
- Azure는 클라우드에서 Linux VM을 설정하기 위한 다양한 옵션을 지원합니다. Linux VM 설정 방법에 대한 빠른 시작 가이드를 보려면 원하는 방법을 선택하세요.
- Azure Portal
- Azure CLI
- Azure PowerShell
- Landform
A bicep 파일
Azure Resource Manager(ARM) 템플릿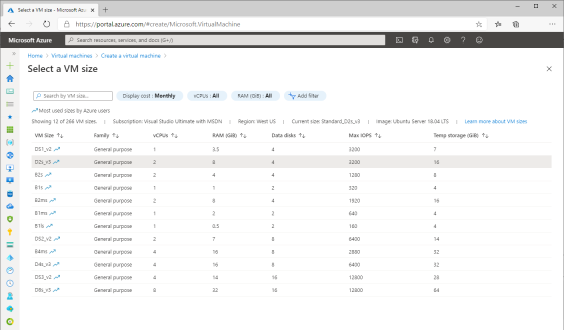
Azure 구독이 없으면 시작하기 전에 무료 계정을 만드세요. Azure를 사용하여 Linux VM을 만드는 것이 처음이라면 VM에 대해 자세히 알아보거나 온라인 교육 과정인 Azure에서 Linux 가상 머신 만들기를 확인해 보세요.
- 하이퍼바이저를 사용하여 로컬에서 Linux 가상 머신 생성
- 하이퍼바이저를 사용하여 로컬 머신에서 호스팅되는 Linux VM을 생성하려면 다음을 사용할 수 있습니다.
- Winesows Super V
Virtual Box
VMware
 선택한 하이퍼바이저의 하드웨어 요구 사항을 확인해야 합니다. 하이퍼바이저를 활성화하거나 설치한 후에는 설치하려는 운영 체제 유형과 설치 소스(일반적으로 .iso 또는 .vhdx 파일)를 선택해야 합니다. VM 이름을 지정하고, 파일을 호스팅할 디렉터리를 선택하고, VM에 할당할 메모리 양과 파일이 저장될 가상 하드 드라이브의 크기를 선택해야 합니다(일반적으로 다음을 선택할 수 있습니다). 고정되거나 동적으로 할당된 드라이브 공간 사이). Linux 가상 머신과의 통합은 디스플레이 드라이버 및 기타 하드웨어 종속성으로 인해 까다로울 수 있지만 대부분의 하이퍼바이저에는 도움을 줄 수 있는 활성 사용자 커뮤니티가 있습니다. VM을 인터넷에 연결하려면 가상 네트워크를 설정해야 할 수도 있습니다.
선택한 하이퍼바이저의 하드웨어 요구 사항을 확인해야 합니다. 하이퍼바이저를 활성화하거나 설치한 후에는 설치하려는 운영 체제 유형과 설치 소스(일반적으로 .iso 또는 .vhdx 파일)를 선택해야 합니다. VM 이름을 지정하고, 파일을 호스팅할 디렉터리를 선택하고, VM에 할당할 메모리 양과 파일이 저장될 가상 하드 드라이브의 크기를 선택해야 합니다(일반적으로 다음을 선택할 수 있습니다). 고정되거나 동적으로 할당된 드라이브 공간 사이). Linux 가상 머신과의 통합은 디스플레이 드라이버 및 기타 하드웨어 종속성으로 인해 까다로울 수 있지만 대부분의 하이퍼바이저에는 도움을 줄 수 있는 활성 사용자 커뮤니티가 있습니다. VM을 인터넷에 연결하려면 가상 네트워크를 설정해야 할 수도 있습니다.
베어 메탈 Linux를 설치하기 위한 부팅 가능한 USB 드라이브 만들기
장치에서 자체적으로 distro를 실행하든 distro와 Windows 간의 이중 부팅이든 베어 메탈 Linux를 원하는 경우 다음 단계를 따르세요.
- Linux 다운로드 원하는 배포 이미지 파일입니다. 이는 일반적으로 ISO 파일입니다. 예를 들어 Ubuntu Desktop 다운로드에서 최신 버전의 Ubuntu에 대한 이미지 파일을 찾을 수 있습니다. 일부 Linux 배포판에서는 다운로드하기 전에 이미지 서명을 확인해야 할 수도 있습니다.
- 부팅 가능한 USB 드라이브를 만듭니다. 일반적으로 최소 16GB의 공간이 있는 USB 드라이브가 필요합니다. 부팅 가능한 드라이브를 만들려면 소프트웨어도 필요합니다. balenaEtcher, Rufus, UNetbootin 등 다양한 옵션이 있습니다. 일반적으로 선택한 Linux 배포판의 다운로드 사이트에서는 사용할 부팅 디스크 생성 소프트웨어를 권장합니다.
- USB 드라이브에서 장치를 부팅합니다. 장치를 다시 시작할 때 부팅 메뉴로 들어가야 합니다. 일반적으로 시작하는 동안 F12 키를 누르고 있으면 됩니다. 그런 다음 설치하려는 Linux 배포 ISO가 포함된 USB 드라이브를 선택할 수 있습니다.
- 설치 옵션을 선택하세요. 일반적으로 Linux 배포용 설치 프로그램에는 특정 기능, 타사 패키지 등을 포함할지 여부를 선택하는 옵션이 포함된 일련의 설치 단계가 포함됩니다. 또한 이 Linux 배포판이 유일한 운영 체제인 경우 디스크를 지울지, 여러 운영 체제를 실행하려는 경우 파티션을 사용할지 여부를 지정할 수도 있습니다. 암호화를 활성화할지 묻는 메시지가 나타날 수도 있습니다.
- 마지막으로 모든 Linux 설치와 마찬가지로 사용자 이름과 비밀번호를 생성하라는 메시지가 표시됩니다.

4단계 – Linux 설치 후
Linux 배포판을 성공적으로 설치한 후 몇 가지 중요한 단계가 더 있습니다.
- 선택한 Linux 배포판에서 사용하는 기본 패키지 관리자에 익숙해지세요. Linux는 패키지 관리자를 사용하여 사용하려는 소프트웨어를 다운로드하고 업데이트합니다. 예를 들어 Ubuntu는 APT(Advanced Packaging Tool)를 사용합니다.
- 배포판의 패키지 관리자를 사용하여 배포판을 업데이트하고 업그레이드하세요. Linux 배포판의 안정적인 버전에 포함된 패키지는 오래된 경우가 많습니다. 정기적으로 업데이트를 실행하는 것이 좋습니다. 또한 업그레이드를 실행하여 설치한 패키지의 최신 버전을 설치할 수도 있습니다. 예를 들어 Ubuntu를 사용하는 경우 다음을 실행합니다.
sudo apt update && sudo apt upgrade - Visual Studio Code, .NET, PowerShell과 같은 Microsoft 도구의 Linux 전용 버전, Learn 디렉터리에서 제공되는 무료 Linux 관련 교육 과정, 관련 이벤트 등 Microsoft에서 제공되는 Linux 리소스에 대해 자세히 알아보세요. Microsoft의 Mariner 배포판에 대한 지원을 포함하여 Linux 조직과 Microsoft 간의 지속적인 파트너십에 대한 정보를 제공합니다.
위 내용은 Windows 11용 Linux를 다운로드하고 설치하는 방법의 상세 내용입니다. 자세한 내용은 PHP 중국어 웹사이트의 기타 관련 기사를 참조하세요!

핫 AI 도구

Undresser.AI Undress
사실적인 누드 사진을 만들기 위한 AI 기반 앱

AI Clothes Remover
사진에서 옷을 제거하는 온라인 AI 도구입니다.

Undress AI Tool
무료로 이미지를 벗다

Clothoff.io
AI 옷 제거제

AI Hentai Generator
AI Hentai를 무료로 생성하십시오.

인기 기사

뜨거운 도구

mPDF
mPDF는 UTF-8로 인코딩된 HTML에서 PDF 파일을 생성할 수 있는 PHP 라이브러리입니다. 원저자인 Ian Back은 자신의 웹 사이트에서 "즉시" PDF 파일을 출력하고 다양한 언어를 처리하기 위해 mPDF를 작성했습니다. HTML2FPDF와 같은 원본 스크립트보다 유니코드 글꼴을 사용할 때 속도가 느리고 더 큰 파일을 생성하지만 CSS 스타일 등을 지원하고 많은 개선 사항이 있습니다. RTL(아랍어, 히브리어), CJK(중국어, 일본어, 한국어)를 포함한 거의 모든 언어를 지원합니다. 중첩된 블록 수준 요소(예: P, DIV)를 지원합니다.

Eclipse용 SAP NetWeaver 서버 어댑터
Eclipse를 SAP NetWeaver 애플리케이션 서버와 통합합니다.

WebStorm Mac 버전
유용한 JavaScript 개발 도구

MinGW - Windows용 미니멀리스트 GNU
이 프로젝트는 osdn.net/projects/mingw로 마이그레이션되는 중입니다. 계속해서 그곳에서 우리를 팔로우할 수 있습니다. MinGW: GCC(GNU Compiler Collection)의 기본 Windows 포트로, 기본 Windows 애플리케이션을 구축하기 위한 무료 배포 가능 가져오기 라이브러리 및 헤더 파일로 C99 기능을 지원하는 MSVC 런타임에 대한 확장이 포함되어 있습니다. 모든 MinGW 소프트웨어는 64비트 Windows 플랫폼에서 실행될 수 있습니다.

VSCode Windows 64비트 다운로드
Microsoft에서 출시한 강력한 무료 IDE 편집기






