고스트를 사용하여 시스템을 복원하는 방법
- zbt원래의
- 2023-10-17 15:04:145784검색
Ghost 복원 시스템 단계: 1. 시스템을 다시 시작하고 F8을 빠르게 눌러 DOS 인터페이스로 들어간 다음 G.exe를 실행하여 GHOST 인터페이스로 들어갑니다. 2. 로컬 파티션 메뉴를 선택합니다. -이미지에서 선택 후 Enter를 누르세요. 3. 복원해야 하는 이미지 파일을 선택하라는 메시지가 표시됩니다. 4. 하드 디스크 정보를 표시합니다. 처리가 필요하지 않습니다. Enter를 누르기만 하면 됩니다. 6. GHOST 작업 인터페이스로 들어갑니다.

이 튜토리얼의 운영 체제: Windows 10 시스템, DELL G3 컴퓨터.
Ghost는 전체 하드 드라이브나 파티션의 내용을 다른 하드 드라이브나 파티션에 복사할 수 있는 인기 있는 하드 드라이브 복제 및 백업 소프트웨어입니다. 귀신 또한 시스템을 복원하는 데, 즉 컴퓨터에 백업된 시스템을 복원하는 데에도 사용할 수 있습니다. 다음은 Ghost를 사용하여 시스템을 복원하는 세부 단계입니다.
1. 시스템을 다시 시작하고 빠르게 F8을 눌러 DOS 인터페이스로 들어간 다음 G.exe를 실행하여 GHOST 인터페이스로 들어갑니다.
2. 그런 다음 다음 작업 인터페이스로 들어갑니다.
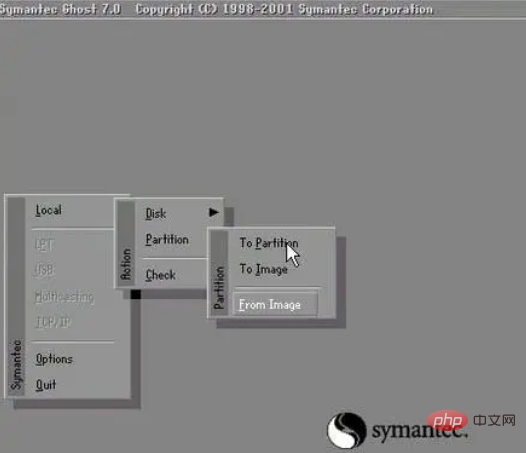
3. 복원해야 하는 이미지 파일을 선택하라는 메시지가 표시됩니다. 예를 들어, 위쪽 및 아래쪽 화살표 키를 사용합니다. windows.gho를 선택하고 Enter를 누르세요
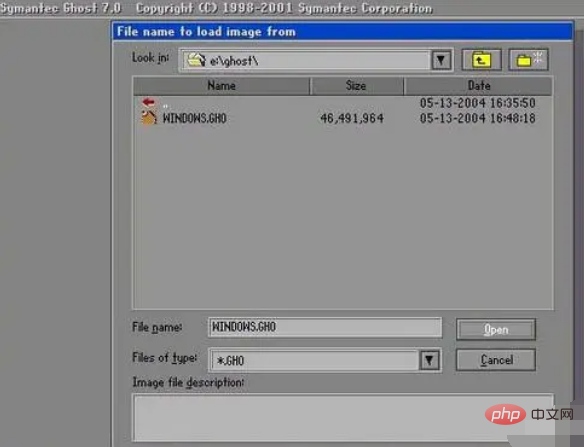
4. 여기에 표시된 내용은 하드 디스크 정보를 처리할 필요가 없으며 Enter를 누르기만 하면 됩니다.
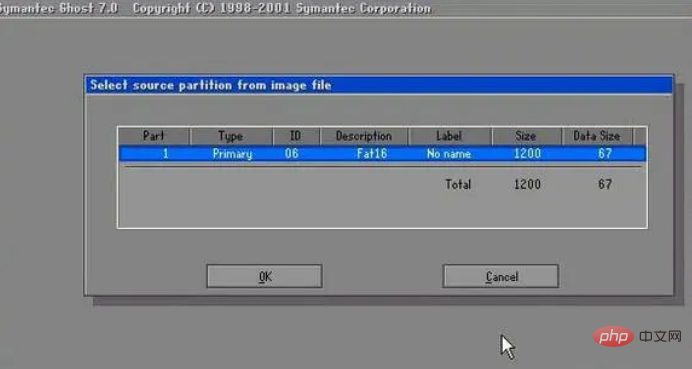
5. 처리하려면 Enter를 누르십시오. 듀얼 디스크로 작동하는 경우 좋은 하드 드라이브를 선택하십시오
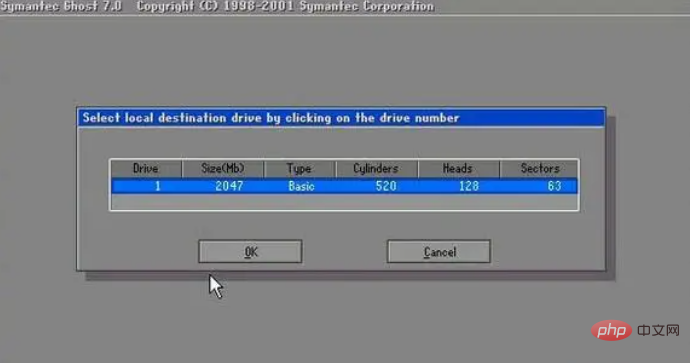
6. 어떤 파티션으로 복원해야 합니까? 일반적으로 기본값은 첫 번째 파티션을 복원하는 것입니다. 는 C 드라이브 시스템 디스크입니다
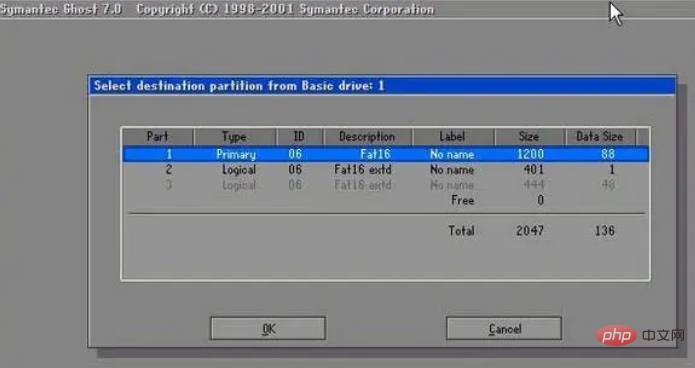
7. 오작동을 방지하기 위해 이미지 파일을 복원해야 하는지 다시 한번 알려드립니다. 시스템 복원을 확인한 후 왼쪽 및 오른쪽 화살표 키를 사용하여 YES를 선택하고 누릅니다.
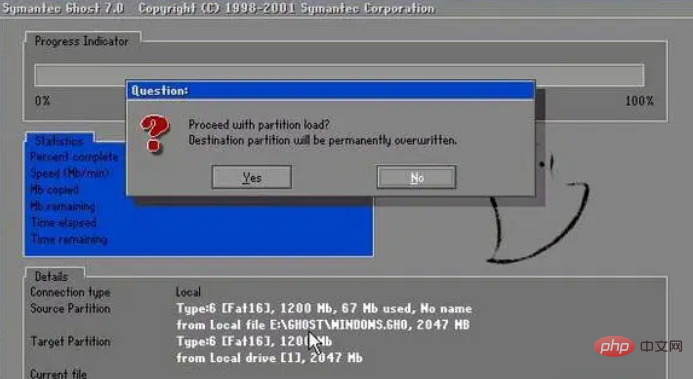
을 입력합니다. 이때 GHST는 이미지 파일 복원을 시작하라는 메시지가 표시됩니다.
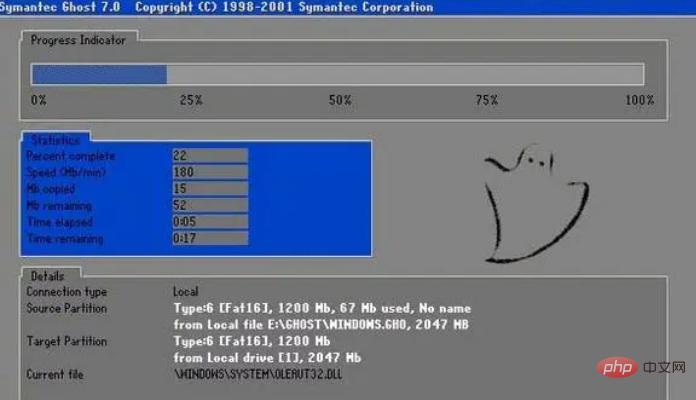
9. Windows 시스템이 백업되었다는 메시지가 표시되면 두 가지 옵션이 제공됩니다. 첫 번째 기본값은 다시 시작하는 것입니다
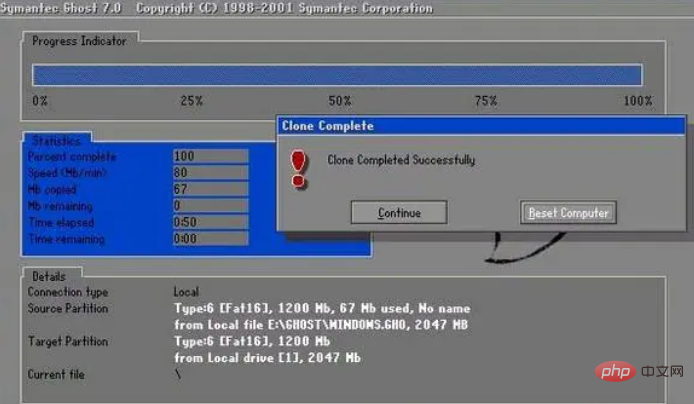
위 내용은 고스트를 사용하여 시스템을 복원하는 방법의 상세 내용입니다. 자세한 내용은 PHP 중국어 웹사이트의 기타 관련 기사를 참조하세요!

