Apple Notes에서 PDF를 가져오고 주석을 추가하는 방법
- 王林앞으로
- 2023-10-13 08:05:152361검색
iOS 17 및 MacOS Sonoma에서 Apple은 Notes 앱에서 직접 PDF를 열고 주석을 달 수 있는 기능을 추가했습니다. 이 작업이 어떻게 수행되었는지 알아보려면 계속 읽어보세요.
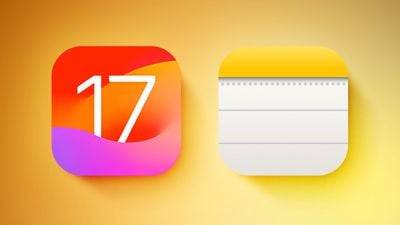
최신 버전의 iOS 및 macOS에서 Apple은 인라인 PDF를 지원하도록 Notes 앱을 업데이트했습니다. 즉, Notes에 PDF를 삽입한 다음 문서를 읽고 주석을 달고 공동 작업을 할 수 있습니다. 이 기능은 스캔한 문서에도 작동하며 iPhone과 iPad 모두에서 사용할 수 있습니다.
iPhone 및 iPad의 Notes에서 PDF에 주석 달기
iPhone을 사용하고 Notes에서 PDF에 주석을 달고 싶다면 가장 먼저 해야 할 일은 PDF 파일을 선택하고 공유 " 버튼을 탭한 후 "복사" 옵션을 선택하는 것입니다. 그런 다음 메모 앱을 열고 새 메모를 만들거나 기존 메모를 선택한 다음 메모의 한 영역을 길게 누르고 팝업 메뉴에서 붙여넣기 옵션을 선택하세요. PDF가 주석에 표시되어야 합니다.
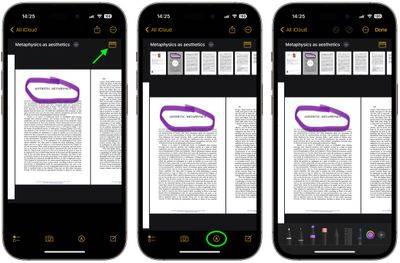
PDF가 여러 페이지로 구성된 경우 썸네일 버튼을 클릭하면 PDF 상단에 썸네일 행이 표시되며 이를 클릭하면 특정 페이지로 더 빠르게 이동할 수 있습니다. PDF에 주석을 추가하려면 마크업 버튼을 클릭하세요.
화면 하단에는 마커, 연필, 펜, 지우개 등 PDF에 주석을 달기 위한 여러 옵션이 표시됩니다. 오른쪽 하단 모서리에 있는 + 아이콘에는 PDF에 스티커, 서명, 텍스트 및 도형을 추가하는 옵션도 표시됩니다. PDF 파일에 주석을 달고 나면 오른쪽 상단에 있는 완료를 클릭하여 변경 사항을 저장하세요.
Mac의 Notes에서 PDF에 주석 달기
macOS에서는 데스크탑의 PDF 문서를 열려 있는 Notes로 드래그하기만 하면 됩니다. PDF를 노트에 포함시킨 후 PDF 문서 이름 옆에 있는 갈매기형 표시를 클릭한 다음 마크업을 선택하세요.
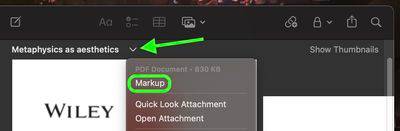
열린 마크업 창에는 PDF 파일에 주석을 추가하는 데 사용할 수 있는 모든 도구가 표시되며, 페이지를 넘겨 문서 전체에 주석을 추가할 수 있습니다. 주석 달기가 끝나면 완료를 클릭하여 변경 사항을 저장합니다.
위 내용은 Apple Notes에서 PDF를 가져오고 주석을 추가하는 방법의 상세 내용입니다. 자세한 내용은 PHP 중국어 웹사이트의 기타 관련 기사를 참조하세요!

