macOS Sonoma에서 Wi-Fi가 작동하지 않나요? 당신이 할 수 있는 일은 다음과 같습니다
- WBOYWBOYWBOYWBOYWBOYWBOYWBOYWBOYWBOYWBOYWBOYWBOYWB앞으로
- 2023-10-03 15:41:091809검색
Wi-Fi는 호텔에 체크인하는 것부터 새 사무실에서 일하거나 친구를 방문하는 것까지 우리 일상 생활의 필수적인 부분이 되었습니다. 우리의 기기를 디지털 세계와 연결하는 다리입니다. macOS Sonoma에서 Wi-Fi가 작동하기 시작하면 이는 큰 불편을 초래할 수 있습니다.
macOS Sonoma에서도 Wi-Fi가 제대로 작동하지 않더라도 걱정하지 마세요. 할 수 있는 일이 있습니다.
macOS Sonoma에서 Wi-Fi가 작동하지 않는 이유는 무엇입니까?
macOS Sonoma에서 Wi-Fi가 작동하지 않는 문제를 해결하는 첫 번째 단계는 문제의 범위와 영향을 확인하는 것입니다. 특정 응용 프로그램, Mac 또는 연결된 모든 장치에 영향을 줍니까? Wi-Fi가 느리거나 전혀 작동하지 않습니까?
문제의 성격을 파악하면 해결책을 결정하는 데 도움이 됩니다.
-
앱 다시 시작
- 가장 간단한 해결 방법으로 시작하세요. 영향을 받은 앱을 다시 시작하세요. 웹 브라우저의 경우 필요한 경우 개인 정보 보호 및 보안 설정에서 캐시를 지우는 것을 고려하세요.
-
Mac 다시 시작하기
- 문제가 단일 응용 프로그램 범위를 벗어나거나 다시 시작해도 작동하지 않으면 Mac을 다시 시작하세요. 이렇게 하면 임시 파일이 지워지고 잠재적인 시동 디스크 문제가 해결됩니다(Apple Silicon Mac의 경우)
-
다른 장치 확인
- Wi-Fi 문제가 Mac에만 국한되는지 아니면 네트워크의 다른 장치에 영향을 미치는지 확인합니다. 여러 장치가 영향을 받는 경우 Wi-Fi 라우터 및 광대역 연결에 집중하세요.
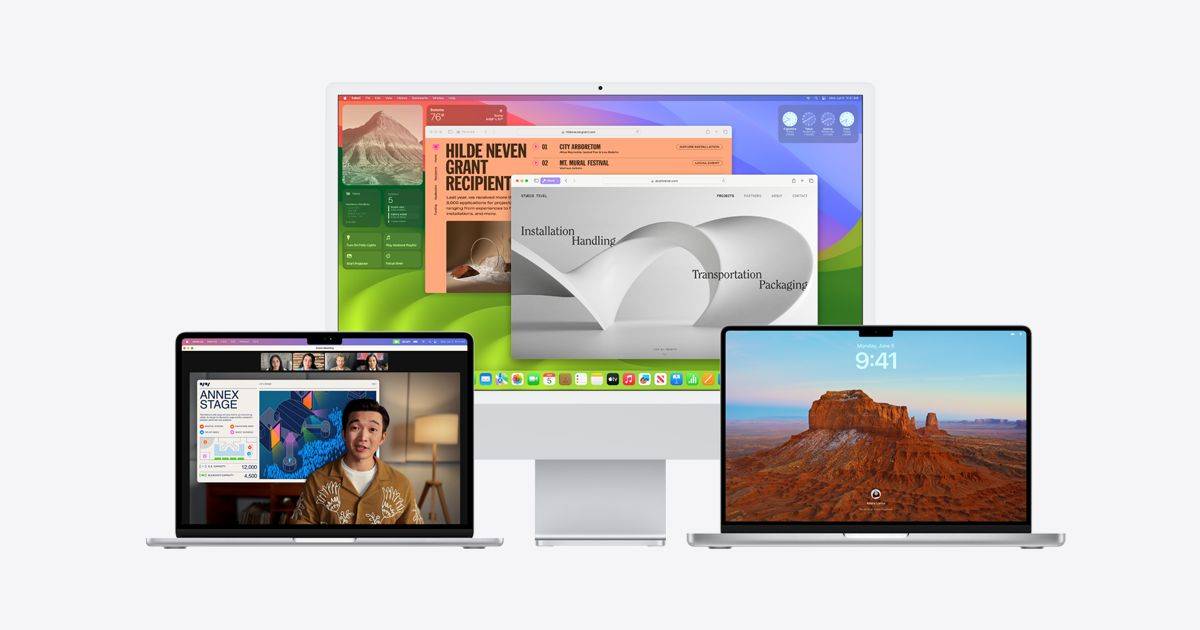
macOS Sonoma Wi-Fi 문제를 해결하는 방법
문제 범위를 좁힌 후 Mac 관련 Wi-Fi 문제 해결에 집중해 보겠습니다.
macOS Sonoma 문제에서 Wi-Fi가 작동하지 않는 문제를 해결하기 위해 시도할 수 있는 작업은 다음과 같습니다.
- 라우터 다시 시작
- DNS 캐시 플러시
- DNS 서버 변경
- DHCP 임대 갱신 除 삭제 Wi-Fi 네트워크에 다시 연결
- 방화벽을 닫습니다
- 기존 Wi-Fi 네트워크를 삭제합니다
- 무선 진단 프로그램을 실행합니다
- 라우터를 다시 시작하는 방법
- 라우터를 전원 콘센트에 다시 연결하세요
- 라우터가 재부팅될 때까지 기다리세요. 이 작업은 몇 분 정도 걸릴 수 있습니다.
- 라우터를 다시 시작한 후 다시 연결을 시도하여 macOS Sonoma 문제에서 Wi-Fi가 작동하지 않는 문제가 해결되는지 확인하세요.
- macOS Sonoma에서 DNS 캐시를 플러시하는 방법
- sudo dscacheutil -flushcache
- 메시지가 표시되면 Enter를 누르고 비밀번호를 입력하세요.
DNS 캐시가 이제 있습니다. 새로 고쳐지므로 macOS Sonoma의 네트워크 문제가 해결될 수 있습니다.
라우터를 다시 시작하면 Wi-Fi가 macOS Sonoma 문제에서 작동하지 않는 문제를 해결할 수 있습니다.
 macOS Sonoma에서 DNS 서버를 변경하는 방법
macOS Sonoma에서 DNS 서버를 변경하는 방법 - 선택 연결 목록에서 Wi-Fi 네트워크
- 고급 버튼을 클릭하세요
- DNS 탭을 클릭하세요
- + 버튼을 클릭하고 새 DNS 서버의 IP 주소를 입력하세요. 다음 DNS 서비스 중 하나를 선택할 수 있습니다.
- Google 공개 도메인 이름 확인(8.8.8.8, 8.8.4.4)
- Cloudflare DNS(1.1.1.1, 1.0.0.1)
- Siheyuan 9(9.9.9.9, 149.112. 112.112)
- 오픈 도메인 이름 확인(208.67.222.222, 208.67.220.220)
- 클린 브라우징(185.228.168.9, 185.228.169.9)
- "확인"을 클릭하여 저장하세요. 변화. 이제 새로운 DNS를 통해 인터넷에 연결되며, DNS가 MacOS Sonoma Wi-Fi가 제대로 작동하지 않는 문제인 경우 이것이 바로 해결 방법일 수 있습니다.
macOS Sonoma에서 DHCP 임대를 갱신하는 방법
- sudo ipconfig renew
- 메시지가 표시되면 Enter를 누르고 비밀번호를 입력하세요
DHCP 임대가 이제 완료되었습니다. 구독이 갱신됩니다. macOS Sonoma에서 인터넷이 백업되어 실행되고 있는지 확인하려면 사이트에 연결해 보세요. -
macOS Sonoma에서 Wi-Fi 네트워크를 제거하고 다시 연결하는 방법
- Apple 메뉴를 클릭하고 시스템 환경설정을 선택합니다.
- 네트워크를 클릭합니다.
- 연결 목록에서 Wi-Fi 네트워크를 선택합니다.
- 클릭 - 네트워크 삭제 버튼
- + 버튼을 클릭하고 연결 유형 목록에서 Wi-Fi를 선택하세요.
- 메시지가 표시되면 Wi-Fi 네트워크의 이름과 비밀번호를 입력하세요.
- Create를 클릭하세요.
이 작업을 완료하신 후 A 사이트를 열어보세요. 문제가 해결되었는지 확인하세요. 그렇지 않은 경우 다음 단계를 계속합니다.

기존 Wi-Fi 네트워크를 삭제하여 macOS의 인터넷 연결과 관련된 문제를 해결할 수 있습니다. macOS Sonoma에서 방화벽을 끄는 방법
- Apple 메뉴를 클릭하고 시스템 환경설정을 선택하세요.
- 보안을 클릭하세요. & 개인 정보 보호
- 방화벽 탭을 클릭하세요
- 창 하단 모서리에 있는 자물쇠 아이콘을 클릭하고 메시지가 나타나면 비밀번호를 입력하세요
- 방화벽 켜기 옆의 상자를 선택 취소하세요
잠금 아이콘을 다시 클릭하여 변경 사항을 저장하고 macOS Sonoma 문제에서 Wi-Fi가 작동하지 않는 문제를 해결할 수 있는지 확인하세요.
macOS Sonoma에서 기존 Wi-Fi 네트워크를 지우는 방법
- 터미널 창 열기
- 다음 명령을 입력하세요:
- sudo rm /Library/Preferences/SystemConfiguration/NetworkInterfaces.plist
- 메시지가 표시되면 Enter 키를 누르고 비밀번호를 입력하세요
- 이제 Wi-Fi 네트워크가 지워집니다
【참고】이 문서에 언급된 일부 단계에서는 Mac에 대한 관리자 권한이 필요할 수 있습니다.
위 내용은 macOS Sonoma에서 Wi-Fi가 작동하지 않나요? 당신이 할 수 있는 일은 다음과 같습니다의 상세 내용입니다. 자세한 내용은 PHP 중국어 웹사이트의 기타 관련 기사를 참조하세요!


