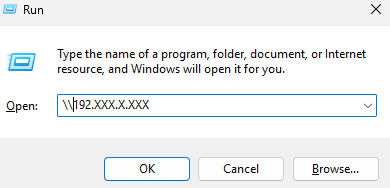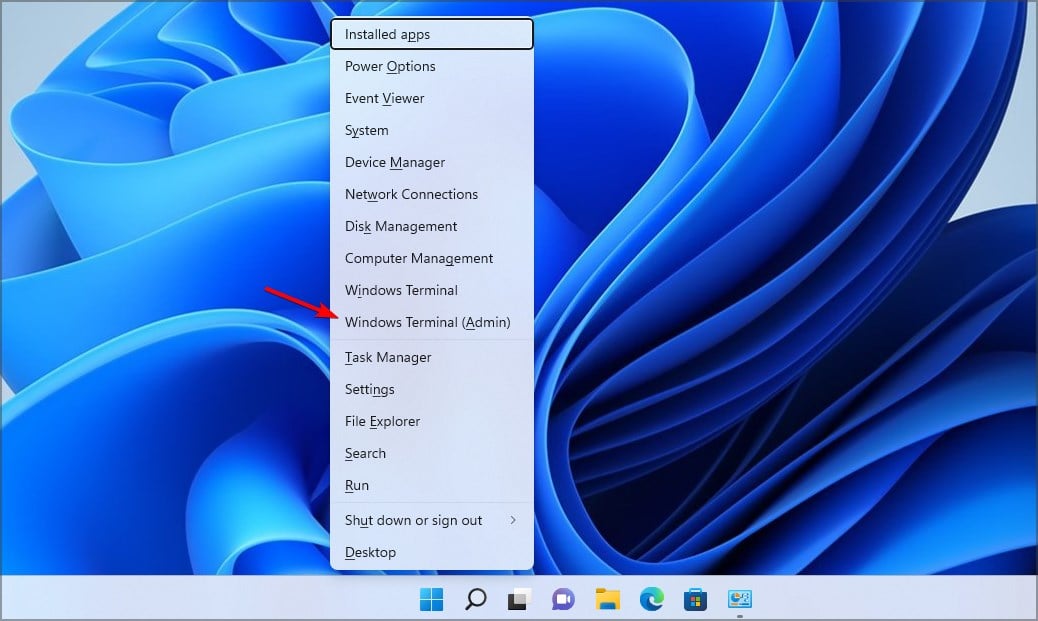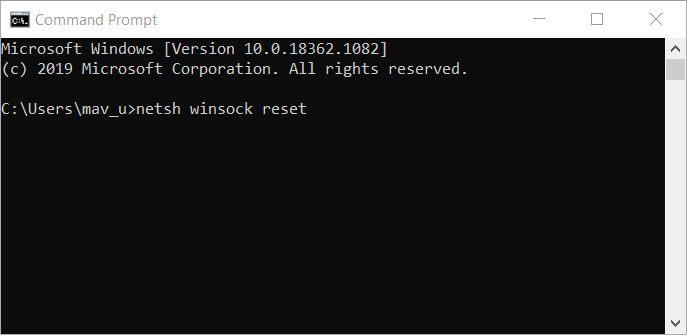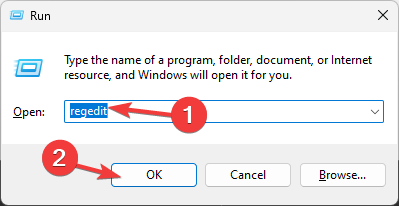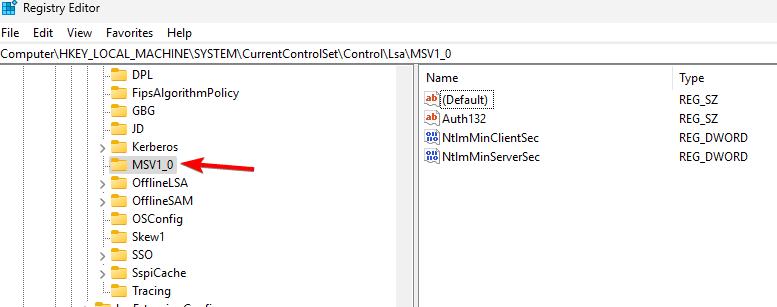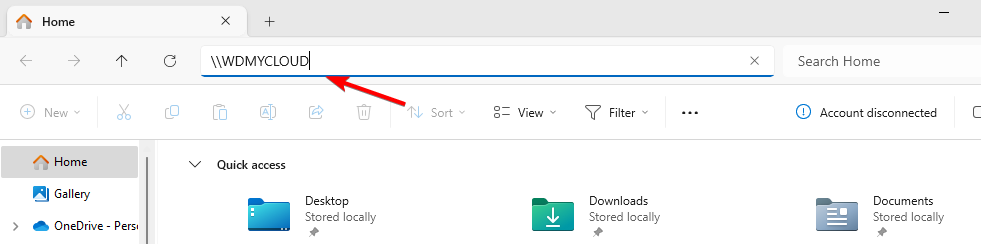수정: WD My Cloud가 Windows 11의 네트워크에 표시되지 않습니다.
- WBOYWBOYWBOYWBOYWBOYWBOYWBOYWBOYWBOYWBOYWBOYWBOYWB앞으로
- 2023-10-02 23:21:021888검색
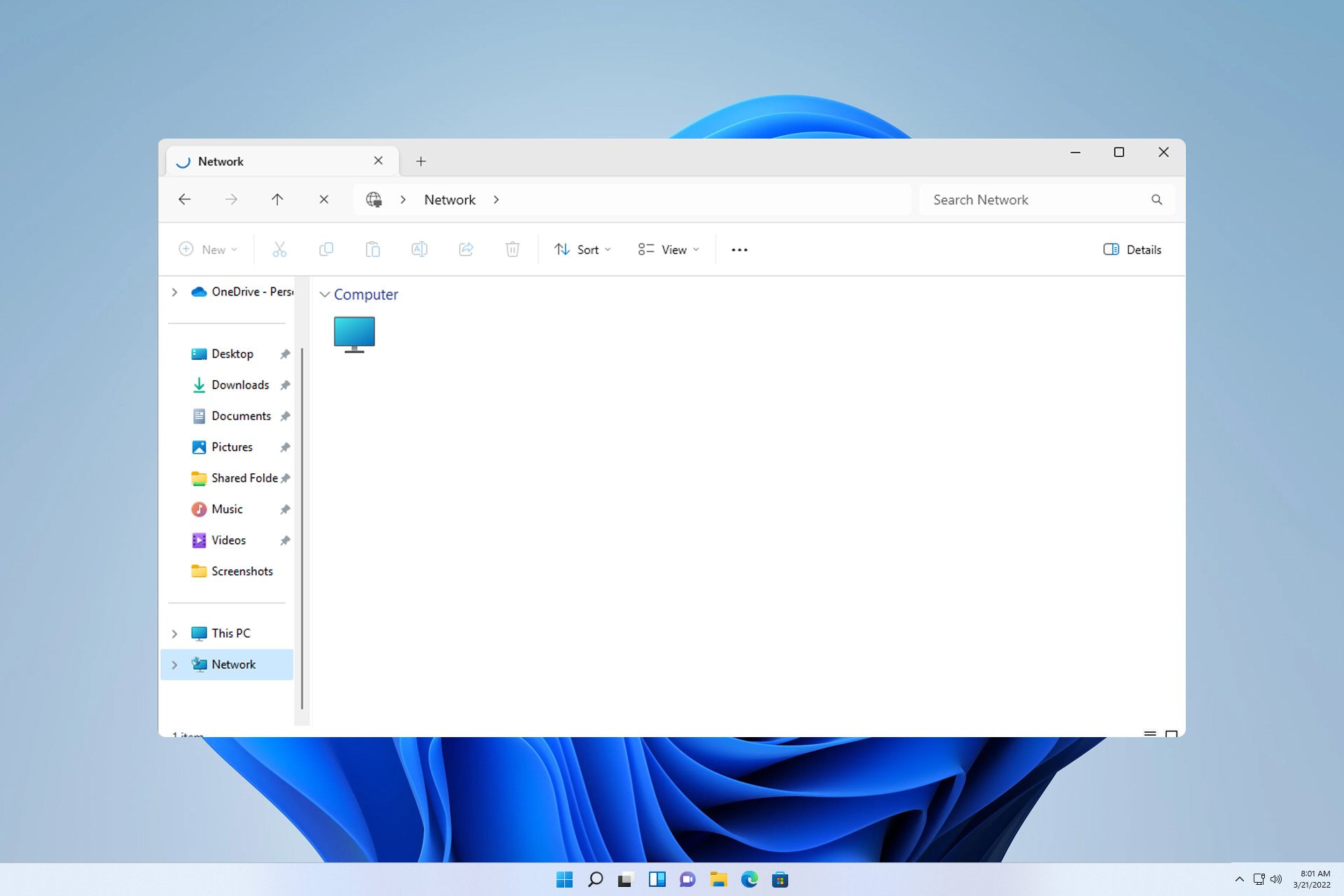
Windows 11에서 WD My Cloud가 네트워크에 표시되지 않으면 이는 큰 문제가 될 수 있습니다. 특히 백업이나 기타 중요한 파일을 여기에 저장하는 경우 더욱 그렇습니다.
이는 네트워크 저장소에 자주 액세스해야 하는 사용자에게는 큰 문제가 될 수 있으므로 오늘 가이드에서는 이 문제를 영구적으로 해결하는 방법을 알려 드리겠습니다.
Windows 11 네트워크에 WD My Cloud가 표시되지 않는 이유는 무엇입니까?
- My Cloud 장치, 네트워크 어댑터 또는 인터넷 연결이 올바르게 구성되지 않았습니다.
- SMB 기능이 컴퓨터에 설치되어 있지 않습니다.
- Winsock의 일시적인 결함으로 인해 이 문제가 발생할 수 있습니다.
내 클라우드가 네트워크에 표시되지 않으면 어떻게 해야 하나요?
문제 해결을 시작하기 전에 몇 가지 예비 점검을 수행할 수 있습니다.
- My Cloud 장치의 네트워크 설정에서 기본 설정을 SMB1에서 SMB3으로 변경합니다.
- My Cloud 드라이버가 최신 버전인지 확인하세요.
- Netgear Orbi에서 MU-MIMO를 비활성화합니다. 이 설정은 고급 설정에서 찾을 수 있습니다.
- 일부 라우터에서는 이 기능을 사용하려면 2.4GHz 네트워크를 비활성화해야 합니다.
1. 네트워크 주소
- 를 통해 My Cloud에 액세스해 보세요. Cloud Storage 아이콘을 클릭하세요. 그러면 브라우저에서 WD My Cloud가 열립니다.
- 주소 표시줄에서 IP 주소를 복사하세요. 이는 장치의 네트워크 경로입니다.
- + 키를 누르고 이 형식으로 IP 주소를 붙여넣으세요. 2단계에서 얻은 IP 주소를 사용해야 합니다: WindowsR
<code><strong>2.XXX.X.XXX</strong>
2. 确保已安装 SMB 功能
- 在 Windows 搜索框中输入功能。选择“打开或关闭 Windows 功能”。

- 找到 SMB 1.0/CIFS 文件共享支持并启用它及其所有功能。

- 单击“确定”,然后按照屏幕上的说明进行安装。
3.重置温索克
- 按键 + 并选择终端(管理员)。WindowsX

- 运行以下命令:
<strong>netsh winsock reset</strong>\192.XXX.X.XXX

2. SMB 기능이 설치되어 있는지 확인하세요
- 키+를 선택하고 🎜터미널을 선택하세요. (관리자). 🎜🎜Windows🎜🎜X🎜🎜
 🎜🎜🎜다음 명령을 실행하세요:
🎜🎜🎜다음 명령을 실행하세요: 🎜netsh Winsock Reset🎜🎜🎜🎜🎜네트워크 재설정이 완료될 때까지 기다리세요. 🎜🎜🎜4. 레지스트리 수정 🎜🎜🎜 이 방법은 잠재적인 보안 문제를 일으킬 수 있으므로 이 방법을 사용하는 것은 사용자의 책임입니다. 🎜- + 키를 누르고 레지스트리 편집기를 입력하여 레지스트리 편집기를 엽니다. WindowsR

- 왼쪽 패널에서
<code><strong>ComputerHKEY_LOCAL_MACHINESYSTEMCurrentControlSetControlLsaMSV1_0</strong>
- 右键单击MSV1_0并选择导出。保存文件,并在出现任何问题时使用它来还原注册表。
- 选择右窗格中除“默认”之外的所有项目,右键单击它们,然后选择“删除”。

- 之后,单击“是”进行确认。
如何在 Windows 11 中映射我的 WD 云驱动器?
- 打开文件资源管理器并转到“网络”部分。
- 在地址栏中输入以下内容。请记住,名称可能会根据型号而更改:
<strong>\WDMYCLOUD</strong>ComputerHKEY_LOCAL_MACHINESYSTEMCurrentControlSetControlLsaMSV1_0

- MSV1_0을 마우스 오른쪽 버튼으로 클릭하고 내보내기를 선택합니다. 문제가 발생할 경우 파일을 저장하고 이를 사용하여 레지스트리를 복원하십시오.
- 오른쪽 창에서 "기본값"을 제외한 모든 항목을 선택하고 해당 항목을 마우스 오른쪽 버튼으로 클릭한 다음 "삭제"를 선택하세요.

그 후 "
예"를 클릭하여 확인하세요.
🎜Windows 11에서 WD 클라우드 드라이브를 매핑하는 방법은 무엇입니까?
🎜🎜파일 탐색기를 열고 "🎜Network🎜" 섹션으로 이동하세요. 🎜🎜주소창에 다음을 입력하세요. 모델에 따라 이름이 변경될 수 있다는 점에 유의하세요.🎜\WDMYCLOUD🎜🎜🎜🎜🎜사용자 인증 정보를 입력하세요. 그런 다음 드라이브를 마우스 오른쪽 버튼으로 클릭하고 🎜네트워크 드라이브 연결🎜을 선택하세요. 🎜🎜드라이브 문자를 선택하고 🎜완료🎜를 클릭하세요. 🎜🎜🎜안타깝게도 Western Digital My Cloud의 유일한 문제는 아니며, 많은 사람들이 WD My Cloud가 제대로 작동하지 않는다고 보고했습니다. 다른 모델에도 비슷한 문제가 있으며 이전 가이드에 WD Passport가 표시되지 않는다는 내용을 이미 작성했습니다. 🎜🎜이것은 네트워크 구성 문제이므로 모든 네트워크 드라이브를 다시 연결할 수 없는 경우가 많습니다. 특히 컴퓨터에 네트워크 드라이브 매핑 옵션이 없는 경우에는 더욱 그렇습니다. 🎜 - + 키를 누르고 레지스트리 편집기를 입력하여 레지스트리 편집기를 엽니다. WindowsR
Windows 기능 켜기/끄기
"를 선택하세요.

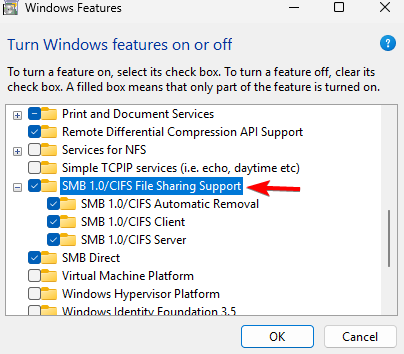 🎜🎜🎜 "확인🎜"을 클릭하고 화면의 지시에 따라 설치하세요. 🎜🎜
🎜🎜🎜 "확인🎜"을 클릭하고 화면의 지시에 따라 설치하세요. 🎜🎜3. Winsock을 재설정🎜
위 내용은 수정: WD My Cloud가 Windows 11의 네트워크에 표시되지 않습니다.의 상세 내용입니다. 자세한 내용은 PHP 중국어 웹사이트의 기타 관련 기사를 참조하세요!
성명:
이 기사는 yundongfang.com에서 복제됩니다. 침해가 있는 경우 admin@php.cn으로 문의하시기 바랍니다. 삭제