모든 페이지에서 Windows 11 설정에 대한 바로가기를 만드는 방법
- PHPz앞으로
- 2023-10-01 09:25:011921검색
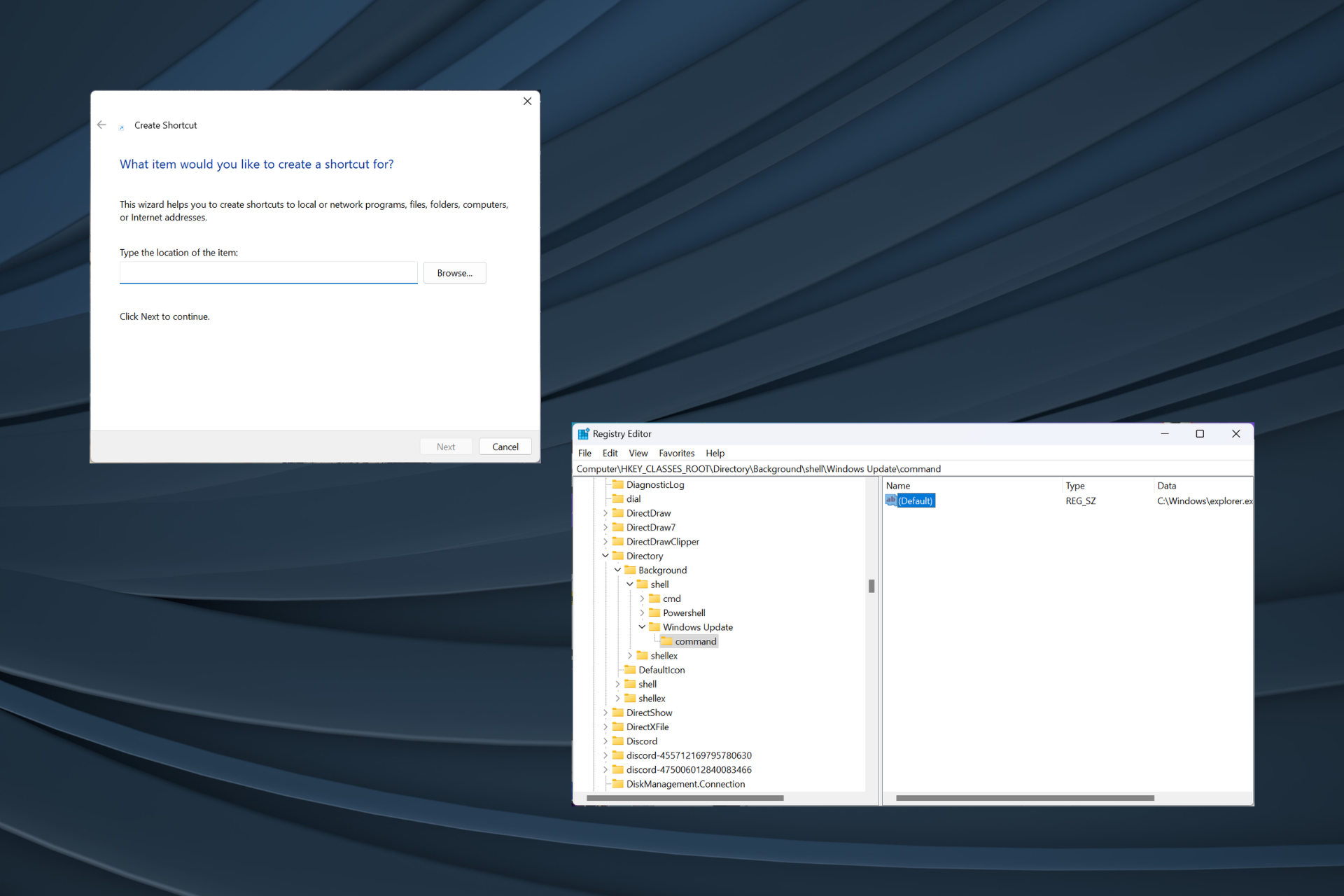
가장 사소한 작업을 수행하거나 Windows 구성을 변경하기 위해 설정 앱을 사용하는 경우 Windows 11에서 설정 바로가기를 만들어 보는 것은 어떨까요? 가이드를 사용하는 데 1분도 채 걸리지 않습니다.
설정 앱은 기능과 옵션이 이동하면서 수년에 걸쳐 크게 바뀌었습니다. 이전에 제어판 및 설정을 통해 액세스할 수 있었던 일부 기능도 이제 제어판 및 설정에만 적용되므로 바로가기 생성이 더욱 중요해졌습니다.
설정 바로가기 생성의 이점
- 은 특히 애플리케이션 내부에 있는 페이지에 액세스할 때 많은 시간을 절약하는 데 도움이 됩니다.
- 개별 페이지에 대한 바로가기를 생성하는 기능.
- 개인 설정을 열려면 키보드 단축키를 설정하세요.
Windows 11에서 설정에 대한 바탕 화면 바로 가기를 만드는 방법은 무엇입니까?
- Microsoft의 공식 문서를 열어 각 Settings 페이지에 대한 URI(고유 리소스 식별자)를 확인하세요. 다음은 일반적으로 필요한 몇 가지 사항입니다.
- Homepage: ms-settings:
- 가족 및 기타 : ms-settings: 기타 사용자
- 로그인 옵션: ms-settings: 로그인 옵션
- Windows 안녕하세요 설정 : ms-settings: signinoptions-launchfaceenrollment(영어: signinoptions-launchfaceenrollment)
- 기본 앱: ms-settings: 기본 앱
- 옵션 기능 관리: ms-settings: 옵션 기능
- 블루투스: ms -설정 : 블루투스
- 터치 패드 : ms 설정 : 장치 터치패드
- 디스플레이 : ms 설정 : 디스플레이
- 네트워크 및 인터넷 : ms 설정 : 네트워크 상태
- 무선 네트워크 에 쉽게 액세스 : ms 설정: 네트워크 무선
- Ethernet: 밀리초 설정: 네트워크 이더넷
- Background: 밀리초 설정: 맞춤 배경
- 날짜 및 시간: 밀리초 설정: 날짜 및 시간
- Windows 업데이트 :ms -settings:windowsupdate
-
Windows Security:ms-settings:windowsdefender
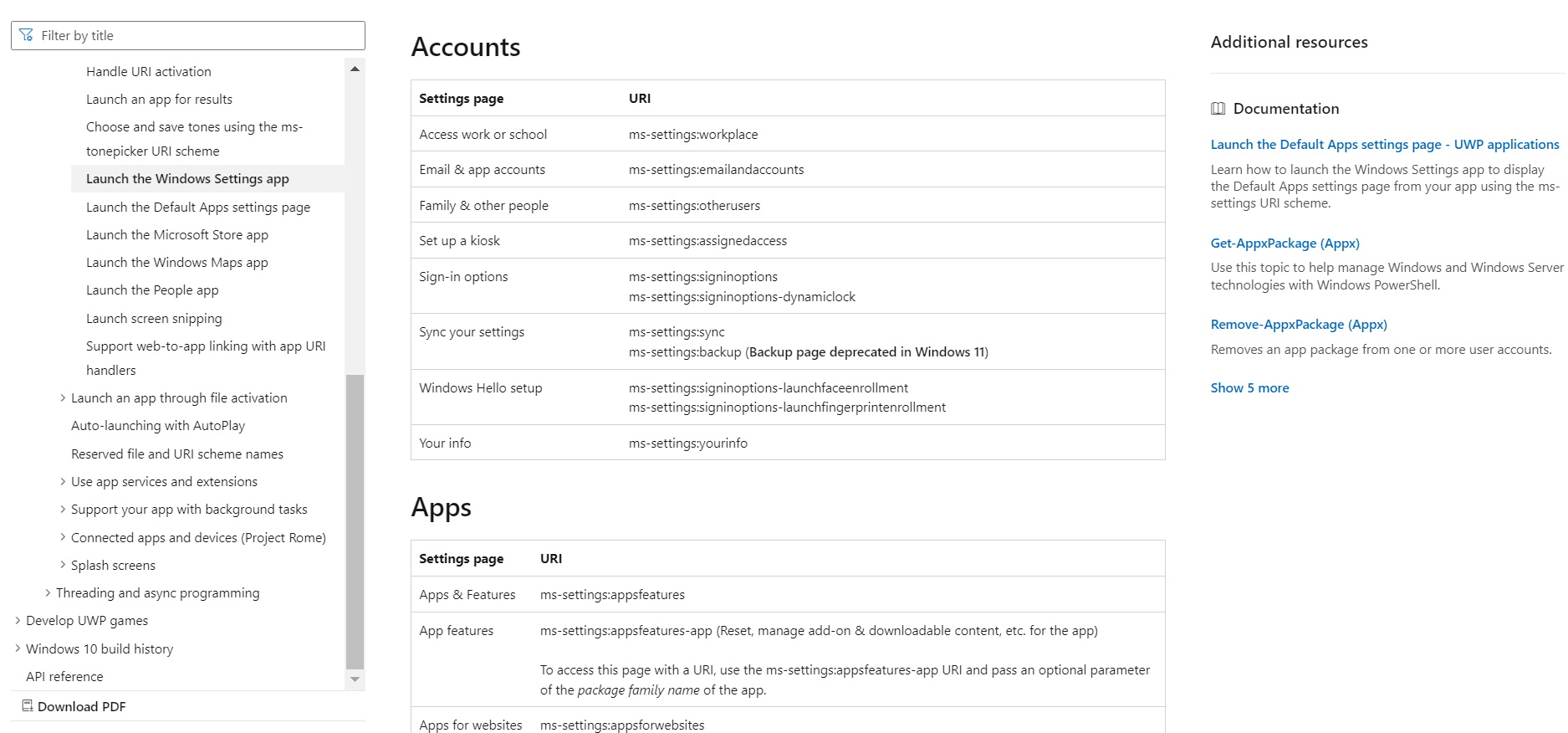
- 이제 바탕 화면을 마우스 오른쪽 버튼으로 클릭하고 "새로 만들기" 위에 커서를 놓고 팝업 메뉴에서 "바로가기"를 선택하세요 ".
- 바로가기를 리디렉션할 설정 페이지에 경로를 붙여넣고 "다음"을 클릭하세요. 예를 들어 설정 홈 바로가기를 만들려면 ms-settings:를 사용하세요. 또는 Windows 업데이트 바로가기를 만들려면 ms-settings:windowsupdate를 입력하세요.
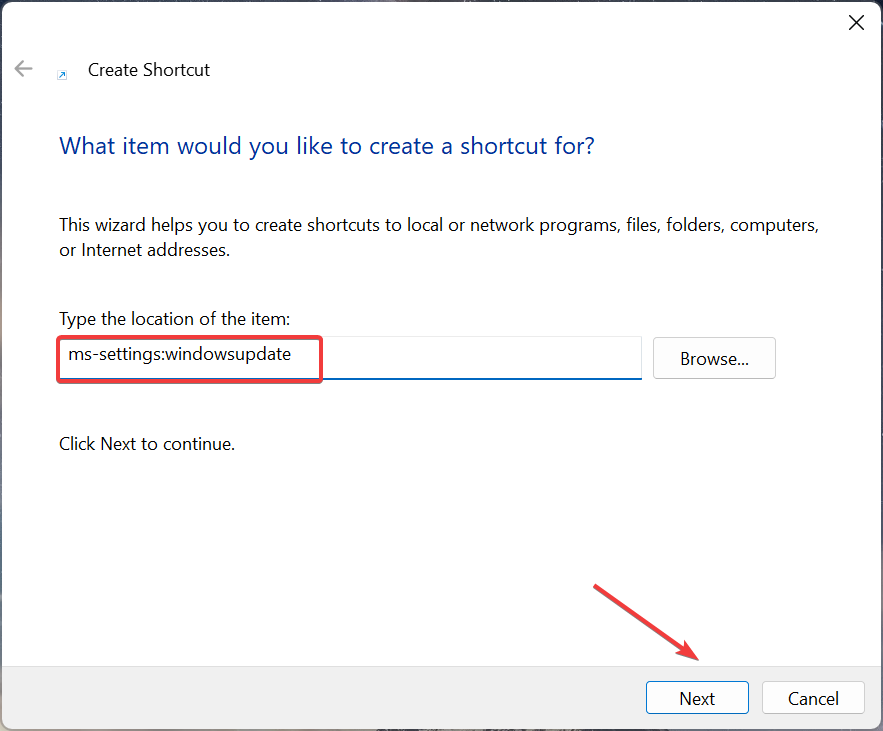
- 바로가기 이름을 입력하고 "완료"을 클릭하면 인터넷 바로가기 파일이 생성됩니다.
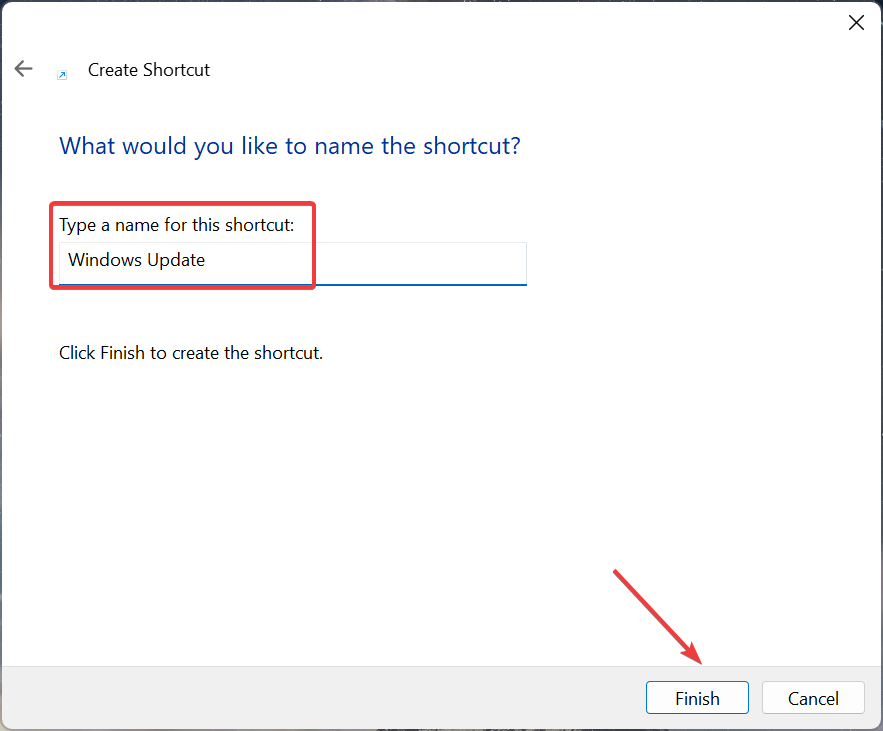
- Windows 11 바탕화면의 설정 앱 아이콘을 더블클릭하면 자동으로 링크된 페이지가 열립니다.
Windows 11에서 설정에 대한 키보드 단축키를 만드는 방법은 무엇입니까?
- 만든 바로가기를 마우스 오른쪽 버튼으로 클릭하고 컨텍스트 메뉴에서 "속성"을 선택하세요.
- 웹 문서 탭으로 이동하여 바로 가기 필드를 클릭하고 바로 가기로 추가하려는 키 를 누른 다음(Windows는 자동으로 + 를 추가합니다), 적용을 클릭하고 확인 을 클릭하여 변경 사항을 저장합니다. CtrlAlt
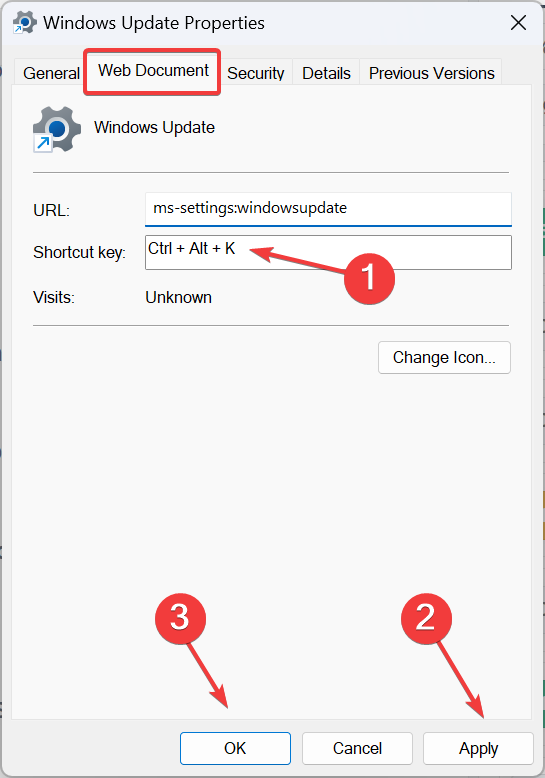
Windows 11에서 설정 바로가기를 만들려면 먼저 바탕화면 바로가기를 만든 후 단축키를 추가하세요. +를 수동으로 추가할 필요는 없습니다. Windows에서는 이 작업을 자동으로 수행합니다. 예를 들어 ++를 전용 단축키로 설정하려면 키를 누르기만 하면 됩니다. CtrlAltCtrlAltKK
또는 언제든지 신뢰할 수 있는 Windows 11용 바로가기 소프트웨어를 사용할 수 있습니다.
Windows 11에서 설정에 대한 상황에 맞는 메뉴 바로가기를 만드는 방법은 무엇입니까?
- +를 눌러 실행을 열고 텍스트 필드에 regedit를 입력한 다음 .WindowsREnter
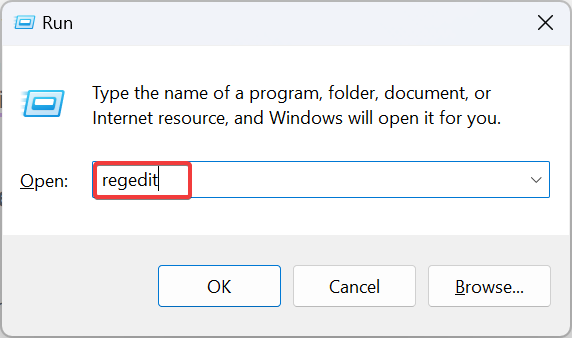
- 를 누르세요. UAC 프롬프트에서 "Yes"를 클릭하세요.
- 탐색 창을 사용하여 다음 경로로 이동하거나 주소 표시줄에 붙여넣고 다음을 클릭하세요. Enter
<code><strong>HKEY_CLASSES_ROOTDirectoryBackgroundshell</strong>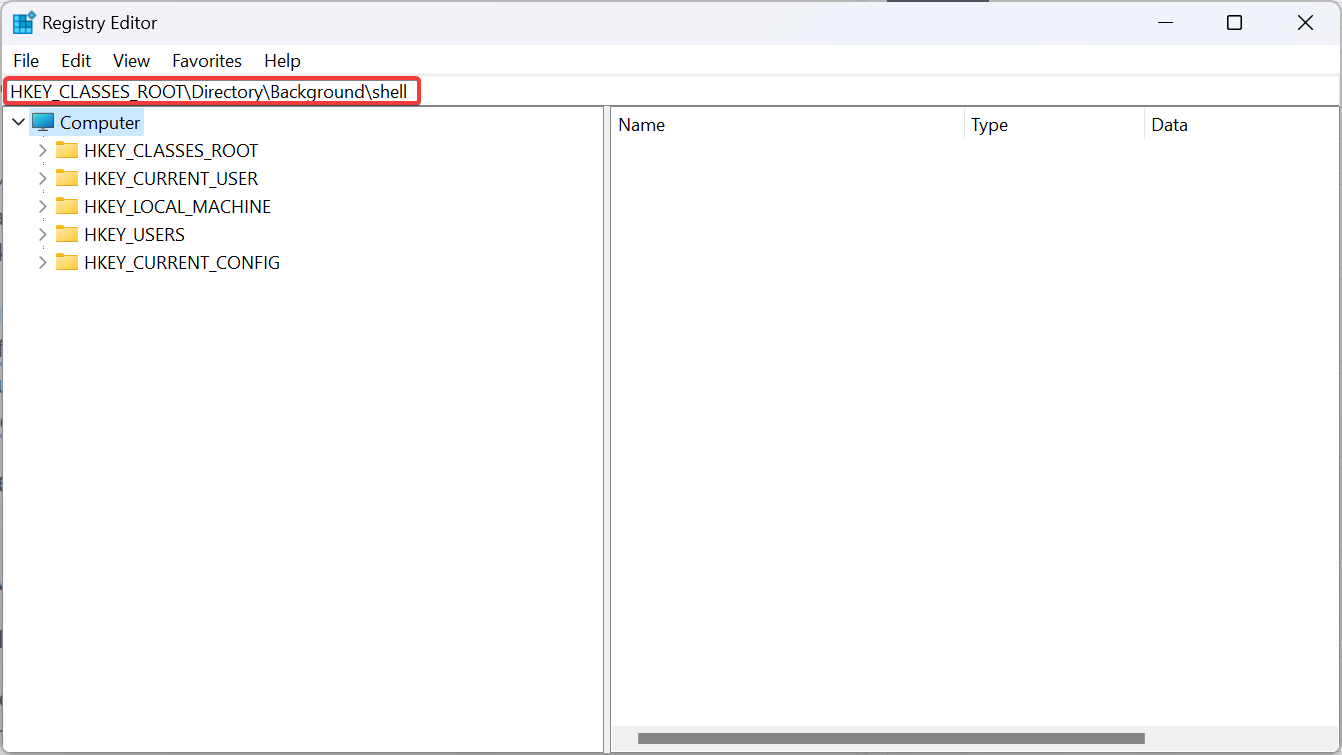
- 右键单击 Shell 键,将光标悬停在“新建”上,选择“键”,然后根据要添加到上下文菜单的页面对其进行命名。例如,我们使用了Windows Update。

- 再次右键单击刚刚创建的条目,选择“新建”,然后选择“键”,并将其命名为 命令。

- 选择命令键,然后双击右窗格中的默认字符串。
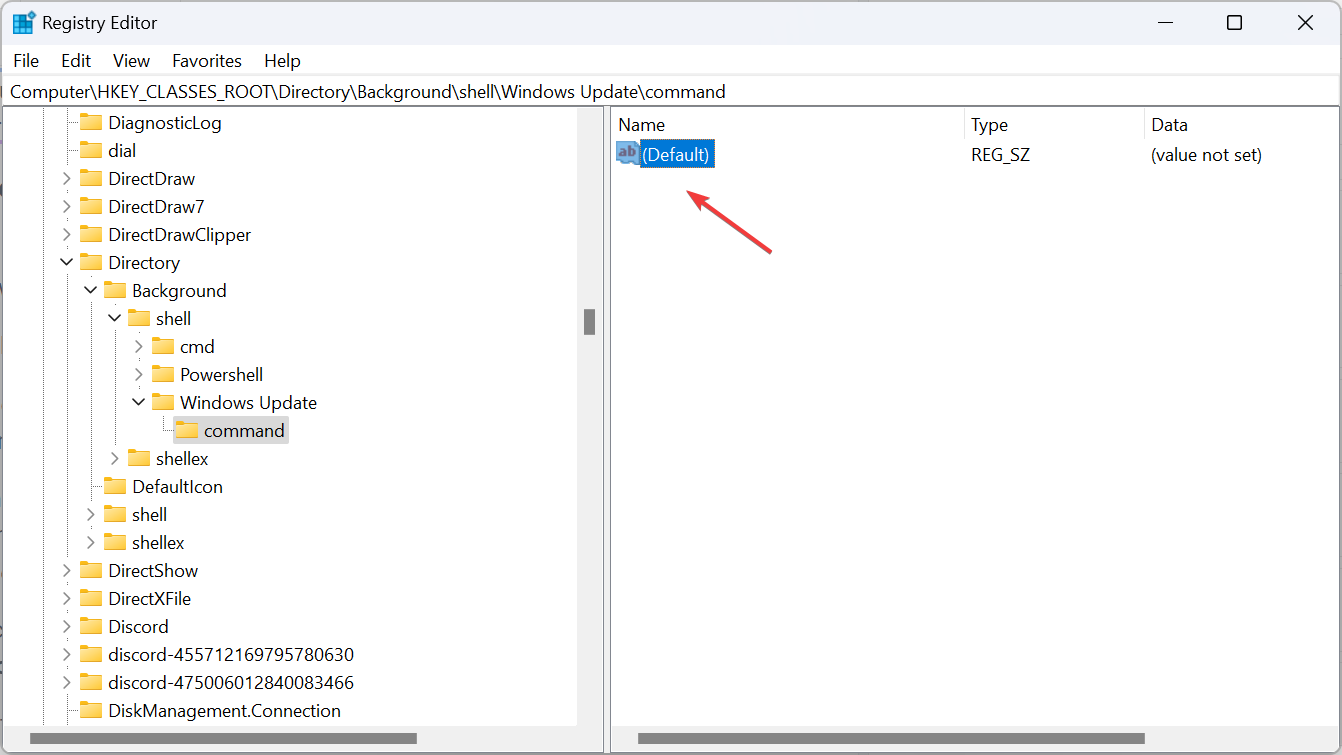
- 将以下路径粘贴到“数值数据”字段中,其中 URI 应替换为要打开的“设置”页的路径,然后单击“确定”保存更改:
<strong>C:Windowsexplorer.exe URI</strong>HKEY_CLASSES_ROOTDirectoryBackgroundshell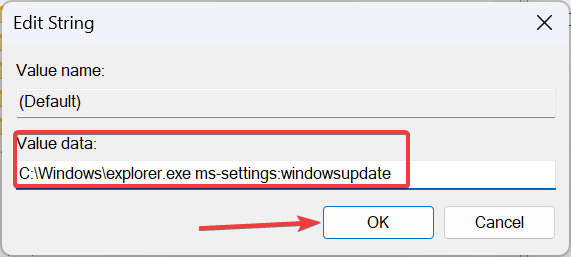

- Shell
- 키를 마우스 오른쪽 버튼으로 클릭하고 "새로 만들기" 위에 커서를 놓습니다. , "Key"을 선택하고 컨텍스트 메뉴에 추가하려는 페이지에 따라 이름을 지정하세요. 예를 들어 Windows 업데이트를 사용합니다.

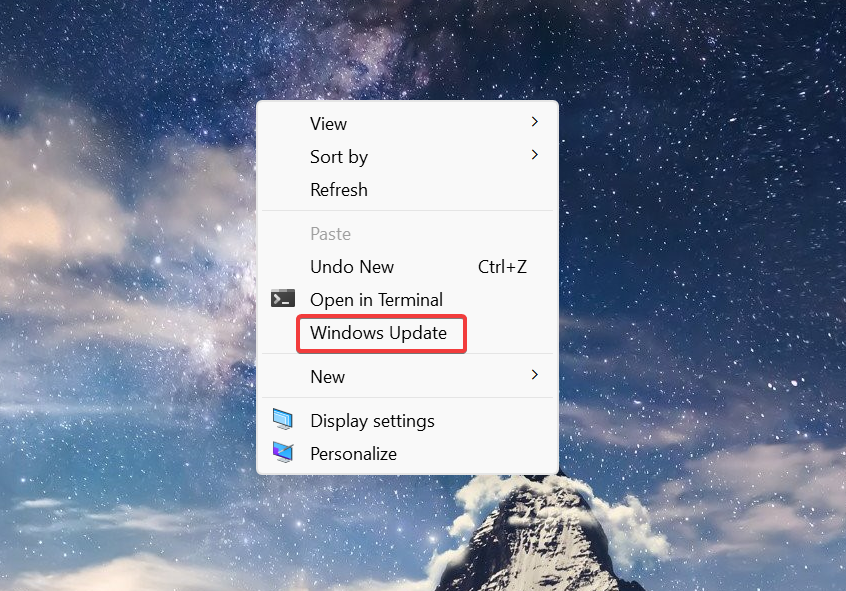 오른쪽 - 방금 생성한 항목을 다시 클릭하고 "
오른쪽 - 방금 생성한 항목을 다시 클릭하고 "
"을 선택한 다음 "Key"를 선택하고 이름을
Command로 지정하세요. 
선택 Command 키를 누르고 오른쪽 창에서 기본 문자열을 두 번 클릭합니다.
<img src="https://img.php.cn/upload/article/000/000/164/169612351058385.png" alt="在所有页面上,如何在 Windows 11 上创建设置的快捷方式">C:Windowsexplorer .exe URI컴퓨터를 다시 시작하면 Windows 설정을 여는 바로가기를 사용할 수 있습니다.
이제 바탕 화면을 마우스 오른쪽 버튼으로 클릭하고
추가 옵션 표시를 선택하면 설정에 대한 컨텍스트 메뉴 바로가기가 표시됩니다.
🎜🎜🎜Windows 11에서 키보드나 주소 표시줄을 사용하여 특정 설정 페이지에 액세스하는 방법은 무엇입니까? 🎜🎜 키보드나 파일 탐색기의 주소 표시줄을 사용하여 특정 설정 페이지에 액세스하려면 고유한 리소스 식별자가 필요합니다. 🎜🎜후자의 경우>+를 눌러 파일 탐색기 열기>주소 표시줄에 URI 붙여넣기>클릭하세요. 🎜Windows🎜🎜E🎜🎜Enter🎜🎜🎜🎜🎜🎜개인 설정이 즉시 열립니다. 페이지로 리디렉션되지 않는 잘못된 URI인 경우 설정의 홈 탭이 열립니다. 🎜🎜 또한 Windows 11 설정 앱이 잘 통합되어 있으므로 검색 메뉴에서도 개별 페이지에 액세스할 수 있습니다. 🎜🎜이제 Windows 11에서 설정 바로가기를 만드는 방법을 알았으므로 앱 내에서 탐색하는 데 소요되는 중요한 시간을 절약하세요. 또한 중요한 변경 사항의 경우 고급 시스템 설정에 직접 액세스할 수 있습니다. 🎜🎜GUI 접근 방식보다 키보드 단축키를 선호하는 사람들에게는 가장 일반적인 키보드 단축키 목록이 도움이 될 것입니다. 🎜위 내용은 모든 페이지에서 Windows 11 설정에 대한 바로가기를 만드는 방법의 상세 내용입니다. 자세한 내용은 PHP 중국어 웹사이트의 기타 관련 기사를 참조하세요!

