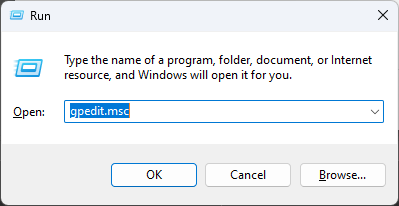시작 메뉴에서 자주 사용하는 프로그램 그룹을 제거하는 방법
- PHPz앞으로
- 2023-09-30 21:33:031115검색
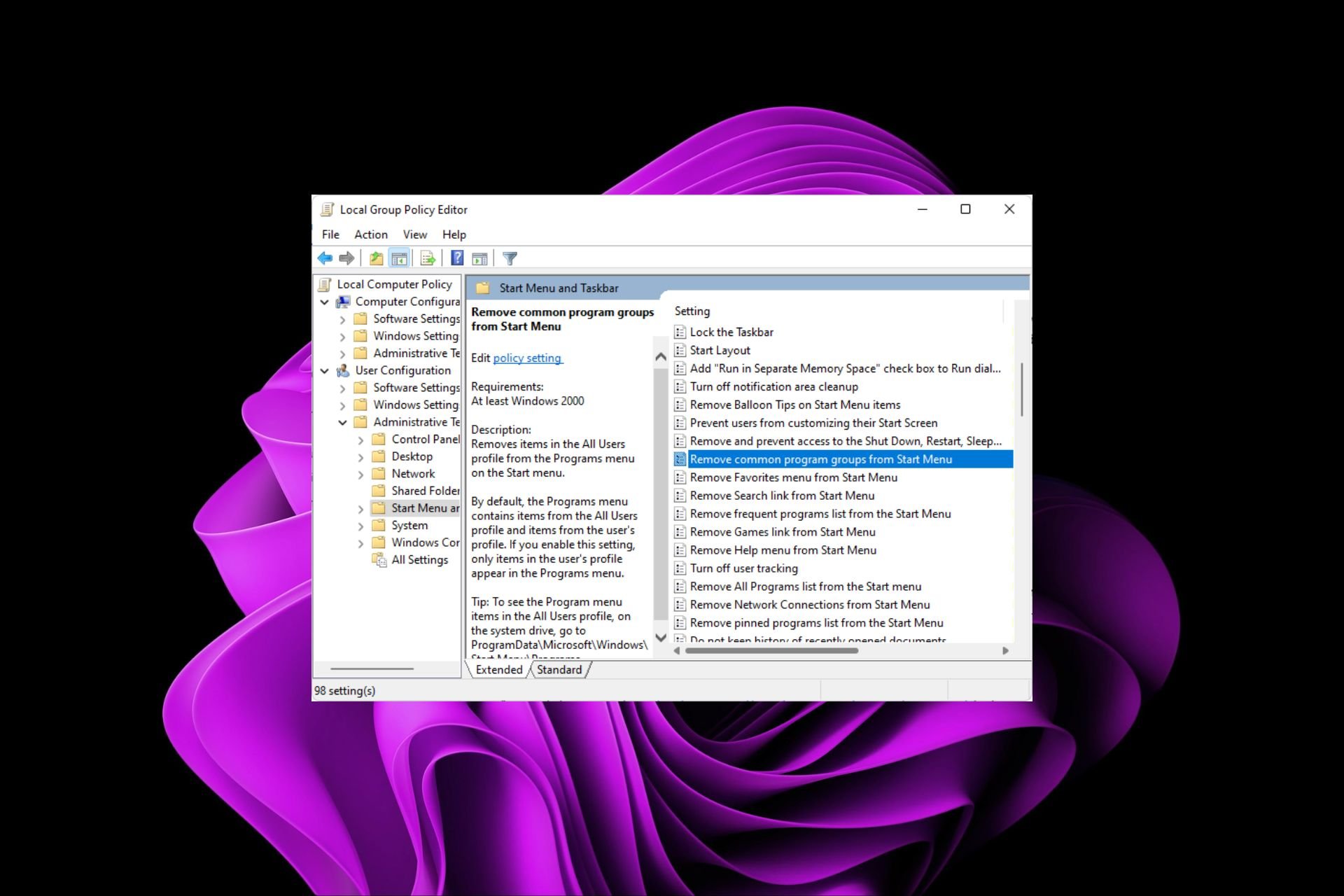
Windows에 앱을 설치할 때마다 자신이 알고 있는 것보다 더 많은 프로그램을 사용하고 있는 경우가 종종 있습니다. 이러한 앱은 시작 메뉴의 특정 작업이나 설정에 쉽게 액세스하려는 경우 유용할 수 있습니다. 그러나 모든 사람에게 필요한 것은 아닙니다.
깨끗한 시작 메뉴 인터페이스를 선호하는 사용자 중 한 명이라면 여기에 표시되는 내용을 직접 관리할 수 있으며 자주 사용하는 프로그램 그룹을 제거하여 이를 달성하는 방법을 보여 드리겠습니다.
시작 메뉴에서 자주 사용하는 프로그램 그룹을 제거하는 방법은 무엇입니까?
1. 그룹 정책 편집기
- 를 사용하고 + 키를 눌러 실행 명령을 실행하세요. WindowsR
- 대화 상자에 gpedit.msc를 입력하고 클릭하여 Group Polic y Editor.gpedit.mscEnter

- 을 엽니다. 다음 위치로 이동합니다:
<code><strong>User Configuration/Administrative Templates/Start Menu and Taskbar</strong> - 双击“从’开始’菜单中删除常用程序组”策略设置。

- 选中已启用框。

- 点击应用和确定以保存更改,然后重新启动PC以使更改生效。
2. 使用注册表编辑器
 注意作为安全预防措施,请在进行任何更改之前备份注册表或创建还原点,因为事情可能非常不可预测。
注意作为安全预防措施,请在进行任何更改之前备份注册表或创建还原点,因为事情可能非常不可预测。
- 打 + 键打开运行命令。WindowsR
- 在对话框中键入 注册表编辑器 并点击以打开注册表编辑器。Enter

- 导航到以下位置:
<strong>HKEY_CURRENT_USERSoftwareMicrosoftWindowsCurrentVersionPoliciesExplorer</strong>User Configuration /관리 템플릿/시작 메뉴 및 작업 표시줄 - 시작 메뉴에서 자주 사용하는 프로그램 그룹을 제거하는 방법 메뉴에서 자주 사용하는 프로그램 그룹 제거" 정책 설정을 두 번 클릭합니다.
 Check
Check - 상자가 활성화되었습니다.

적용 및
확인을 클릭하여 변경 사항을 저장한 다음 PC를 다시 시작하여 변경 사항을 적용하세요.
2. 레지스트리 편집기 사용
 참고 보안 예방 조치로 변경하기 전에 레지스트리를 백업하거나 상황은 매우 예측할 수 없으므로 복원 지점을 만듭니다.
참고 보안 예방 조치로 변경하기 전에 레지스트리를 백업하거나 상황은 매우 예측할 수 없으므로 복원 지점을 만듭니다.
Run
명령을 엽니다. 🎜Windows🎜🎜R🎜🎜🎜대화 상자에 레지스트리 편집기를 입력하고 클릭하여 레지스트리 편집기를 엽니다. 🎜Enter🎜 🎜 🎜 다음으로 이동:
🎜 🎜 다음으로 이동: 🎜HKEY_CURRENT_USERSoftwareMicrosoftWindowsCurrentVersionPoliciesExplorer🎜🎜🎜NoCommonGroups 항목을 두 번 클릭하고 사용할 수 없는 경우 빈 공간을 마우스 오른쪽 버튼으로 클릭하고 New 🎜>DWORD(32비트 값)를 선택합니다. 🎜 이름을 "New"로 지정합니다. 🎜🎜"값 데이터" 항목에서 비활성화하려면 0으로 설정한 다음 레지스트리 편집기를 닫습니다. 🎜🎜🎜자주 사용하는 프로그램 그룹을 시작 메뉴에 어떻게 추가하나요? 🎜🎜시작 메뉴에 일반 앱을 다시 표시하려면 위 단계를 리버스 엔지니어링하면 됩니다. 그룹 정책 옵션의 경우 옵션을 "🎜Disabled🎜"로 설정하고 레지스트리 편집기의 경우 값 데이터를 0으로 설정합니다. 🎜🎜자주 사용하는 프로그램 그룹을 모두 제거하면 모든 변경 사항이 해당 PC의 모든 사용자 프로필에 적용된다는 점을 기억하세요. 이는 더 이상 파일을 공유할 수 없으므로 홈그룹과 같은 기능이 필요하지 않음을 의미합니다. 특히 기기 속도가 느려지는 경우에는 홈 그룹을 삭제하는 것이 좋습니다. 🎜🎜이제 시작 메뉴에 보고 싶은 앱만 있기를 바랍니다. 기본 앱을 사용하는 데 문제가 있는 경우, 특히 거의 사용하지 않는 경우 사전 설치된 앱을 제거하는 것이 좋습니다. 🎜🎜문제를 일으키는 것이 Windows 11 인터페이스인 경우 인터페이스도 변경할 수 있습니다. 대부분의 사용자는 클래식 시작 메뉴를 선호하므로 주저하지 말고 이전 방식으로 되돌리세요. 🎜위 내용은 시작 메뉴에서 자주 사용하는 프로그램 그룹을 제거하는 방법의 상세 내용입니다. 자세한 내용은 PHP 중국어 웹사이트의 기타 관련 기사를 참조하세요!
성명:
이 기사는 yundongfang.com에서 복제됩니다. 침해가 있는 경우 admin@php.cn으로 문의하시기 바랍니다. 삭제