
파일을 공유하기 위해 Windows 11을 실행하는 두 대의 컴퓨터를 연결해야 하는 경우가 있습니다. 이는 무선 연결이나 케이블을 통해 수행할 수 있습니다.
두 가지 방법 모두 장점이 있으며 오늘은 이 모든 방법을 모두 사용하는 방법을 보여 드리겠습니다. 더 이상 고민하지 말고 시작해 보세요.
Windows 11에서 컴퓨터 간에 파일을 공유하는 방법은 무엇입니까?
- 이 작업은 네트워크 파일 공유를 통해 수행할 수 있으며 동일한 네트워크에 있는 다른 컴퓨터와 파일을 공유할 수 있습니다.
- 이더넷 케이블이나 USB를 통해 두 대의 PC를 직접 연결하세요.
- 한 PC에 임시 네트워크를 만들고 다른 PC를 네트워크에 연결하세요.
- 블루투스 연결을 통해 파일을 공유하세요.
Windows 11에서 두 대의 컴퓨터를 어떻게 연결합니까?
1. 기존 네트워크 사용
- +를 누르고 Control을 입력하세요. WindowsR


- 네트워크 및 공유 센터로 이동합니다.

- 고급 공유 옵션 변경을 선택하세요.

- 네트워크 검색 및 파일 및 프린터 공유가 활성화되어 있는지 확인하세요.

두 장치 모두에서 이 작업을 수행하면 동일한 네트워크에 있는 다른 컴퓨터를 볼 수 있습니다. 이 방법은 무선 및 이더넷 연결 모두에 적용됩니다.
2. 이더넷 케이블을 사용하여 컴퓨터에 직접 연결하세요.
- 크로스오버 이더넷 케이블을 사용하여 두 장치를 연결하세요.
- 네트워크 검색과 파일 및 프린터 공유가 활성화되어 있는지 확인하세요.
- 제어판을 열고 네트워크 및 공유 센터로 이동하세요.
- 왼쪽 창에서 어댑터 설정 변경을 클릭하세요.

- 다음으로 네트워크를 두 번 클릭하고 속성을 클릭하세요.

- 인터넷 프로토콜 버전 4(TCP/IPv4)를 선택하고 속성을 클릭하세요.

- "다음 IP 주소 사용"을 선택하세요.

- IP 주소를 192.168.1.10으로 설정하세요(10 대신 다른 숫자를 사용해도 됩니다). 서브넷 마스크를 255.255.255.0으로, 기본 게이트웨이를 192.168.1.1로 설정하고 변경 사항을 저장합니다.
- 다른 컴퓨터에서도 동일한 작업을 수행하되 192.168.1.11과 같이 다른 IP 주소를 할당해야 합니다. 서브넷 및 게이트웨이 주소는 변경되지 않은 상태로 유지되어야 합니다.
크로스오버 케이블에 익숙하지 않다면 일반 이더넷 케이블처럼 보이지만 배선 패턴이 다릅니다. 이를 통해 두 대의 PC를 직접 연결하고 데이터를 교환할 수 있습니다.
직선 이더넷 케이블은 고유한 배선 패턴을 가지고 있으며 PC를 PC에 직접 연결하는 데 사용할 수 없습니다. 즉, 라우터나 스위치와 같은 네트워크 장치에만 PC를 연결할 수 있다는 의미입니다.
3. 임시 무선 네트워크를 생성합니다.
- +를 누르고 파워 쉘로 들어갑니다. 관리자로 실행을 선택하세요. WindowsS

- 다음 명령을 실행하세요:
<code><strong>netsh wlan set hostednetwork mode=allow ssid=WindowsReport key=password123</strong>
- 接下来,要启动网络,请运行:
<strong>netsh wlan start hostednetwork</strong>
- 在另一台计算机上,查找 WindowsReport 网络并连接到它。
- 要停止在主 PC 上运行的网络,请执行以下操作:
<strong>netsh wlan stop hostednetwork</strong>netsh wlan set Hostednetwork mode=allow ssid=WindowsReport key=password123
 다음으로 네트워크를 시작하려면 다음을 실행하세요:
다음으로 네트워크를 시작하려면 다음을 실행하세요: <h3 id="netsh-wlan-호스트-네트워크-시작"> netsh wlan 호스트 네트워크 시작</h3>- 다른 컴퓨터에서 WindowsReport 네트워크를 찾아 연결하세요.
-
호스트 PC에서 실행 중인 네트워크를 중지하려면 다음을 수행합니다.
netsh wlan stophostednetwork 2단계 또는 3단계에서 명령을 실행할 수 없는 경우 컴퓨터는 이 기능을 지원하지 않습니다.
2단계 또는 3단계에서 명령을 실행할 수 없는 경우 컴퓨터는 이 기능을 지원하지 않습니다. -
4. Bluetooth 사용
 두 장치가 모두 Bluetooth 범위 내에 있는지 확인하세요.
두 장치가 모두 Bluetooth 범위 내에 있는지 확인하세요. - 두 기기 모두에서 설정으로 이동하여 블루투스 및 기기를 선택하세요. Bluetooth
- 가 활성화되어 있는지 확인하세요.


Bluetooth
를 선택하세요. 다른 기기에 페어링 모드가 활성화되어 있는지 확인하세요. 목록에서 선택하면 끝입니다. 🎜🎜🎜🎜자세히 알아보려면 Windows에서 Bluetooth를 통해 파일을 공유하는 방법에 대한 심층 가이드를 참조하세요. 🎜🎜두 대의 컴퓨터를 직접 연결하여 파일을 전송할 수 있나요? 🎜🎜예, 크로스오버 이더넷 케이블이나 USB 케이블을 사용하여 이 작업을 수행할 수 있습니다. USB 케이블을 사용하는 경우 파일을 전송하려면 추가 소프트웨어를 사용해야 할 수도 있습니다. 🎜🎜보시다시피 Windows 11을 사용하여 두 대의 컴퓨터를 연결하는 것은 매우 간단합니다. 모든 네트워크에서 작동하려면 최소한의 설정이 필요하므로 네트워크 공유를 사용하는 것이 좋습니다. 🎜🎜FTP를 사용하여 파일을 전송하거나 파일 공유 도구를 사용하여 유사한 결과를 얻을 수도 있습니다. 🎜위 내용은 두 대의 Windows 4 컴퓨터를 연결하는 11가지 방법의 상세 내용입니다. 자세한 내용은 PHP 중국어 웹사이트의 기타 관련 기사를 참조하세요!

핫 AI 도구

Undresser.AI Undress
사실적인 누드 사진을 만들기 위한 AI 기반 앱

AI Clothes Remover
사진에서 옷을 제거하는 온라인 AI 도구입니다.

Undress AI Tool
무료로 이미지를 벗다

Clothoff.io
AI 옷 제거제

Video Face Swap
완전히 무료인 AI 얼굴 교환 도구를 사용하여 모든 비디오의 얼굴을 쉽게 바꾸세요!

인기 기사

뜨거운 도구

PhpStorm 맥 버전
최신(2018.2.1) 전문 PHP 통합 개발 도구

Atom Editor Mac 버전 다운로드
가장 인기 있는 오픈 소스 편집기

WebStorm Mac 버전
유용한 JavaScript 개발 도구

SecList
SecLists는 최고의 보안 테스터의 동반자입니다. 보안 평가 시 자주 사용되는 다양한 유형의 목록을 한 곳에 모아 놓은 것입니다. SecLists는 보안 테스터에게 필요할 수 있는 모든 목록을 편리하게 제공하여 보안 테스트를 더욱 효율적이고 생산적으로 만드는 데 도움이 됩니다. 목록 유형에는 사용자 이름, 비밀번호, URL, 퍼징 페이로드, 민감한 데이터 패턴, 웹 셸 등이 포함됩니다. 테스터는 이 저장소를 새로운 테스트 시스템으로 간단히 가져올 수 있으며 필요한 모든 유형의 목록에 액세스할 수 있습니다.

에디트플러스 중국어 크랙 버전
작은 크기, 구문 강조, 코드 프롬프트 기능을 지원하지 않음














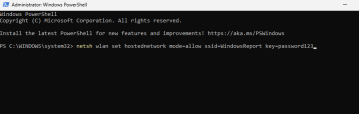

 두 장치가 모두 Bluetooth 범위 내에 있는지 확인하세요.
두 장치가 모두 Bluetooth 범위 내에 있는지 확인하세요. 

