Windows 11에서 향상된 포인터 정밀도를 활성화 또는 비활성화하는 방법
- 王林앞으로
- 2023-09-27 12:21:012223검색
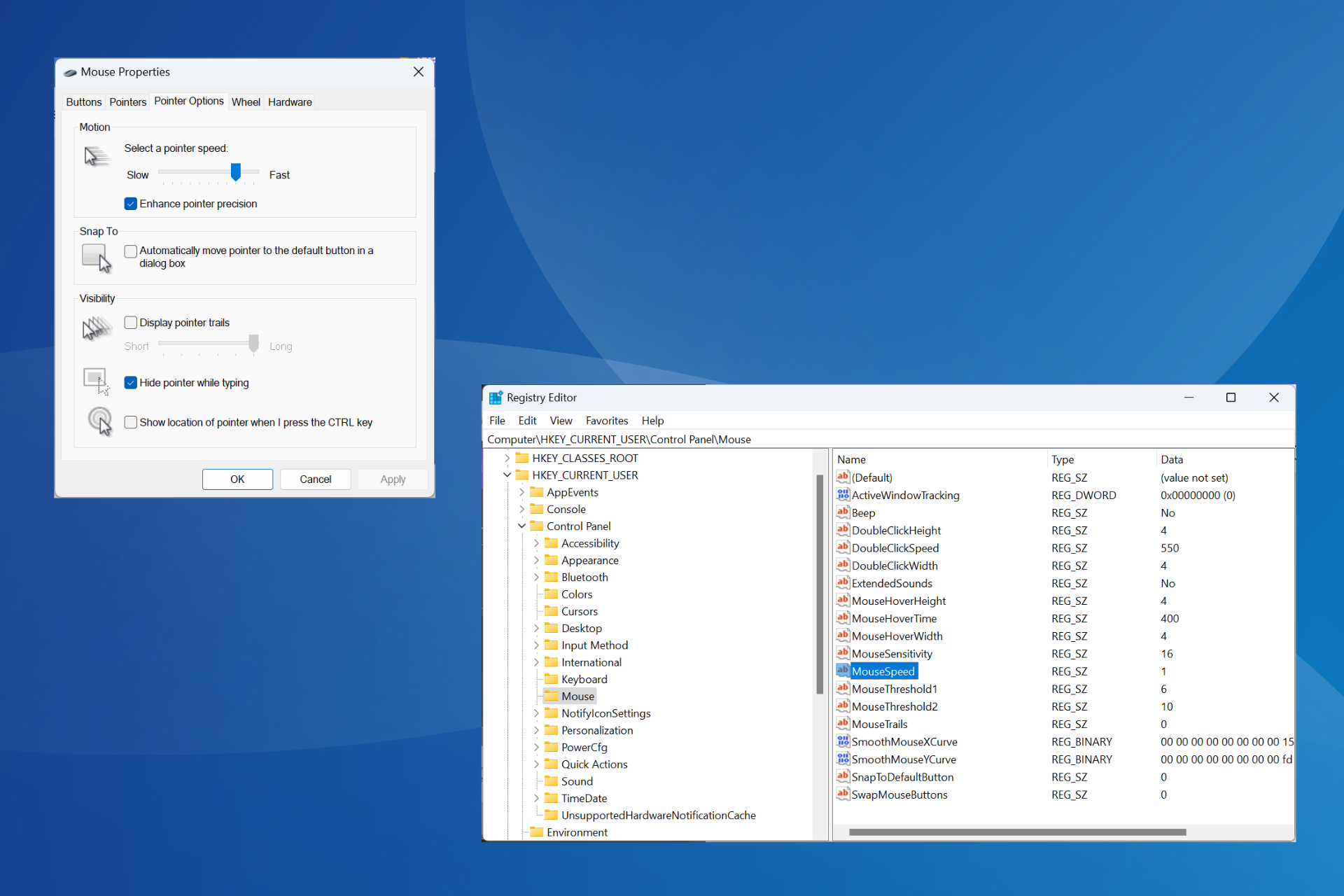
더 높은 정밀도와 더 나은 커서 위치 지정이 필요한 상황에서는 포인터 정밀도가 매우 중요합니다. Windows 11에서는 기본적으로 활성화되어 있지만 더 나은 성능을 위해 향상된 포인터 정밀도를 재구성해야 할 수도 있습니다.
예를 들어 Windows에서 포인터 속도를 자동으로 재조정하는 대신 유사한 마우스 움직임을 할 때 고정된 거리를 이동하도록 할 수 있습니다.
향상된 포인터 정밀도란 무엇입니까?
향상된 포인터 정밀도는 마우스 이동 속도에 따라 커서가 이동하는 거리를 조정합니다. 따라서 마우스가 빠르게 움직일수록 이동 거리가 길어집니다. Windows Enhanced Pointer Precision의 기능이 무엇인지 궁금하신 분들을 위해 마우스 감도를 변경합니다.
Windows 11에서 향상된 포인터 정밀도를 켜거나 끄는 방법은 무엇입니까?
1. 설정을 통해 "
Settings- " 앱을 엽니다.
-
+를 누르고 왼쪽 창에서 "블루투스 및 장치"로 이동한 다음 "마우스"를 클릭합니다. WindowsI

- 관련 설정 에서 추가 마우스 설정을 클릭하세요.
- 포인터 옵션 탭으로 이동하여 포인터 정밀도 향상” 확인란을 선택(활성화) 또는 선택 취소(비활성화)한 다음 적용을 클릭하고 확인을 클릭하여 변경 사항을 저장합니다.

Windows 11에서 향상된 포인터 정밀도를 끄는 방법을 알고 싶으십니까? 가장 빠른 방법은 다른 마우스 옵션/설정을 이용하는 것입니다.
2. 제어판에서
- +를 눌러 검색 메뉴를 열고 검색창에 "제어판"을 입력하고 관련 결과를 클릭하세요. WindowsS
- 하드웨어 및 소리를 클릭하세요.

- "장치 및 프린터"에서 "마우스"를 클릭하세요.
- "포인터 옵션" 탭의 "모션"에서 "향상된 포인터 정밀도" 기능을 활성화 또는 비활성화하고 변경 사항을 저장합니다.

3. 레지스트리 사용
- +를 눌러 실행을 열고 텍스트 필드에 regedit를 입력한 다음 .WindowsREnter

- 를 클릭합니다. UAC 프롬프트에서 ""를 클릭합니다. ”.
- 탐색 창에서 다음 경로로 이동하거나 주소 표시줄에 붙여넣고 다음을 클릭하세요. Enter
<code><strong>HKEY_CURRENT_USERControl PanelMouse</strong>HKEY_CURRENT_USERControl PanelMouse
-
이제 MouseSpeed 문자열을 두 번 클릭하세요. 오른쪽, "Numerical Data" 아래에 1을 입력하고 "OK"를 클릭하여 변경 사항을 저장하고 "Enhance Pointer Precision
 "을 활성화합니다.
"을 활성화합니다. -
마우스 임계값 1의 data 값을 6
 로 변경합니다.
로 변경합니다. - 또한 마우스 임계값 2 문자열의 경우 값 데이터를 10 로 변경합니다.
- Windows 11에서 포인터 정밀도 향상을 비활성화하려면 해당 문자열에 다음 값을 사용하세요.
- 마우스 속도: 0
- 마우스 임계값 1: 0
- 마우스 임계값 2: 0
게임의 경우 향상된 포인터 정확도를 켜야 할까요, 꺼야 할까요?
다양한 장르의 열렬한 게이머들의 피드백을 바탕으로 이 기능을 비활성화하면 게임 경험이 크게 향상되었다고 말할 수 있습니다. 또한 이는 게임에 가장 적합한 마우스 설정을 논의할 때 주요 변경 사항 중 하나입니다.
Windows 11에서 "향상된 포인터 정밀도"가 활성화되면 운영 체제에서 마우스 커서 적용 범위의 DPI(인치당 도트 수)를 조정하고 움직임이 고르지 않게 됩니다.
그래서 어떤 경우에는 커서가 더 멀리 움직이고 마우스가 천천히 움직이면 커서 거리가 더 작아질 것입니다. 결과적으로 게임을 하는 동안 마우스 일관성에 영향을 미칩니다. 이것이 바로 많은 사람들이 게임을 할 때 Windows 11에서 향상된 포인터 정밀도를 끄는 것을 권장하는 이유입니다.
이제 향상된 포인터 정확도 기능과 그에 따른 변경 사항을 이해했으므로 게임이 상대적으로 매끄러워지고 정확한 움직임을 갖게 될 것입니다.
또한 현재 보기가 지루하다면 언제든지 Windows 11 커서를 개인화할 수 있는 옵션이 있습니다(예: 테마, 스타일, 색상 등 변경)!
위 내용은 Windows 11에서 향상된 포인터 정밀도를 활성화 또는 비활성화하는 방법의 상세 내용입니다. 자세한 내용은 PHP 중국어 웹사이트의 기타 관련 기사를 참조하세요!


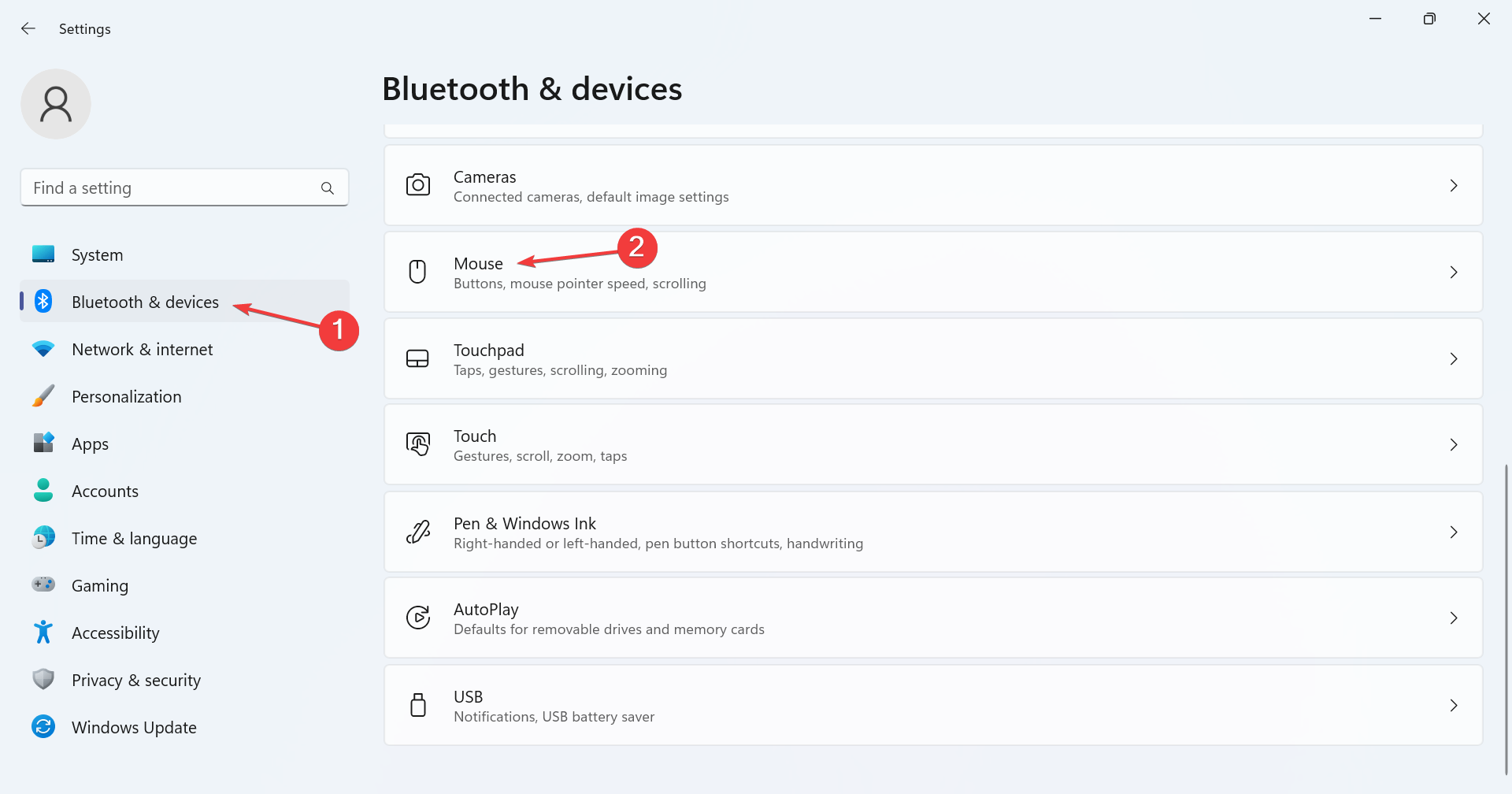
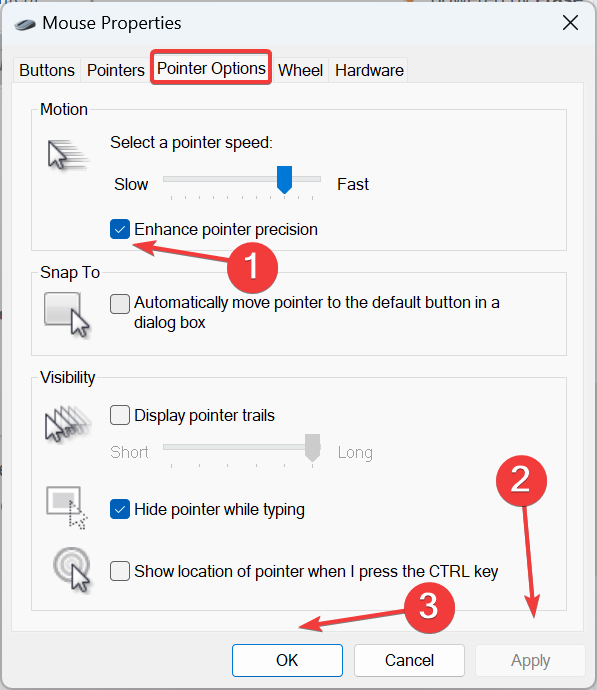
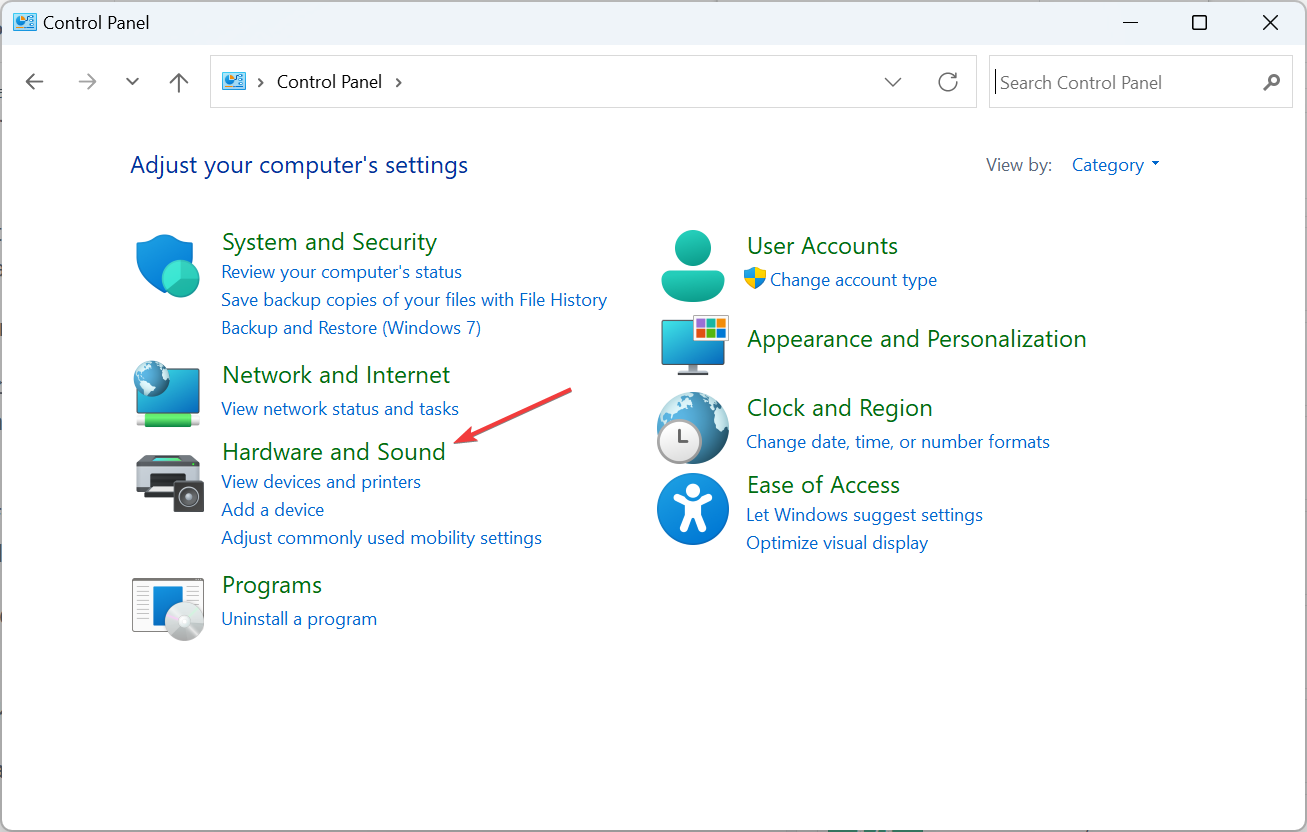
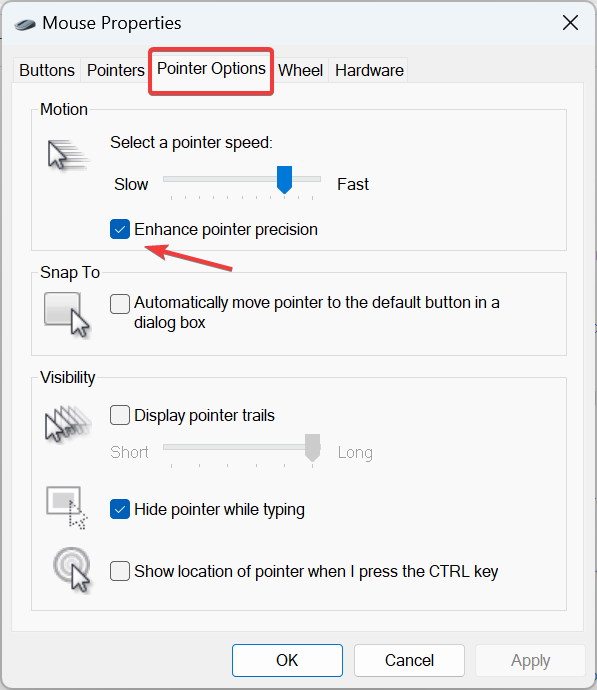
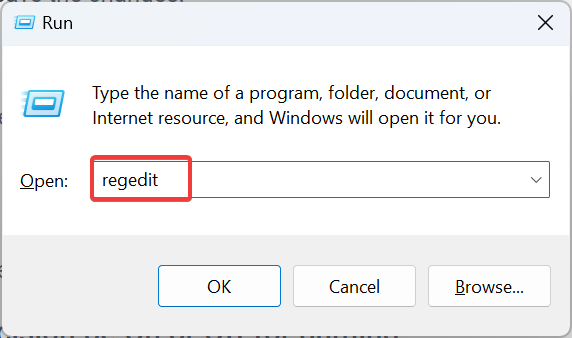
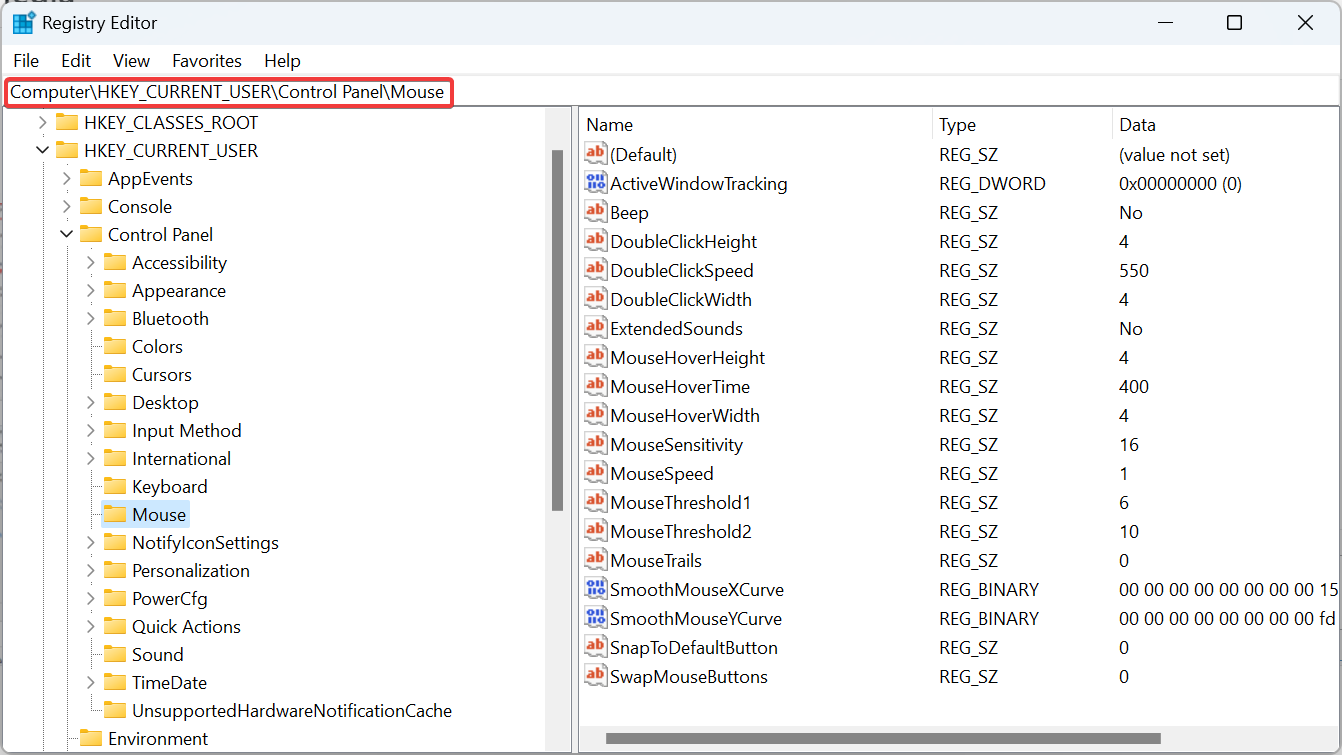
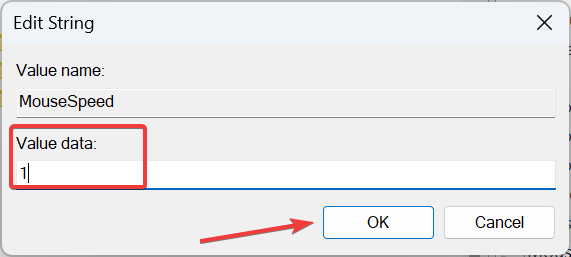 "을 활성화합니다.
"을 활성화합니다. 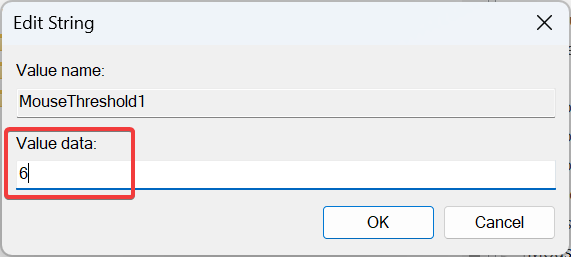 로 변경합니다.
로 변경합니다.