
권한으로 인해 일부 폴더에 항상 액세스할 수 있는 것은 아닙니다. 오늘 가이드에서는 Windows 11의 기존 하드 드라이브에 있는 사용자 폴더에 액세스하는 방법을 보여 드리겠습니다.
이 프로세스는 간단하지만 드라이브 크기에 따라 시간이 걸릴 수 있으며 때로는 몇 시간이 걸릴 수도 있으므로 인내심을 갖고 이 가이드의 지침을 정확하게 따르십시오.
이전 하드 드라이브에 있는 사용자 폴더에 액세스할 수 없는 이유는 무엇입니까?
- 사용자 폴더의 소유권은 다른 컴퓨터에 있으므로 수정할 수 없습니다.
- 소유권 외에는 이 폴더에 대한 권한이 없습니다.
오래된 하드 드라이브에서 사용자 파일을 여는 방법은 무엇입니까?
1. 폴더 소유권을 가져오고 권한을 변경합니다.
- 이전 사용자 디렉토리를 찾아 마우스 오른쪽 버튼으로 클릭하고 속성을 선택합니다.

- 보안 탭으로 이동하여 고급 을 클릭하세요.

- 소유자 섹션을 찾아 변경을 클릭하세요.

- 사용자 계정의 이름을 입력하고 "이름 확인"을 클릭한 다음 "OK"을 클릭하세요.

- 확인 하위 컨테이너 및 개체의 소유자 교체.

- 그 후 "적용"과 "확인"을 클릭하세요. 프로세스가 완료될 때까지 기다리십시오.
이제 권한을 변경해야 합니다.
- "고급" 버튼을 다시 클릭하세요.
- 다음으로 추가 버튼을 클릭하세요.

- 선택 클라이언트 선택.

- 이름을 입력하고 "이름 확인"을 클릭한 다음 "확인"을 클릭하세요.
- 설정은 모든 권한이 선택된 이 폴더, 하위 폴더 및 파일에 적용됩니다.

- 변경 사항을 저장합니다.
- 마지막으로 모든 하위 권한 항목을 이 개체에 대한 상속 가능한 권한 항목으로 바꾸기 를 선택하고 적용 및 확인을 클릭합니다.

- 프로세스가 완료될 때까지 기다리세요. 폴더 크기에 따라 몇 시간이 걸릴 수 있습니다.
2. 명령줄 사용하기
- +를 누르고 cmd를 입력하세요. "관리자 권한으로 실행"을 선택하세요. WindowsS

- 다음 명령을 실행하세요:
<strong>takeown /F "D:Users" /R /D Y</strong><strong>takeown /F "D:Users" /R /D Y</strong>
<strong>icacls "D:Users" /grant "WindowsReport:F" /T</strong>
<strong>icacls "D:Users" /grant " WindowsReport:F" /T</strong>
- 프로세스가 완료될 때까지 기다리세요. 두 프로세스 모두 완료하는 데 몇 분 또는 몇 시간이 걸릴 수 있습니다.
위 내용은 Windows 11 가이드 살펴보기: 기존 하드 드라이브의 사용자 폴더에 액세스하는 방법의 상세 내용입니다. 자세한 내용은 PHP 중국어 웹사이트의 기타 관련 기사를 참조하세요!
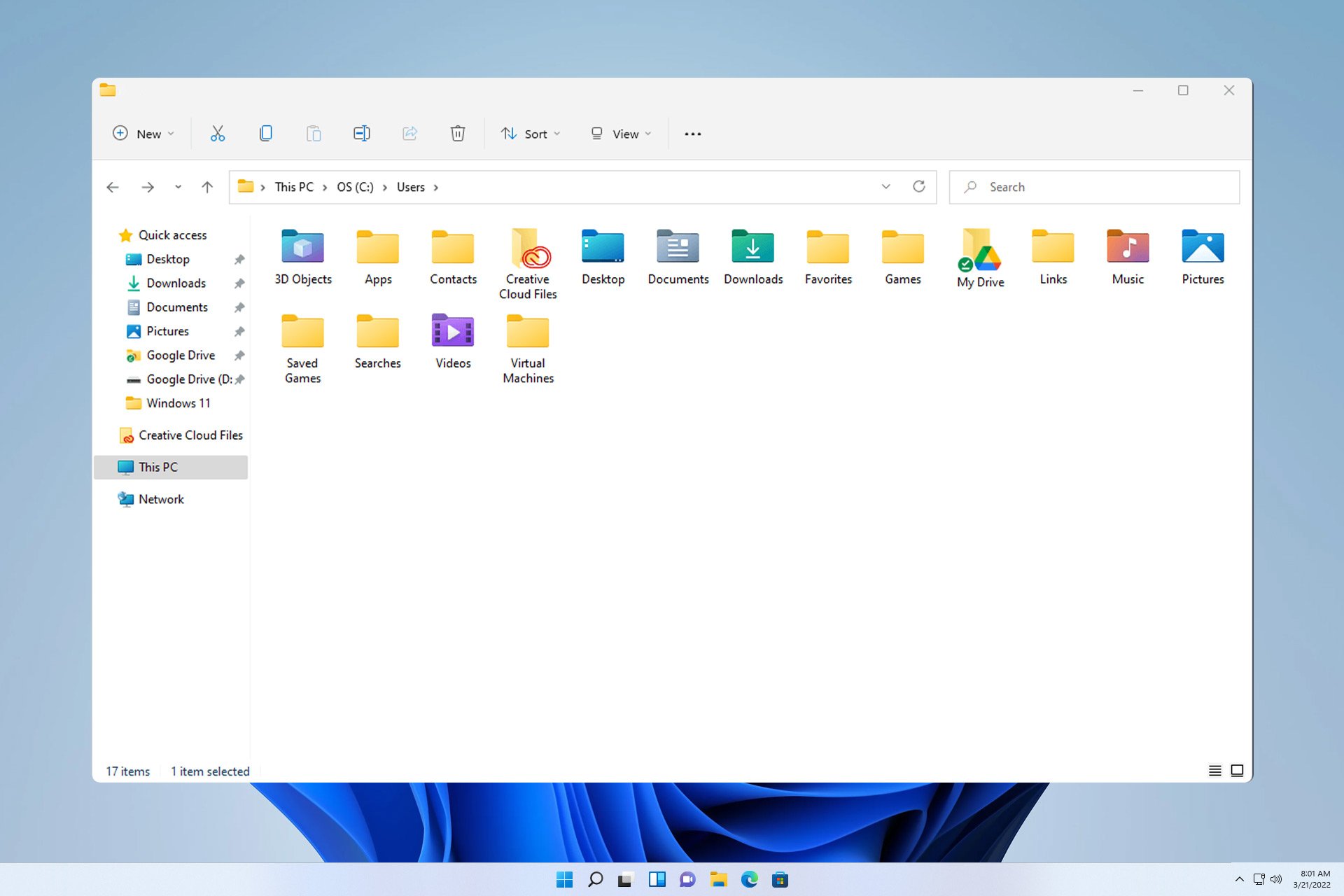 探索Windows 11指南:如何访问旧硬盘驱动器上的用户文件夹Sep 27, 2023 am 10:17 AM
探索Windows 11指南:如何访问旧硬盘驱动器上的用户文件夹Sep 27, 2023 am 10:17 AM由于权限,并不总是可以访问某些文件夹,在今天的指南中,我们将向您展示如何在Windows11上的旧硬盘驱动器上访问用户文件夹。此过程很简单,但可能需要一段时间,有时甚至数小时,具体取决于驱动器的大小,因此请格外耐心并严格按照本指南中的说明进行操作。为什么我无法访问旧硬盘上的用户文件夹?用户文件夹的所有权属于另一台电脑,因此您无法对其进行修改。除了所有权之外,您对该文件夹没有任何权限。如何打开旧硬盘上的用户文件?1.取得文件夹的所有权并更改权限找到旧的用户目录,右键单击它,然后选择属性。导航到“安
 linux删除文件需要什么权限Jul 11, 2023 pm 01:26 PM
linux删除文件需要什么权限Jul 11, 2023 pm 01:26 PMlinux删除文件需要所在文件夹的所有权限,分别是读、写、执行。因为定位这个文件过程就需要进入文件夹,即使使用类似rm /xxx/fle的方式,同样系统内部也会进入文件夹,所以要对文件夹有执行权限,然后读取文件夹内容需要读的权限,最后是删除文件,由于文件是上级文件夹的一部分所以需要对文件夹有写的权限。
 iOS 17:如何控制哪些应用程序可以访问您的照片Sep 13, 2023 pm 09:09 PM
iOS 17:如何控制哪些应用程序可以访问您的照片Sep 13, 2023 pm 09:09 PM在iOS17中,Apple可以更好地控制应用程序可以看到的照片内容。继续阅读,了解如何按应用管理应用访问权限。在iOS中,Apple的应用内照片选取器可让您与应用共享特定照片,而照片图库的其余部分则保持私密。应用必须请求访问您的整个照片图库,您可以选择授予应用以下访问权限:受限访问–应用程序只能看到您可以选择的图像,您可以随时在应用程序中或通过转到“设置”>“隐私和安全”>“照片”来查看所选图像。完全访问权限–App可以查看照片
 CentOS搭建web服务器前需注意的权限与访问控制策略Aug 05, 2023 am 11:13 AM
CentOS搭建web服务器前需注意的权限与访问控制策略Aug 05, 2023 am 11:13 AMCentOS搭建web服务器前需注意的权限与访问控制策略在搭建web服务器的过程中,权限与访问控制策略是非常重要的一环。正确设置权限和访问控制策略可以保护服务器的安全性,防止非授权用户访问敏感数据或者对服务器进行不当操作。本文将介绍在CentOS系统下搭建web服务器时需要注意的权限与访问控制策略,并提供相应的代码示例。用户与组的管理首先,我们需要创建一个专
 PHP如何实现角色权限管理系统?Jun 29, 2023 pm 07:57 PM
PHP如何实现角色权限管理系统?Jun 29, 2023 pm 07:57 PMPHP是一种广泛应用的编程语言,被广泛用于创建和开发各种Web应用程序。在许多Web应用中,角色权限管理系统是一个重要的功能,它可以确保不同用户拥有适当的访问权限。本文将介绍如何使用PHP来实现一个简单而实用的角色权限管理系统。角色权限管理系统的基本概念是将用户分为不同的角色,并为每个角色分配相应的权限。这样,用户只能执行他们有权限执行的操作,从而保证系统的
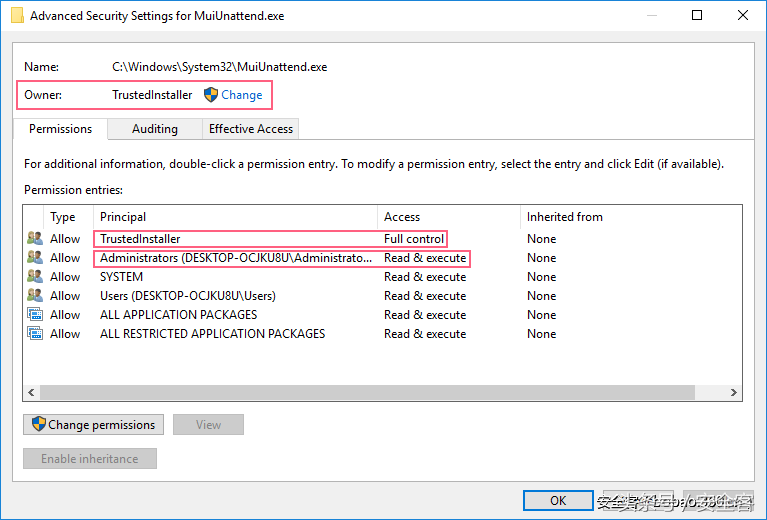 trustedinstaller权限怎么获得「推荐获取TrustedInstaller权限操作步骤」Feb 06, 2024 pm 05:48 PM
trustedinstaller权限怎么获得「推荐获取TrustedInstaller权限操作步骤」Feb 06, 2024 pm 05:48 PM这篇文章将带你了解TI的本质是什么,进一步探索如何在powershell和NtObjectManager模块的帮助下获取TI权限,以便在操作系统中完成任何你想要的操作。如果你曾经管理过Windows系统,那么你应该熟悉trustedInstaller(TI)组的概念。TI组在系统文件和注册表的操作中具有重要的权限。举个例子,你可以查看System32文件夹下文件的属性,在安全选项中,TI组和文件所有者具有删除和修改文件的权限,甚至管理员也无法直接修改安全选项。因此,对于系统文件和注册表的操作,需
 win7修改文件提示更改权限拒绝访问如何解决Jul 04, 2023 pm 07:01 PM
win7修改文件提示更改权限拒绝访问如何解决Jul 04, 2023 pm 07:01 PMwin7修改文件提示更改权限拒绝访问如何解决?一些系统文件在进行修改的时候,常常会提示我们没有权限去进行操作。我们可以去进行文件夹权限的功能关闭,或者获取管理员权限。需要修改此类文件的用户,一起来看看接下来具体的教程分享吧。win7修改文件提示更改权限拒绝访问解决办法 1、首先选中对应文件夹,点击上方工具,选中文件夹选项。 2、进入查看选项卡。 3、取消勾选使用简单文件共享然后确定。 4、然后右键选择对应文件夹,点击属性。 5、进入安全选项卡。 6、选择图示位置,点击高级。 7
 手机档案存取权限是什么Jul 19, 2022 pm 03:50 PM
手机档案存取权限是什么Jul 19, 2022 pm 03:50 PM手机档案存取权限是指允许APK文件读写手机的内存;如果允许APK文件访问手机的内存,那么就可以将应用安装在手机中,如果不允许APK文件访问手机的内存,那么手机就不能安装应用。

핫 AI 도구

Undresser.AI Undress
사실적인 누드 사진을 만들기 위한 AI 기반 앱

AI Clothes Remover
사진에서 옷을 제거하는 온라인 AI 도구입니다.

Undress AI Tool
무료로 이미지를 벗다

Clothoff.io
AI 옷 제거제

AI Hentai Generator
AI Hentai를 무료로 생성하십시오.

인기 기사

뜨거운 도구

맨티스BT
Mantis는 제품 결함 추적을 돕기 위해 설계된 배포하기 쉬운 웹 기반 결함 추적 도구입니다. PHP, MySQL 및 웹 서버가 필요합니다. 데모 및 호스팅 서비스를 확인해 보세요.

DVWA
DVWA(Damn Vulnerable Web App)는 매우 취약한 PHP/MySQL 웹 애플리케이션입니다. 주요 목표는 보안 전문가가 법적 환경에서 자신의 기술과 도구를 테스트하고, 웹 개발자가 웹 응용 프로그램 보안 프로세스를 더 잘 이해할 수 있도록 돕고, 교사/학생이 교실 환경 웹 응용 프로그램에서 가르치고 배울 수 있도록 돕는 것입니다. 보안. DVWA의 목표는 다양한 난이도의 간단하고 간단한 인터페이스를 통해 가장 일반적인 웹 취약점 중 일부를 연습하는 것입니다. 이 소프트웨어는

SublimeText3 영어 버전
권장 사항: Win 버전, 코드 프롬프트 지원!

Eclipse용 SAP NetWeaver 서버 어댑터
Eclipse를 SAP NetWeaver 애플리케이션 서버와 통합합니다.

Dreamweaver Mac版
시각적 웹 개발 도구



















