Windows 11 컨트롤러가 마우스처럼 작동합니까? 그것을 멈추는 방법
- WBOYWBOYWBOYWBOYWBOYWBOYWBOYWBOYWBOYWBOYWBOYWBOYWB앞으로
- 2023-09-26 16:53:101024검색
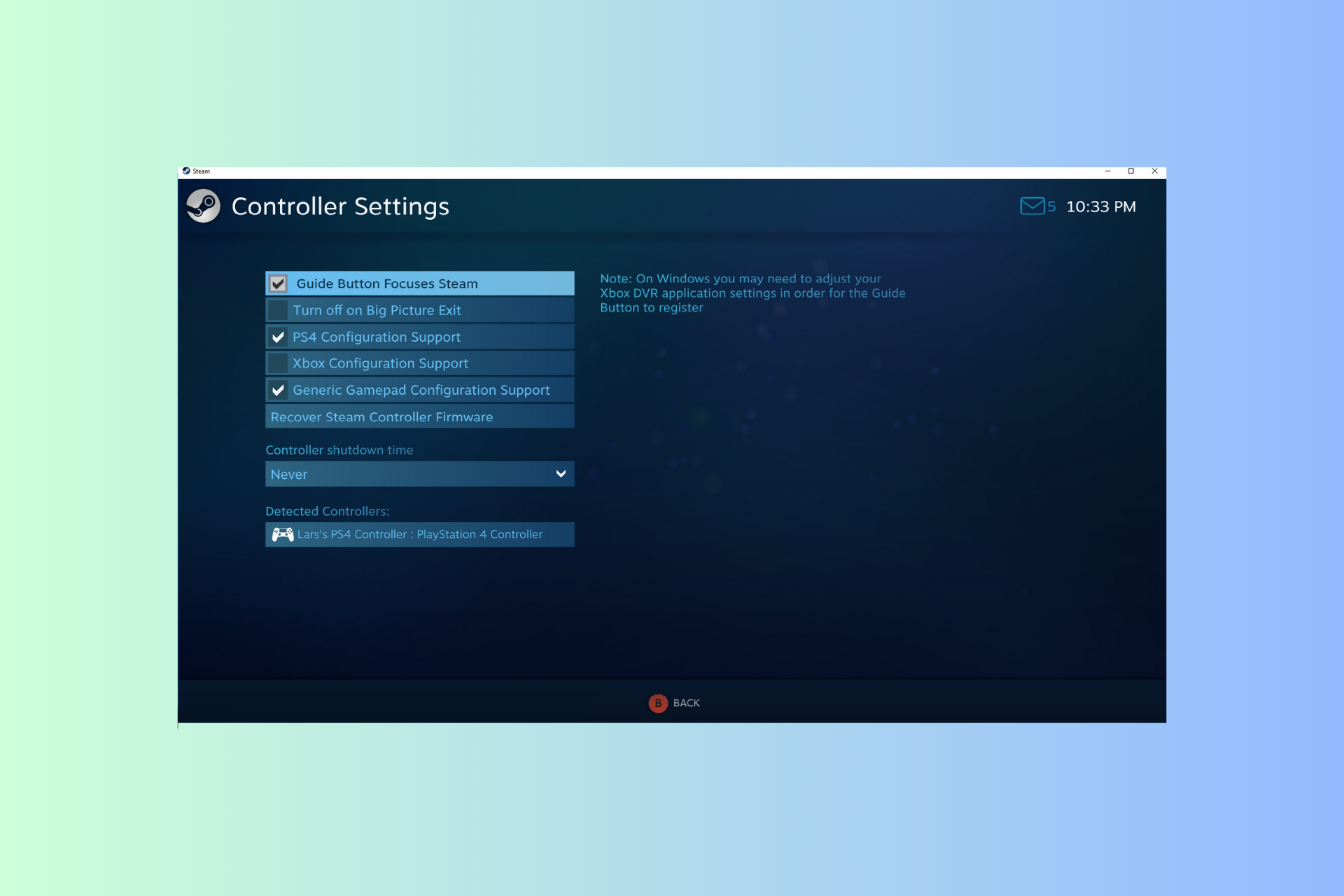
게임을 로드할 때 컨트롤러가 Windows 11에서 마우스처럼 작동하여 게임 경험을 방해하는 경우 이 가이드가 도움이 될 수 있습니다!
가능한 원인을 설명한 후 즉시 단계별 지침과 함께 전문가 테스트를 거친 솔루션에 대해 논의하겠습니다.
컨트롤러가 마우스처럼 작동하는 이유는 무엇인가요?
- Steam의 컨트롤러 설정이 잘못 구성되었습니다.
- 제어판 설정에서 마우스로 활성화되었습니다.
- 소프트웨어 충돌.
- 오래된 드라이버.
Windows 11에서 컨트롤러가 마우스처럼 작동하지 않게 하려면 어떻게 해야 하나요?
자세한 문제 해결 단계로 진행하기 전에 다음 수정 사항을 시도하여 문제를 제거하세요.
- 컴퓨터를 다시 시작하고 보류 중인 Windows 업데이트가 있는지 확인하세요.
- 먼저 게임을 로드한 다음 컨트롤러를 연결하거나 연결하여 마우스 입력 문제를 방지하세요.
- Steam 라이브러리에 Steam이 아닌 게임을 추가하세요.
- 게임 컨트롤러가 올바르게 보정되었는지 확인하세요.
1. Xbox 구성 지원 옵션
- 버튼을 비활성화하고 steam, 을 입력하고 열기를 클릭하세요. Windows

- 왼쪽 상단에서 Steam을 클릭하고 설정을 선택하세요.

- 다음으로 설정 창에서 "컨트롤러"로 이동하세요.
- 일반 컨트롤러 설정으로 이동하세요.
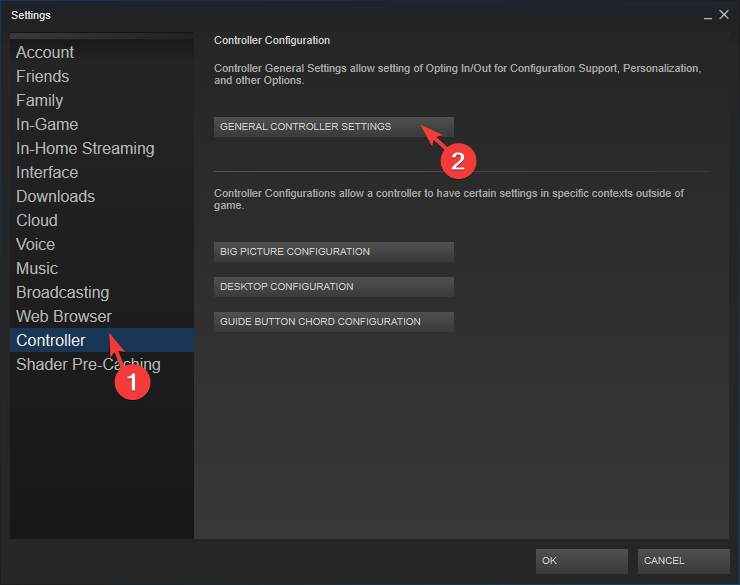
- "Xbox 구성 지원" 옵션 옆의 확인 표시를 제거하고 "뒤로" 아이콘을 클릭하세요.
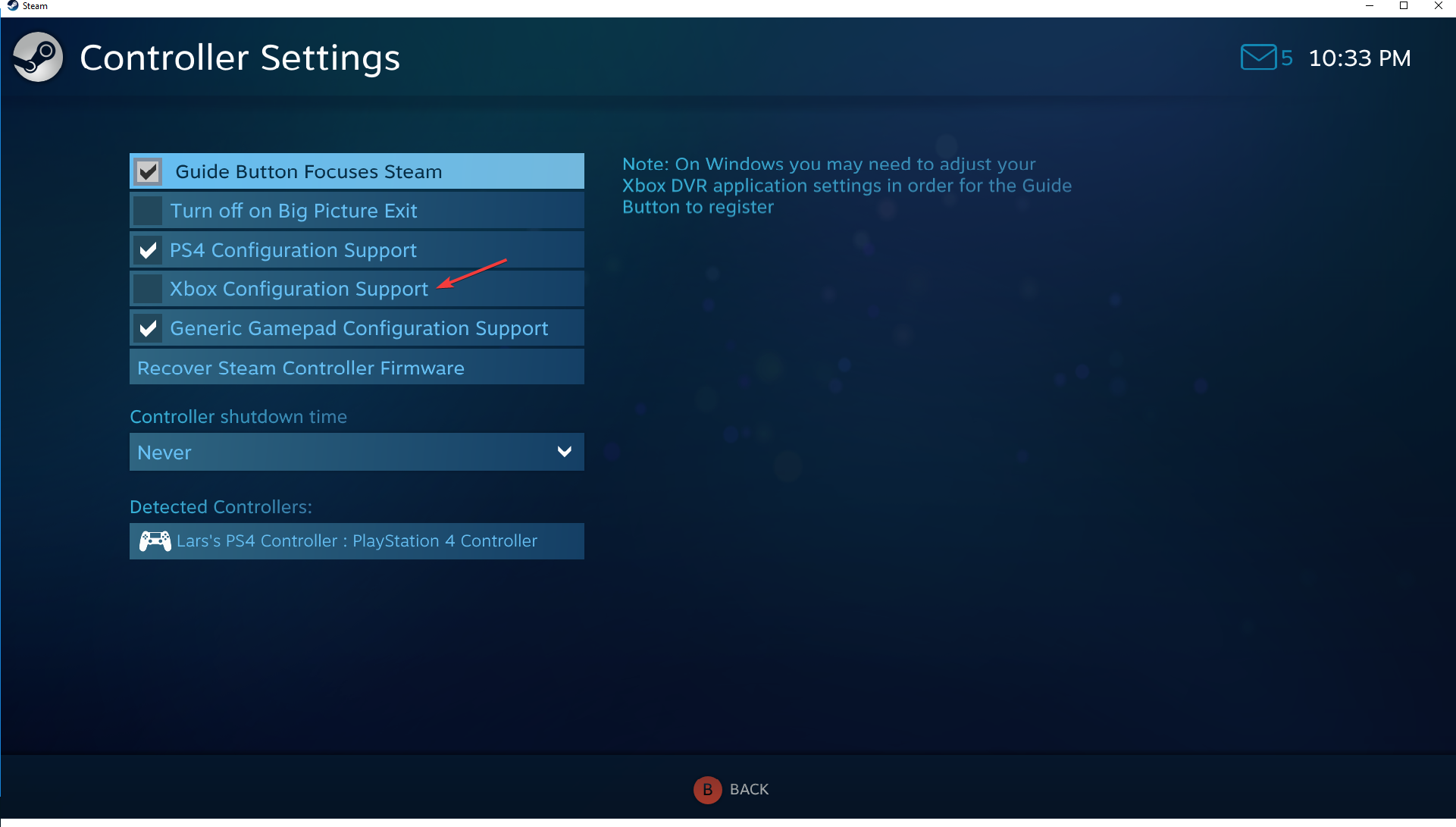 확인을 클릭하여 변경 사항을 저장한 다음 PC를 다시 시작하고 컨트롤러가 마우스 커서를 제어하는지 확인하세요.
확인을 클릭하여 변경 사항을 저장한 다음 PC를 다시 시작하고 컨트롤러가 마우스 커서를 제어하는지 확인하세요.
- 버튼을 비활성화하고
- steam을 입력한 후 열기를 클릭하세요. Windows
 왼쪽 상단에서 Steam 애플리케이션 메뉴를 클릭하고
왼쪽 상단에서 Steam 애플리케이션 메뉴를 클릭하고 - 설정을 선택하세요.
 설정 창의 왼쪽 창에서
설정 창의 왼쪽 창에서 - In-game을 찾으세요.
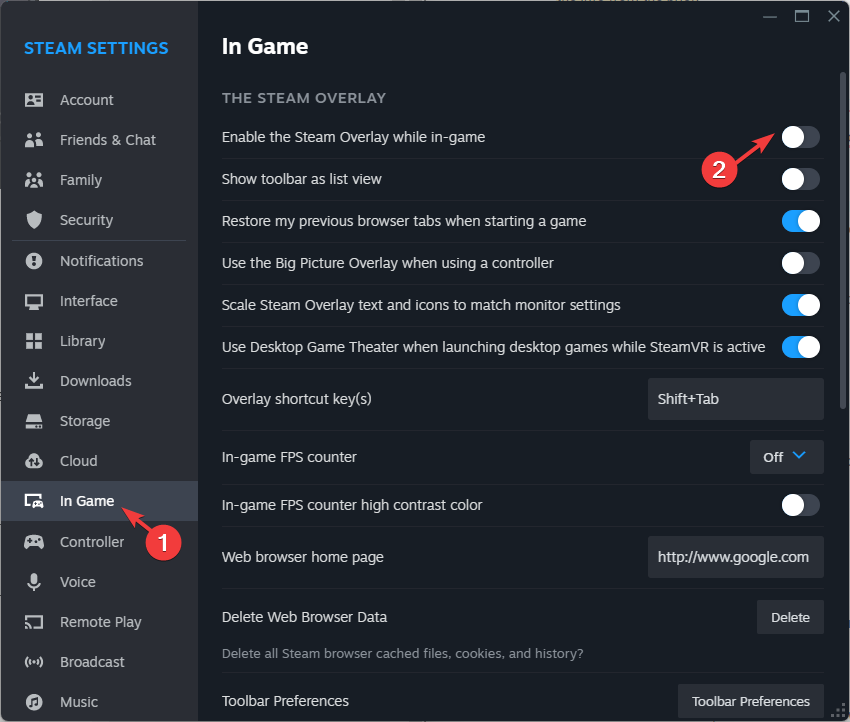 스위치를 끄고
스위치를 끄고 - 게임에서 Steam 오버레이를 활성화하세요. 변경 사항을 적용하려면 Steam 앱을 다시 시작하세요.
- Steam 클라이언트를 실행하고 라이브러리를 클릭한 다음 홈 화면에서 게임을 찾으세요.
- 우클릭 후 속성을 선택하세요.

-
속성 창에서 일반 탭으로 이동하여 게임에서 Steam 오버레이 활성화 레이어 토글을 끕니다.
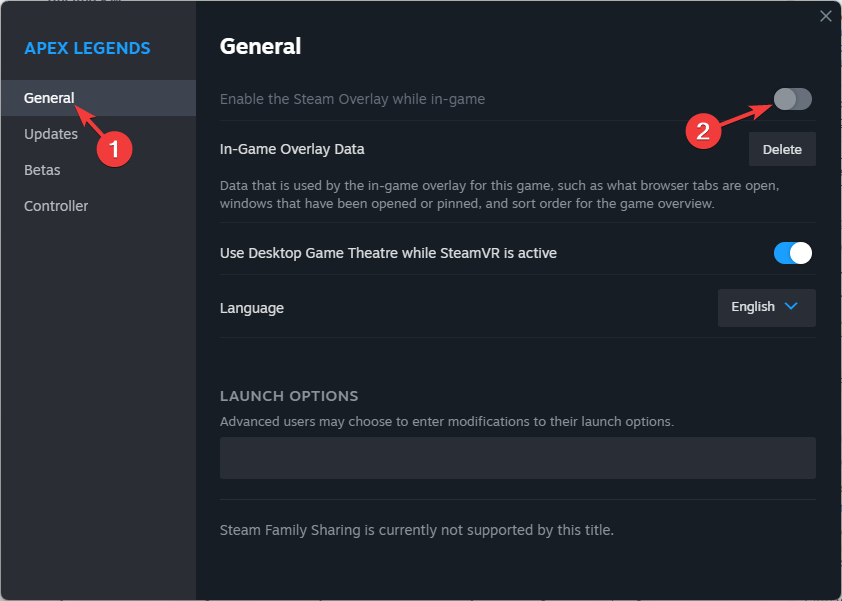
- Steam을 다시 시작하여 변경 사항을 저장하세요.
3 제어판에서 마우스
- 키를 비활성화하려면 Control Panel을 입력하고 열기를 클릭하세요. Windows
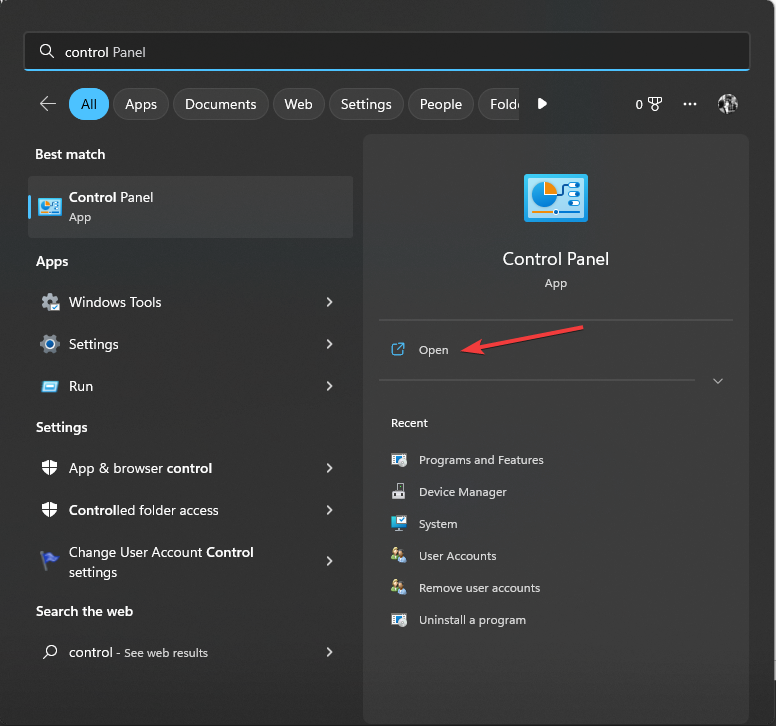
- "카테고리" 를 "보기 기준"으로 선택하고 "하드웨어 및 소리"를 클릭하세요.
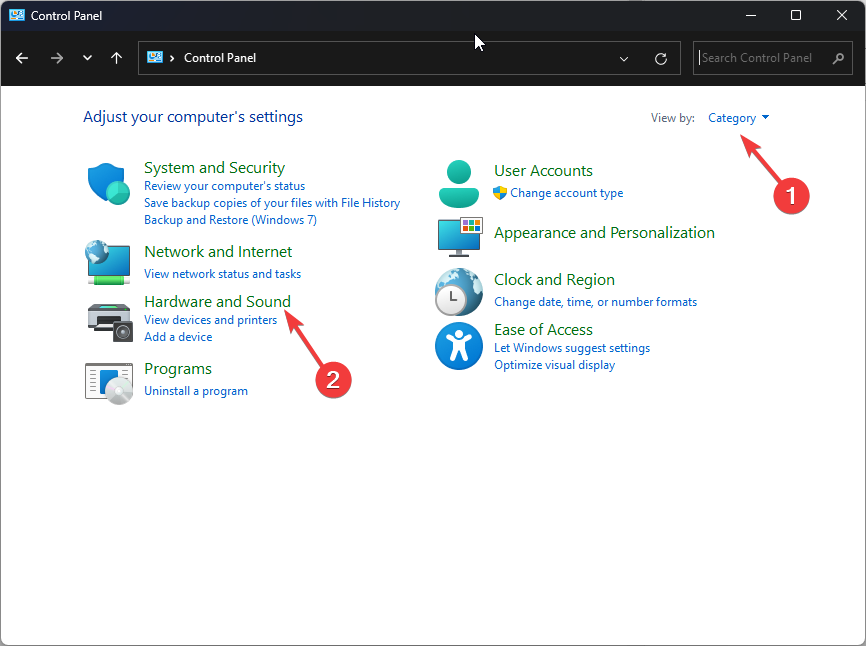
- "장치 및 프린터" 옵션에서 "마우스"를 클릭하세요.
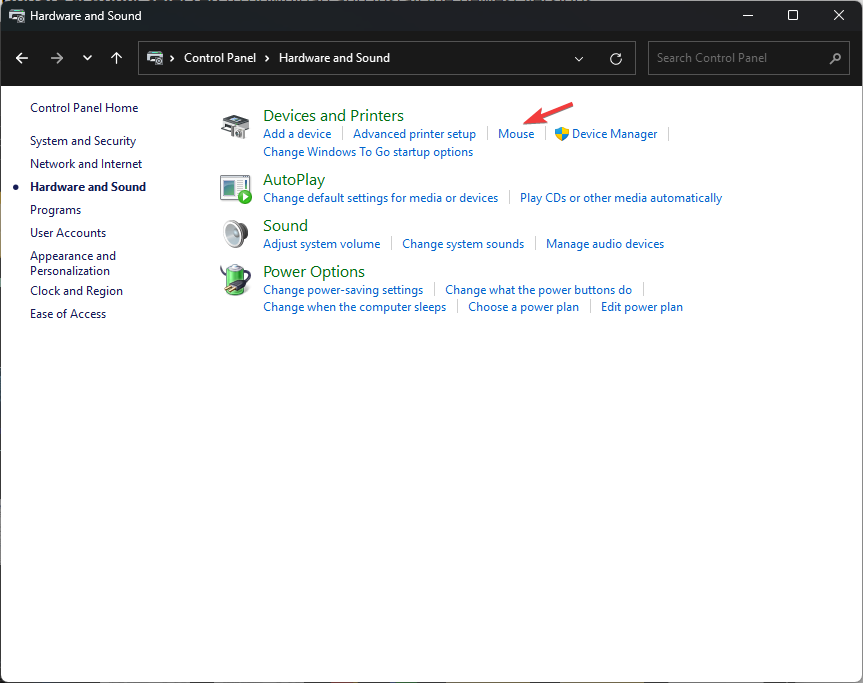
- 마우스 속성 창에서 컨트롤러와 연결된 마우스를 선택하세요. 일반적으로 Alpha Mouse라는 이름 아래에 나타납니다. 마우스를 선택하고 성능을 클릭하세요.
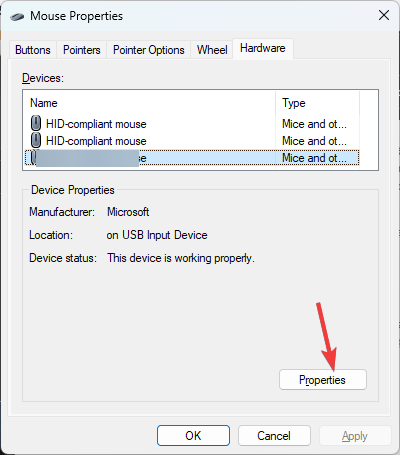
- 다음 창에서 드라이버 탭으로 이동하여 Disable Device 버튼을 클릭하세요.
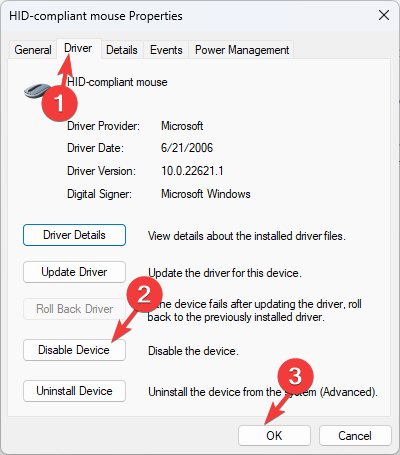
- 변경 사항을 저장하고 마우스 에뮬레이션을 비활성화하려면 두 창에서 확인을 클릭하세요.
동일한 단계를 사용하여 컨트롤러를 키보드로 비활성화할 수도 있습니다(키보드처럼 작동하는 경우). "장치 및 프린터" 옵션 아래의 "키보드" 링크를 클릭하고 키보드를 선택한 후 비활성화하기만 하면 됩니다.
4. Steam 입력 비활성화 옵션
- 키를 선택하고 steam을 입력한 후 열기를 클릭하세요. Windows

- "라이브러리"로 이동하여 게임을 찾아 마우스 오른쪽 버튼으로 클릭하여 "속성"을 선택하세요.

- 속성 창에서 Controller 탭을 클릭하세요.
- 마우스 에뮬레이션을 끄려면 드롭다운 목록에서 Steam 입력 비활성화 옵션을 선택하세요.
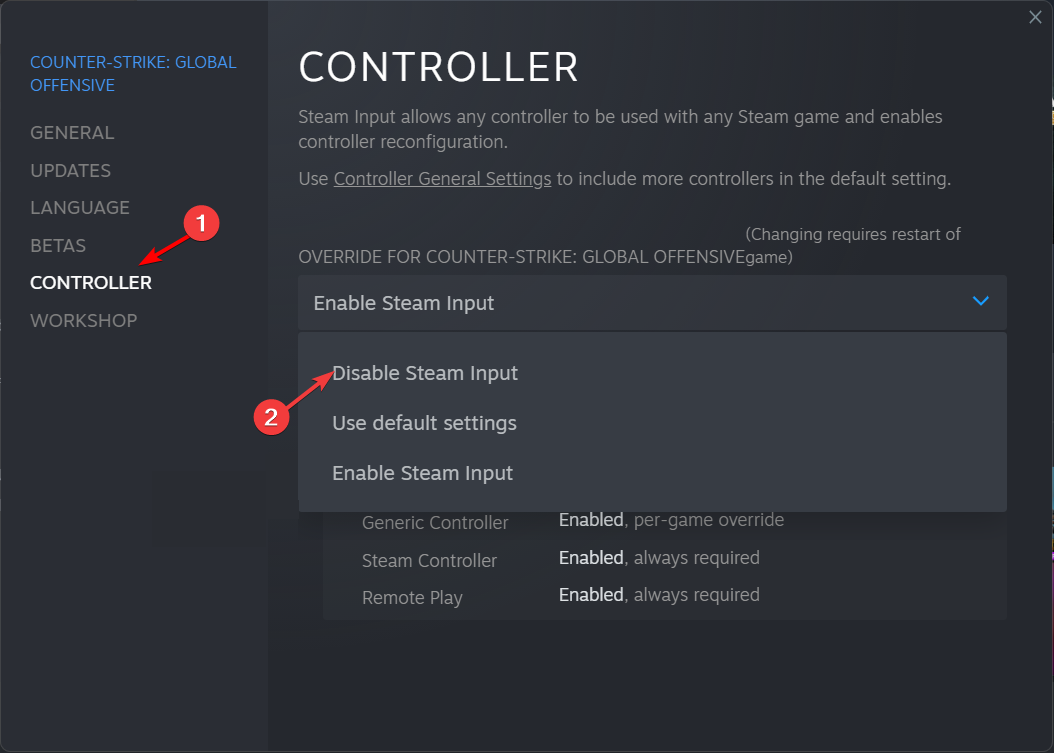
Steam 입력을 켜거나 끄면 컨트롤러가 PC에서 작동하지 않는 등 다른 컨트롤러 문제를 해결하는 데도 도움이 될 수 있습니다.
5. 데스크톱 구성 설정 수정
- Steam 클라이언트를 시작한 다음 왼쪽 상단에서 Steam을 클릭하고 설정을 선택하세요.

- 다음으로 Steam 설정 창에서 Controller로 이동하세요.
-
데스크탑 구성 버튼을 클릭하세요.
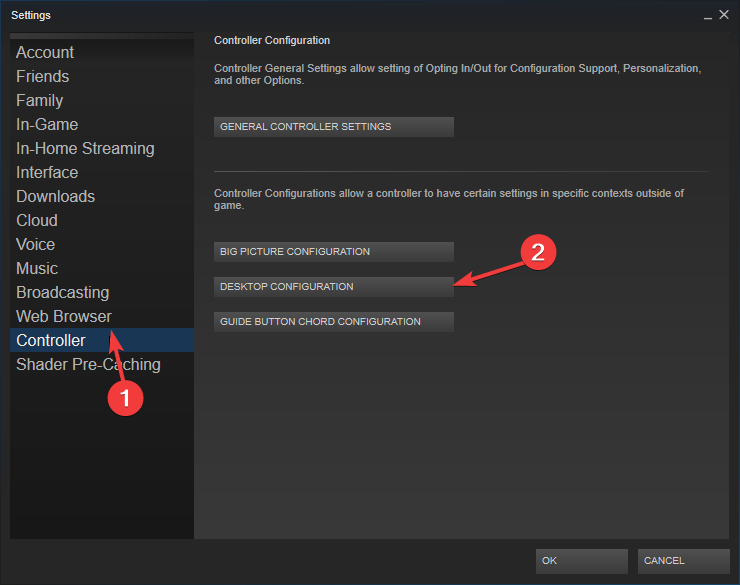
- 아래와 같은 이미지가 보이면 조이스틱 마우스가 활성화되어 있다는 의미입니다. None으로 변경하고 Steam을 끄세요. 이제 컨트롤러가 마우스 포인터를 움직이는지 확인합니다.
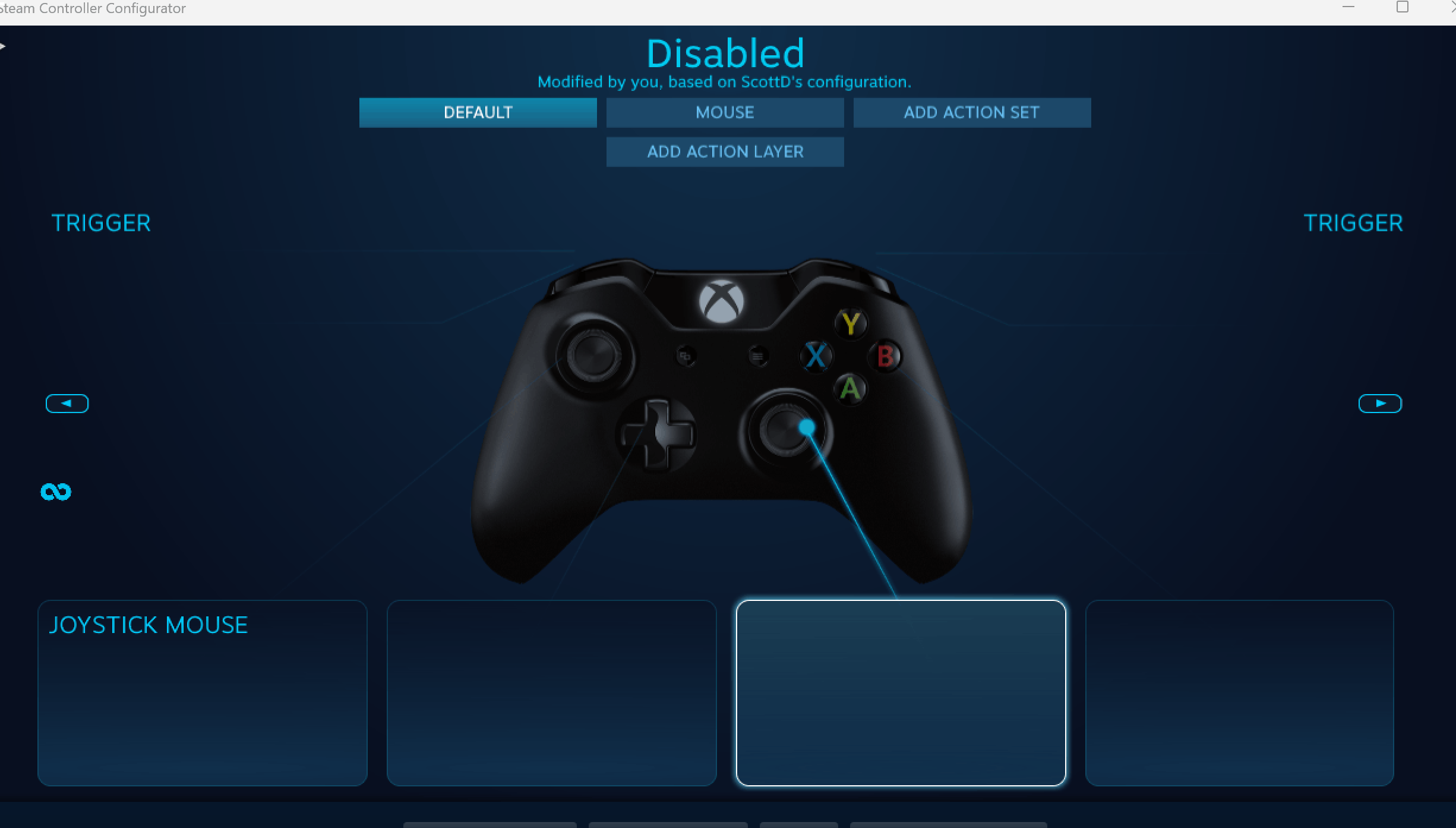
특히 유선 앱을 사용할 때 Steam 앱을 항상 최신 상태로 유지하고 컨트롤러 연결을 올바르게 설정하세요.
다른 Xbox 컨트롤러 문제가 있는 경우 Windows용 컨트롤러 소프트웨어를 사용해 볼 수 있습니다. 이 가이드를 읽고 자세히 알아보세요.
위 내용은 Windows 11 컨트롤러가 마우스처럼 작동합니까? 그것을 멈추는 방법의 상세 내용입니다. 자세한 내용은 PHP 중국어 웹사이트의 기타 관련 기사를 참조하세요!
성명:
이 기사는 yundongfang.com에서 복제됩니다. 침해가 있는 경우 admin@php.cn으로 문의하시기 바랍니다. 삭제
이전 기사:무음통화 기능이 무엇인가요?다음 기사:무음통화 기능이 무엇인가요?

