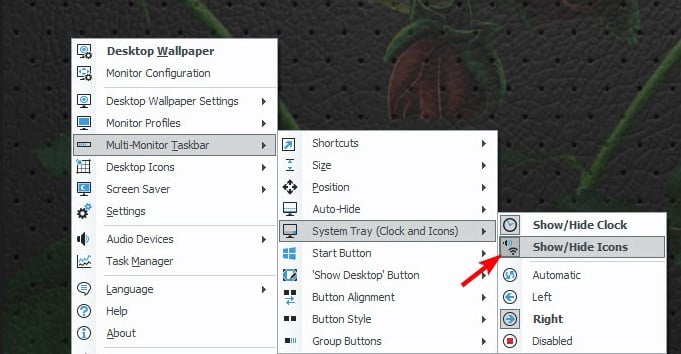모든 Windows 11 모니터에 시스템 트레이 아이콘을 표시하려면 어떻게 해야 합니까?
- WBOYWBOYWBOYWBOYWBOYWBOYWBOYWBOYWBOYWBOYWBOYWBOYWB앞으로
- 2023-09-22 15:21:023562검색
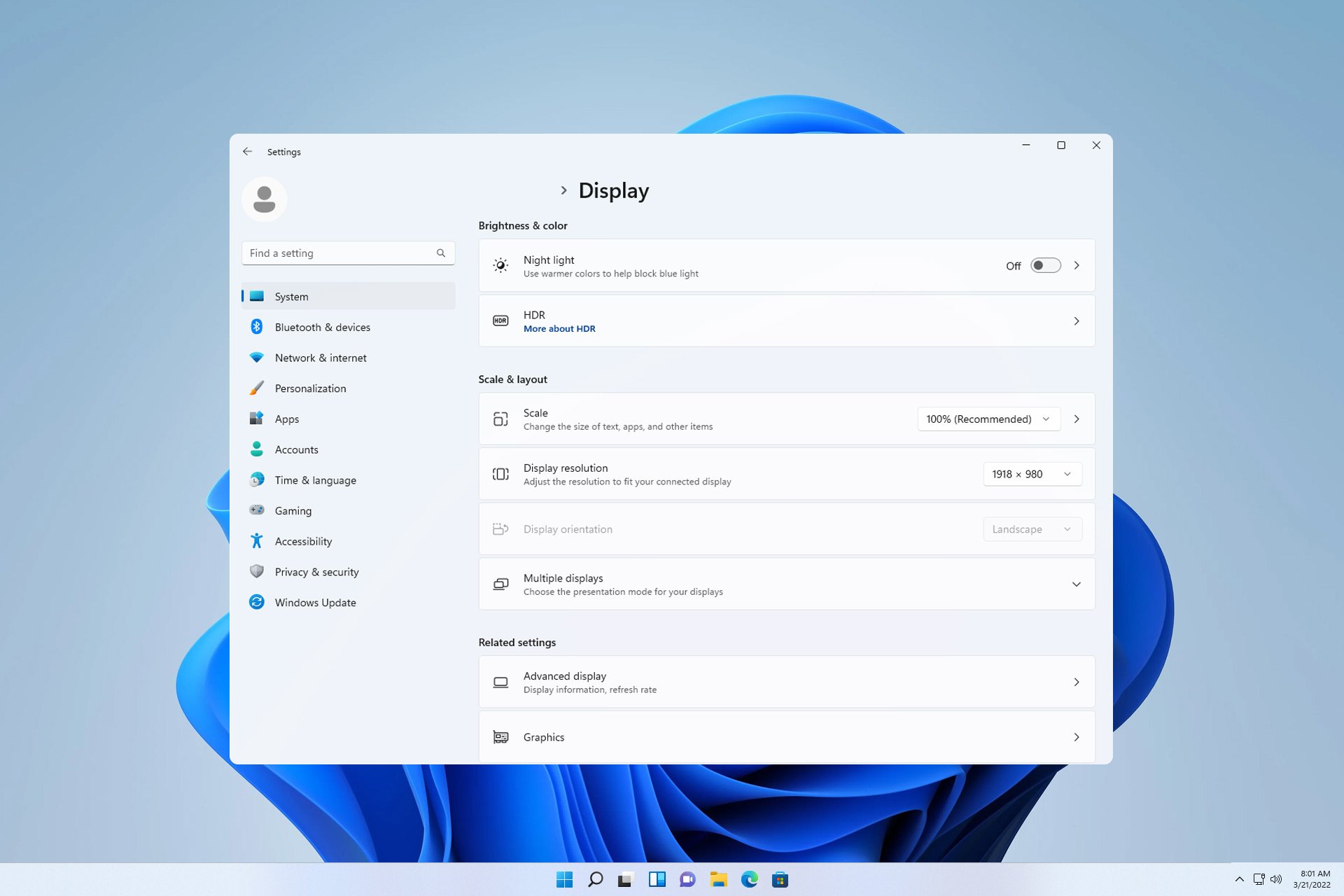
다중 모니터 설정을 사용할 때 사용자는 최신 알림을 확인하거나 특정 애플리케이션에 액세스하기 위해 모든 모니터에 트레이 아이콘을 표시하려고 합니다.
이 기능은 매우 유용할 수 있으며 오늘 가이드에서는 이 기능을 올바르게 활성화하는 방법을 보여 드리겠습니다.
Windows 11의 모든 모니터에 트레이 아이콘을 표시하는 방법은 무엇입니까?
1. 디스플레이 퓨전 소프트웨어 사용
- DisplayFusion 웹사이트를 방문하여 소프트웨어를 다운로드하세요.

- 소프트웨어를 다운로드한 후 설치 파일을 실행하여 설치하세요.
- 소프트웨어를 실행하고 필요에 따라 구성하세요.
- 두 번째 화면에서 작업 표시줄을 마우스 오른쪽 버튼으로 클릭하고 다중 모니터 작업 표시줄을 선택한 다음 시스템 트레이를 선택합니다. 마지막으로 Show/Hide Icons를 확인하세요.

- 이 작업을 완료하면 Windows 11의 두 모니터 모두에 시스템 트레이가 표시됩니다.
 참고 이 기능은 소프트웨어의 프로 버전에서만 사용할 수 있다는 점을 명심하세요.
참고 이 기능은 소프트웨어의 프로 버전에서만 사용할 수 있다는 점을 명심하세요.
2. 실제 다중 모니터 소프트웨어 사용
- 실제 도구 페이지를 방문하여 실제 다중 모니터 를 다운로드하세요.

- 소프트웨어를 설치하고 실행하세요.
- Windows 11에서 두 개의 모니터에 작업 표시줄 아이콘을 표시하도록 소프트웨어를 구성합니다.
다중 모니터 구성 설정에 대해 알아보기
- DisplayFusion은 다중 모니터 설정에 다양한 사용자 정의 기능을 제공하는 타사 소프트웨어입니다.
- 고급 디스플레이 설정을 사용하면 개별 모니터의 새로 고침 빈도를 구성하거나 동적 새로 고침 빈도를 설정할 수 있습니다.
- 디스플레이 방향을 변경할 수 있으며 모니터를 세로 또는 가로 모드로 사용할 수 있습니다. 고해상도 디스플레이의 디스플레이 비율을 조정할 수도 있습니다.
- 각 모니터의 해상도는 다를 수 있지만 최상의 결과를 얻으려면 두 모니터 모두에서 동일한 해상도를 사용하는 것이 좋습니다.
- 기본 모니터와 보조 모니터를 설정할 수 있지만 일부 기능은 기본 모니터에서만 사용할 수 있다는 점에 유의하세요.
Windows 11에서 작업 표시줄을 다른 모니터로 이동하거나 두 모니터 모두에 시계를 추가할 수 있더라도 타사 솔루션 없이는 모든 모니터에 트레이 아이콘을 표시할 수 있는 방법이 없습니다.
Windows 11에서 숨겨진 아이콘 메뉴를 표시할 수 있더라도 두 화면 모두에 트레이 아이콘이 표시되지 않습니다. 이 제한 사항은 다른 버전에도 영향을 미치며, Windows 10에서 두 개의 모니터에 작업 표시줄을 표시할 수 있더라도 트레이 아이콘을 사용하여 그렇게 할 수는 없다는 점을 명심하세요.
위 내용은 모든 Windows 11 모니터에 시스템 트레이 아이콘을 표시하려면 어떻게 해야 합니까?의 상세 내용입니다. 자세한 내용은 PHP 중국어 웹사이트의 기타 관련 기사를 참조하세요!
성명:
이 기사는 yundongfang.com에서 복제됩니다. 침해가 있는 경우 admin@php.cn으로 문의하시기 바랍니다. 삭제