
Windows 11에서 메모리 압축을 사용하면 제한된 양의 RAM이 있어도 장치가 질식합니다. 이 기사에서는 Windows 11에서 메모리 압축을 활성화하거나 비활성화하는 방법을 보여줍니다.
메모리 압축이란 무엇인가요? 메모리 압축은 데이터를 RAM에 쓰기 전에 압축하여 더 많은 저장 공간을 제공하는 기능입니다.
물론, 물리적 메모리에 더 많은 데이터를 저장할수록 시스템 작동 속도가 빨라지고 전반적인 성능이 향상됩니다. 이 기능은 Windows 11에서 기본적으로 활성화되어 있지만 활성화되지 않은 경우 비활성화하거나 다시 활성화할 수 있습니다.
Windows 11에서 메모리 압축을 활성화하는 방법은 무엇입니까?
- 검색창을 클릭하고 powershell을 입력한 후 결과에서 관리자 권한으로 실행을 클릭하세요.
- 다음 명령을 입력하거나 붙여넣어 메모리 압축이 활성화되어 있는지 확인하고 이를 눌러 실행하세요: Enter
<code><strong>get-mmagent</strong>
- 如果您在“内存压缩”右侧看到值 True,则表示它已激活。
- 如果值为 False,请键入以下命令以在 Windows 11 上启用内存压缩,然后按 :Enter
<strong>enable-mmagent -mc</strong>
- 重新启动电脑以使更改生效。
- 要检查内存压缩是否正常工作,请右键单击“开始”按钮,然后从菜单中选择任务管理器。
- 现在,单击“性能”选项卡中的“内存”,在底部,您将看到“正在使用(压缩)”内存。

- 如果将鼠标悬停在上面的内存组成上,您将看到有关系统上内存压缩状态的更多详细信息。
我们建议首先使用 Get-Mmagent 命令,因为内存管理的当前状态可能已为 True。
请注意,您也可以在 Windows 11 中使用 Windows 终端(管理员)来执行相同的命令。
如何在 Windows 11 中停止内存压缩?
- 单击 Windows 11 中的“搜索”字段,键入 powershell,然后选择“以管理员身份运行”以完全权限启动 PowerShell。
- 键入以下命令,然后按 在 Windows 11 上禁用内存压缩:Enter
<strong>disable-mmagent -mc</strong>get-mmagent

- "메모리 압축" 오른쪽에 True
False
인 경우 다음 명령을 입력하여 Windows 11에서 메모리 압축을 활성화하고Enter
<h3 id="enable-mmagent-mc">enable-mmagent -mc</h3>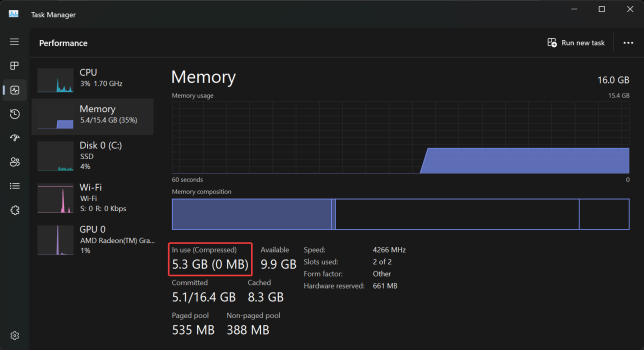 변경 사항을 적용하려면 컴퓨터를 다시 시작하세요. 메모리 압축이 제대로 작동하는지 확인하려면
변경 사항을 적용하려면 컴퓨터를 다시 시작하세요. 메모리 압축이 제대로 작동하는지 확인하려면 시작
버튼을 마우스 오른쪽 버튼으로 클릭하고 메뉴에서 작업 관리자를 선택하세요. 이제 "성능
" 탭에서 "메모리"를 클릭하면 하단에 "사용 중(압축)" 메모리가 표시됩니다.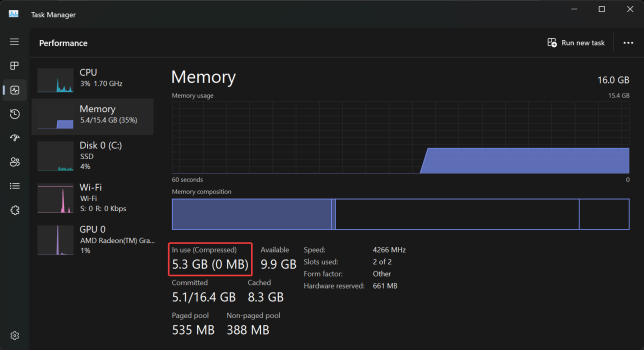 원한다면 위의 메모리 구성 요소 위로 마우스를 가져가면 시스템의 🎜Memory🎜 압축 상태에 대한 자세한 내용을 볼 수 있습니다. 🎜🎜🎜현재 메모리 관리 상태가 이미 True일 수 있으므로 Get-Mmagent 명령을 먼저 사용하는 것이 좋습니다. 🎜🎜Windows 11에서는 Windows 터미널(관리자)을 사용하여 동일한 명령을 실행할 수도 있습니다. 🎜
원한다면 위의 메모리 구성 요소 위로 마우스를 가져가면 시스템의 🎜Memory🎜 압축 상태에 대한 자세한 내용을 볼 수 있습니다. 🎜🎜🎜현재 메모리 관리 상태가 이미 True일 수 있으므로 Get-Mmagent 명령을 먼저 사용하는 것이 좋습니다. 🎜🎜Windows 11에서는 Windows 터미널(관리자)을 사용하여 동일한 명령을 실행할 수도 있습니다. 🎜Windows 11에서 메모리 압축을 중지하는 방법은 무엇입니까? 🎜🎜 Windows 11에서 🎜 "검색 🎜" 필드를 클릭하고 powershell을 입력한 후 전체 권한으로 "🎜관리자 권한으로 실행🎜"을 선택합니다. PowerShell을 시작합니다. 🎜🎜Windows 11에서 다음 명령을 입력하고 메모리 압축 비활성화를 누르세요. 🎜Enter🎜🎜disable-mmagent -mc🎜🎜🎜🎜변경 사항을 적용하려면 PC를 다시 시작하세요. 🎜🎜🎜메모리 압축은 물리적 메모리 활용도를 최적화하므로 훌륭하므로 비활성화하지 않는 것이 좋습니다. 🎜🎜 실제로 메모리 관리 기능을 비활성화하고 PC에서 작업한 후 다시 켜서 상태의 차이를 확인할 수 있습니다. 🎜🎜PC가 여전히 느리게 실행되는 경우 PC가 사용 가능한 RAM을 모두 사용하고 있지 않을 수도 있지만 강조 표시된 가이드가 이 문제를 해결하는 데 도움이 될 것입니다. 🎜🎜메모리 압축이 RAM을 그렇게 많이 차지하는 이유는 무엇인가요? 🎜🎜실제로 메모리 압축은 RAM을 차지하지 않습니다. 더 많이 압축된 메모리를 처리할수록 실제 메모리에 더 많은 데이터를 쓸 수 있습니다. 🎜🎜즉, 높은 수준의 메모리 압축은 더 나은 메모리 활용으로 이어집니다. 🎜🎜그러나 RAM 사용량이 높다는 것은 종종 높은 CPU 사용량을 동반하는 리소스 집약적인 프로세스와 애플리케이션을 실행하고 있음을 의미합니다. 그 중 일부를 닫으면 상황이 다시 정상화됩니다. 🎜🎜시스템 및 압축 메모리로 인해 디스크 사용량이 높아지는 경우 강조 표시된 가이드가 필요한 수정 사항을 제공합니다. 🎜🎜작업 오류를 완료하는 데 디스크 공간이 부족하다는 문제를 해결하는 방법에 관심이 있을 수도 있습니다. 🎜🎜Windows 11에서 메모리 압축을 활성화 또는 비활성화했으며 이제 시스템이 원활하게 실행되기를 바랍니다. 🎜
🎜disable-mmagent -mc🎜🎜🎜🎜변경 사항을 적용하려면 PC를 다시 시작하세요. 🎜🎜🎜메모리 압축은 물리적 메모리 활용도를 최적화하므로 훌륭하므로 비활성화하지 않는 것이 좋습니다. 🎜🎜 실제로 메모리 관리 기능을 비활성화하고 PC에서 작업한 후 다시 켜서 상태의 차이를 확인할 수 있습니다. 🎜🎜PC가 여전히 느리게 실행되는 경우 PC가 사용 가능한 RAM을 모두 사용하고 있지 않을 수도 있지만 강조 표시된 가이드가 이 문제를 해결하는 데 도움이 될 것입니다. 🎜🎜메모리 압축이 RAM을 그렇게 많이 차지하는 이유는 무엇인가요? 🎜🎜실제로 메모리 압축은 RAM을 차지하지 않습니다. 더 많이 압축된 메모리를 처리할수록 실제 메모리에 더 많은 데이터를 쓸 수 있습니다. 🎜🎜즉, 높은 수준의 메모리 압축은 더 나은 메모리 활용으로 이어집니다. 🎜🎜그러나 RAM 사용량이 높다는 것은 종종 높은 CPU 사용량을 동반하는 리소스 집약적인 프로세스와 애플리케이션을 실행하고 있음을 의미합니다. 그 중 일부를 닫으면 상황이 다시 정상화됩니다. 🎜🎜시스템 및 압축 메모리로 인해 디스크 사용량이 높아지는 경우 강조 표시된 가이드가 필요한 수정 사항을 제공합니다. 🎜🎜작업 오류를 완료하는 데 디스크 공간이 부족하다는 문제를 해결하는 방법에 관심이 있을 수도 있습니다. 🎜🎜Windows 11에서 메모리 압축을 활성화 또는 비활성화했으며 이제 시스템이 원활하게 실행되기를 바랍니다. 🎜위 내용은 Windows 11에서 메모리 압축을 활성화 또는 비활성화하는 방법의 상세 내용입니다. 자세한 내용은 PHP 중국어 웹사이트의 기타 관련 기사를 참조하세요!

핫 AI 도구

Undresser.AI Undress
사실적인 누드 사진을 만들기 위한 AI 기반 앱

AI Clothes Remover
사진에서 옷을 제거하는 온라인 AI 도구입니다.

Undress AI Tool
무료로 이미지를 벗다

Clothoff.io
AI 옷 제거제

AI Hentai Generator
AI Hentai를 무료로 생성하십시오.

인기 기사

뜨거운 도구

SecList
SecLists는 최고의 보안 테스터의 동반자입니다. 보안 평가 시 자주 사용되는 다양한 유형의 목록을 한 곳에 모아 놓은 것입니다. SecLists는 보안 테스터에게 필요할 수 있는 모든 목록을 편리하게 제공하여 보안 테스트를 더욱 효율적이고 생산적으로 만드는 데 도움이 됩니다. 목록 유형에는 사용자 이름, 비밀번호, URL, 퍼징 페이로드, 민감한 데이터 패턴, 웹 셸 등이 포함됩니다. 테스터는 이 저장소를 새로운 테스트 시스템으로 간단히 가져올 수 있으며 필요한 모든 유형의 목록에 액세스할 수 있습니다.

WebStorm Mac 버전
유용한 JavaScript 개발 도구

mPDF
mPDF는 UTF-8로 인코딩된 HTML에서 PDF 파일을 생성할 수 있는 PHP 라이브러리입니다. 원저자인 Ian Back은 자신의 웹 사이트에서 "즉시" PDF 파일을 출력하고 다양한 언어를 처리하기 위해 mPDF를 작성했습니다. HTML2FPDF와 같은 원본 스크립트보다 유니코드 글꼴을 사용할 때 속도가 느리고 더 큰 파일을 생성하지만 CSS 스타일 등을 지원하고 많은 개선 사항이 있습니다. RTL(아랍어, 히브리어), CJK(중국어, 일본어, 한국어)를 포함한 거의 모든 언어를 지원합니다. 중첩된 블록 수준 요소(예: P, DIV)를 지원합니다.

VSCode Windows 64비트 다운로드
Microsoft에서 출시한 강력한 무료 IDE 편집기

DVWA
DVWA(Damn Vulnerable Web App)는 매우 취약한 PHP/MySQL 웹 애플리케이션입니다. 주요 목표는 보안 전문가가 법적 환경에서 자신의 기술과 도구를 테스트하고, 웹 개발자가 웹 응용 프로그램 보안 프로세스를 더 잘 이해할 수 있도록 돕고, 교사/학생이 교실 환경 웹 응용 프로그램에서 가르치고 배울 수 있도록 돕는 것입니다. 보안. DVWA의 목표는 다양한 난이도의 간단하고 간단한 인터페이스를 통해 가장 일반적인 웹 취약점 중 일부를 연습하는 것입니다. 이 소프트웨어는









