Windows 11의 디스플레이 크기 조정 가이드
- WBOYWBOYWBOYWBOYWBOYWBOYWBOYWBOYWBOYWBOYWBOYWBOYWB앞으로
- 2023-09-19 18:45:014788검색
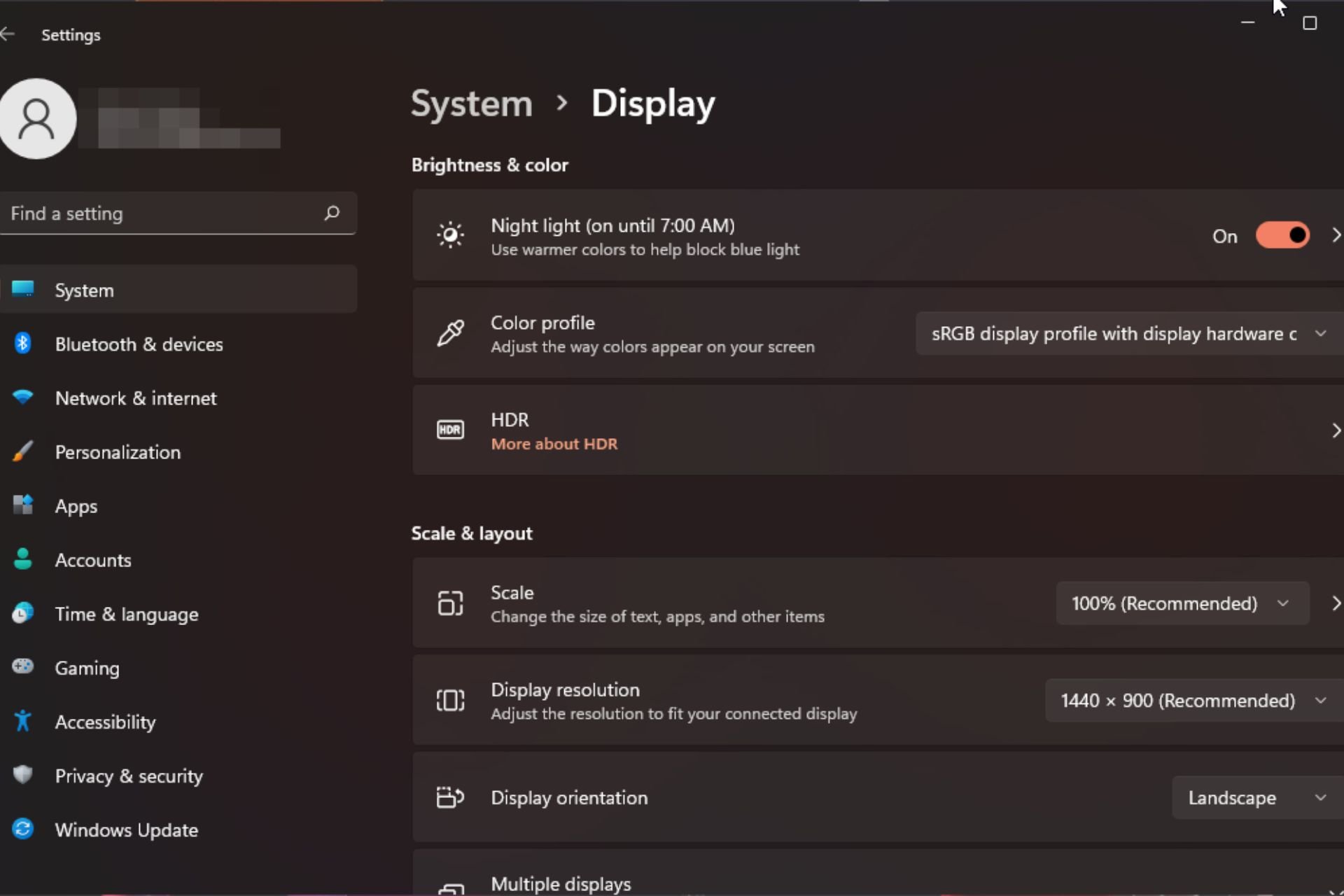
Windows 11의 디스플레이 크기 조정과 관련하여 우리 모두는 서로 다른 선호도를 가지고 있습니다. 큰 아이콘을 좋아하는 사람도 있고, 작은 아이콘을 좋아하는 사람도 있습니다. 그러나 올바른 크기 조정이 중요하다는 점에는 모두가 동의합니다.
잘못된 글꼴 크기 조정이나 이미지의 과도한 크기 조정은 작업 시 생산성을 저하시킬 수 있으므로 시스템 기능을 최대한 활용하려면 이를 사용자 정의하는 방법을 알아야 합니다.
맞춤 확대/축소의 장점:
- 화면의 텍스트를 읽기 어려운 사람들에게 유용한 기능입니다.
- 한 번에 화면에서 더 많은 것을 볼 수 있도록 도와줍니다.
- 특정 모니터와 애플리케이션에서만 작동하는 사용자 정의 확장 프로필을 만들 수 있습니다.
- 저사양 하드웨어의 성능을 향상시키는 데 도움이 될 수 있습니다.
- 화면 내용을 더욱 효과적으로 제어할 수 있습니다.
Windows 11에서 확대/축소를 변경하는 방법은 무엇입니까?
1. 설정 앱
- 버튼을 사용하고 설정을 선택하세요. Windows
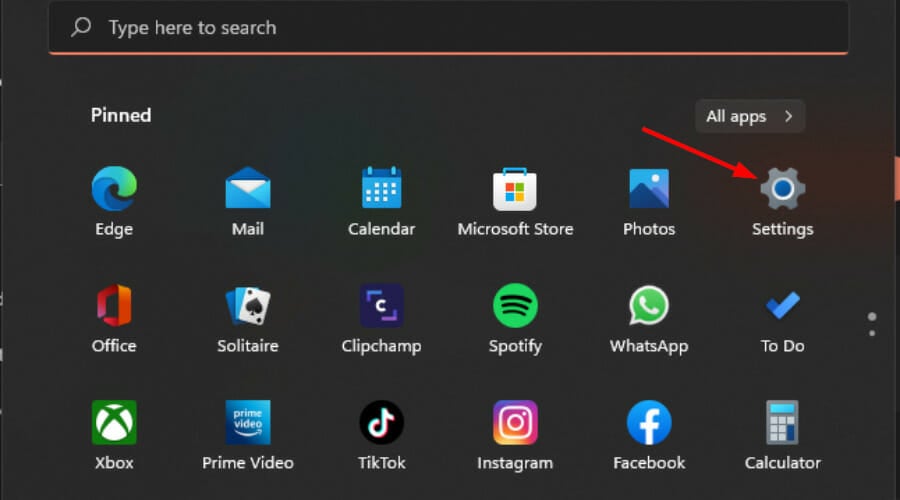
- 시스템을 선택하고 표시를 클릭하세요.
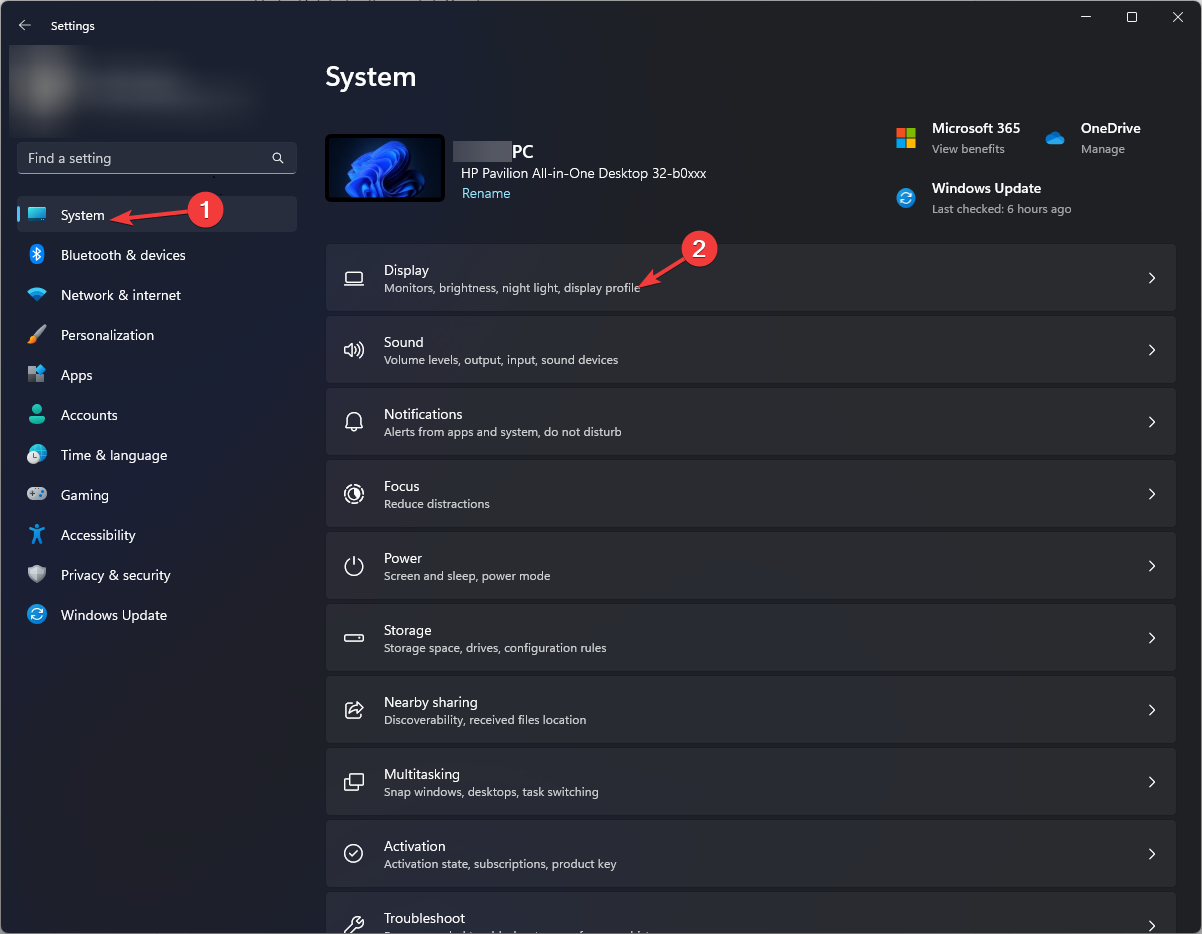
- 배율 및 레이아웃에서 배율 옵션을 클릭하고 드롭다운 메뉴를 클릭한 다음 요구 사항에 가장 적합한 배율을 선택하세요.
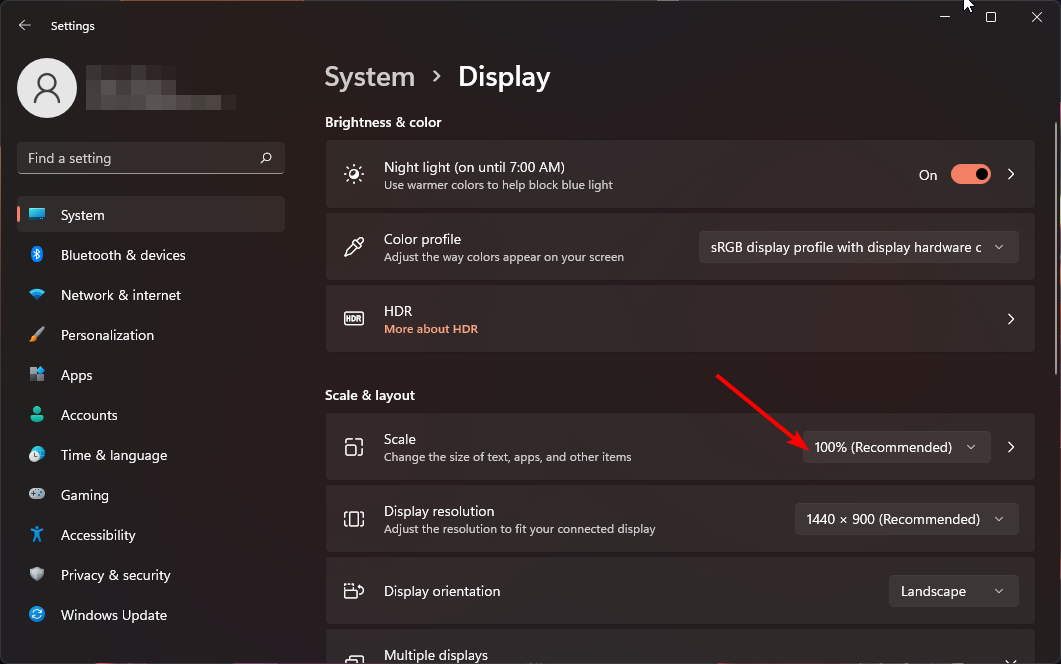
- 맞춤 배율 옵션을 보려면 확대/축소로 돌아가서 100에서 500 사이의 값을 입력하세요.
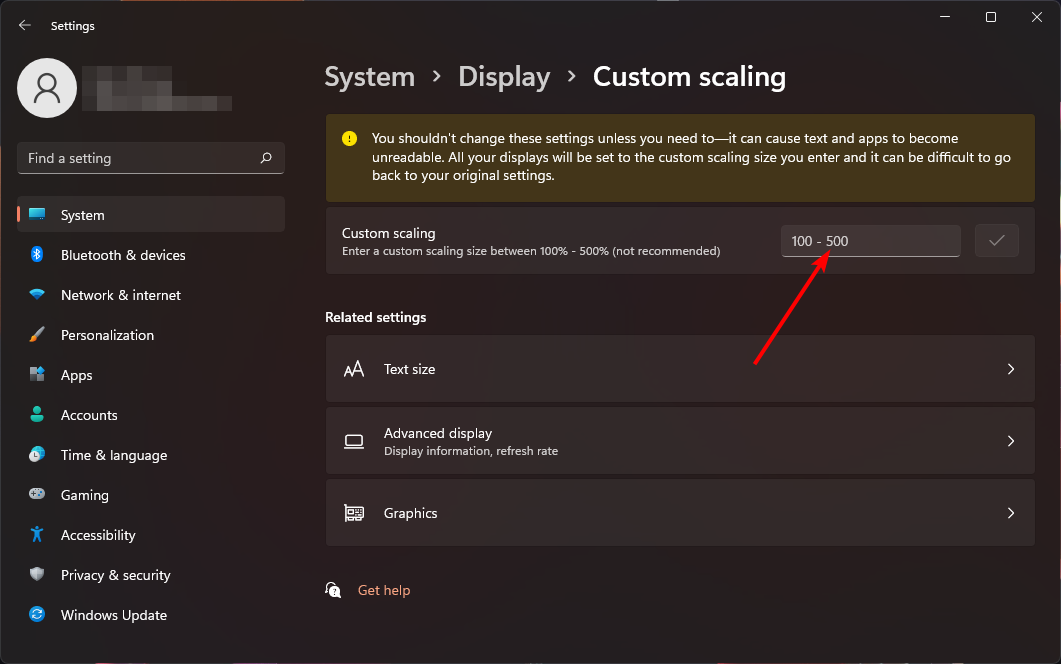
- 컴퓨터를 다시 시작하세요.
100 미만의 사용자 정의 디스플레이 크기 조정은 이후 버전의 Windows에서는 작동하지 않지만 일반적으로 기본 설정이 가장 적합하므로 문제가 되지 않습니다.
2. 레지스트리 편집기를 사용하여
- + 키를 눌러 실행 명령을 엽니다. WindowsR
- 대화 상자에 Registry Editor를 입력하고 .Enter
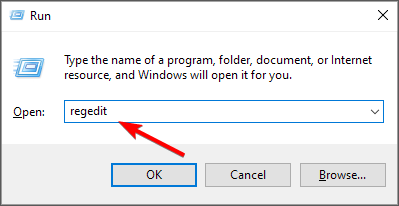
- 를 클릭합니다. 오른쪽 LogPixel 키에 있는
<code><strong>HKEY_CURRENT_USERControl PanelDesktop</strong>HKEY_CURRENT_USERControl PanelDesktop -
으로 이동합니다. 그러나 사용할 수 없는 경우 빈 영역을 마우스 오른쪽 버튼으로 클릭하고 "New>DWORD(32-bit) Value
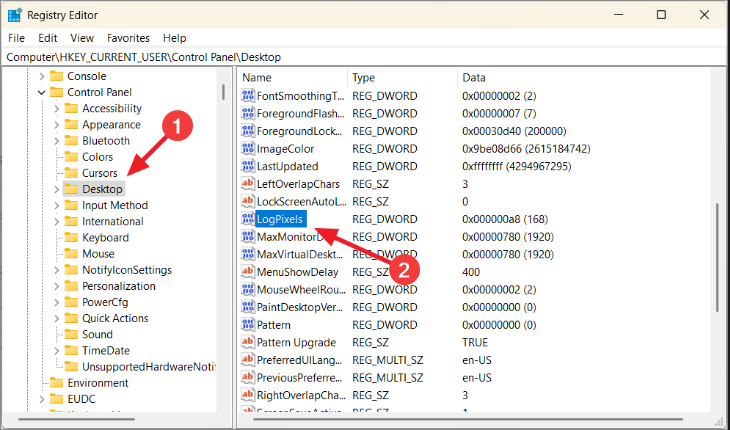 "를 선택한 다음 이름을 "New" DWORD로 지정하세요.
"를 선택한 다음 이름을 "New" DWORD로 지정하세요. - 두 번 클릭하고 "값 데이터" 아래에 아래 표의 숫자를 입력하세요. + 0
| 144 | 200%192 |
| 250% | 240 |
| 300% | 288 |
| 400% | 384 |
| 500% | 480 |
문제가 발생할 경우 재앙적인 결과를 초래할 수 있으므로 레지스트리를 수동으로 편집하는 것은 권장되지 않는다는 점을 기억하세요. 꼭 필요한 경우에는 돌아갈 수 있는 안전한 지점을 확보할 수 있도록 복원 지점을 만드십시오. Windows 11에서 확대/축소 설정이 회색으로 표시되는 이유는 무엇입니까?
이상적인 디스플레이 크기는 귀하의 선호도와 요구 사항에 따라 달라질 수 있다는 것은 말할 필요도 없습니다. 하나가 효과가 없고 확장 문제가 있는 경우 다른 하나를 시도해 보십시오. 물건을 섞는 것은 부끄러운 일이 아닙니다. |
위 내용은 Windows 11의 디스플레이 크기 조정 가이드의 상세 내용입니다. 자세한 내용은 PHP 중국어 웹사이트의 기타 관련 기사를 참조하세요!
성명:
이 기사는 yundongfang.com에서 복제됩니다. 침해가 있는 경우 admin@php.cn으로 문의하시기 바랍니다. 삭제

