win10이 항상 응답하지 않거나 정지된 애니메이션을 해결하는 방법
- DDD원래의
- 2023-09-08 14:21:153011검색
해결책: 1. 전원 설정을 수정하고 키보드에서 "win+i" 키 조합을 눌러 설정 옵션 인터페이스를 불러온 다음 "시스템"을 선택하고 왼쪽에서 "전원 및 절전"을 선택한 다음 " 오른쪽의 Power & Sleep" "Sleep"에서 몇 분의 절전 시간이 활성화되어 있는지 확인하고 마지막으로 절전 시간을 "Never"로 설정합니다. 2. 작업 관리자를 다시 시작하고 작업 관리자에서 "Ctrl+Alt+Del"을 누릅니다. 키보드를 누른 다음 팝업 인터페이스에서 "작업 관리자"를 선택하고 작업 관리자에서 "Windows 탐색기"를 찾아 "다시 시작"을 클릭합니다.

이 튜토리얼의 운영 체제: Windows 10 시스템, Dell G3 컴퓨터.
방법 1: 전원 설정 수정
1. 키보드에서 [win+i] 키 조합을 눌러 설정 옵션 인터페이스를 불러온 후 [시스템]을 선택하여 들어갑니다.
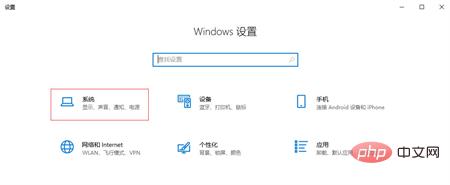
2. 입력 후 왼쪽의 [전원 및 절전]을 선택한 후 오른쪽의 [절전]에서 몇 분 동안 절전 모드가 활성화되어 있는지 확인하세요.
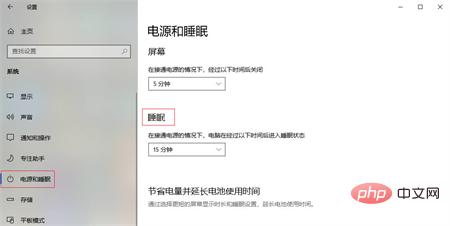
3. 그런 다음 취침 시간을 [안함]으로 설정하세요.
방법 2: 작업 관리자 다시 시작
1. 키보드에서 [Ctrl+Alt+Del]을 누르고 팝업 인터페이스에서 [작업 관리자]를 선택하여 들어갑니다.
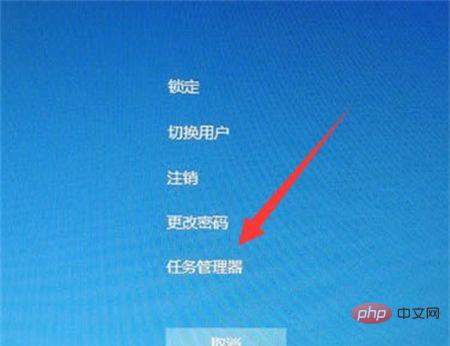
2. 작업 관리자에서 [Windows 탐색기]를 찾아 [다시 시작]을 클릭하세요.
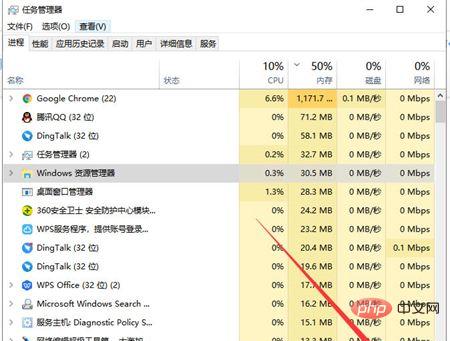
위 내용은 win10이 항상 응답하지 않거나 정지된 애니메이션을 해결하는 방법의 상세 내용입니다. 자세한 내용은 PHP 중국어 웹사이트의 기타 관련 기사를 참조하세요!

