초보자를 위한 WooCommerce: 주문 생성 마스터하기 3부
- 王林원래의
- 2023-09-03 18:45:041414검색
이제 WooCommerce를 사용하면 모든 주문을 쉽게 관리하고 추적할 수 있습니다. 이전 기사에서 수동으로 관리하는 방법뿐만 아니라 새 주문을 생성하는 방법도 이미 설명했습니다. 이전 게시물에서는 수동으로 주문을 생성할 때 구성해야 하는 일부 부분에 대해 설명했습니다. 오늘은 수동 주문을 완전히 추가하여 WooCommerce의 주문 섹션을 마무리하겠습니다.
"제품 권한 다운로드" 메타 상자를 처리한 후 페이지 오른쪽에 일부 메타 상자가 표시됩니다. 이 섹션은 Order Actions, Order Totals 및 Order Notes용입니다. 각각을 개별적으로 논의해 보겠습니다.
전체 주문
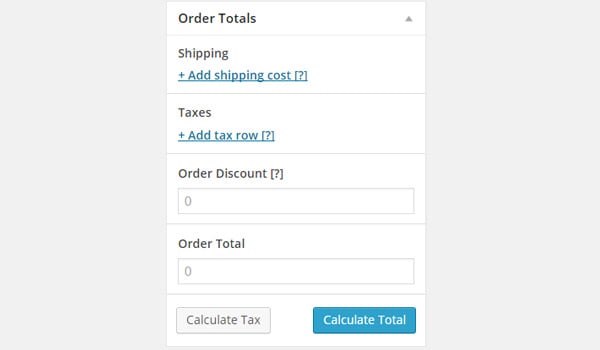
주문작업은 마지막에 설명드리겠습니다. 총 주문부터 시작해 보겠습니다. 이전 게시물에서 주문 항목 섹션에 대해 논의할 때 이 섹션을 사용하여 주문에 다른 제품을 추가하는 방법을 설명한 다음 추가된 각 제품의 총액 및 세금에 대한 개별 필드를 편집하는 방법을 설명했습니다. 따라서 주문에 여러 품목이 있고 서로 다른 세율이 적용되는 경우 고객이 지불해야 하는 총액을 계산하기 어려울 수 있습니다. 이 모든 것은 Order Totals 섹션에서 관리됩니다. 주문 총액을 기록할 뿐만 아니라, 적용된 세금 총액도 계산합니다.
주문 총액을 확인하는 방법에는 두 가지가 있습니다:
- 첫 번째 방법은 모든 세율을 수동으로 입력하고 총액 계산 및 세금 계산 버튼을 클릭하는 것입니다.
- 두 번째 방법은 항목을 입력한 후 바로 총액 계산 및 세금 계산 버튼을 클릭하는 것입니다. 그러면 모든 금액의 총액이 자동으로 계산됩니다.
자동 설정 외에도 수동으로 편집할 수 있는 일부 필드가 있습니다. 이러한 필드를 살펴보겠습니다.
교통
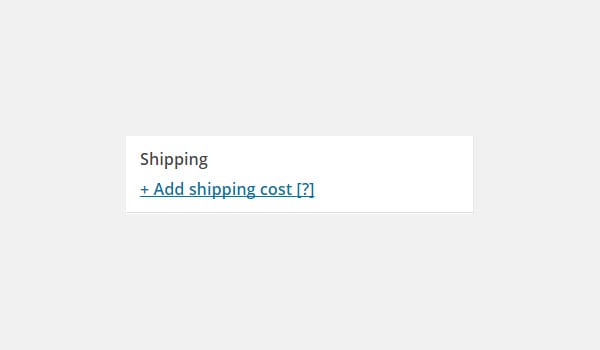
이제 우리는 모든 주문에 대해 특정 배송 및 처리 수수료가 있다는 것을 알고 있습니다. 따라서 이들 중 하나를 적용하려면 배송 옵션 추가를 클릭하세요.
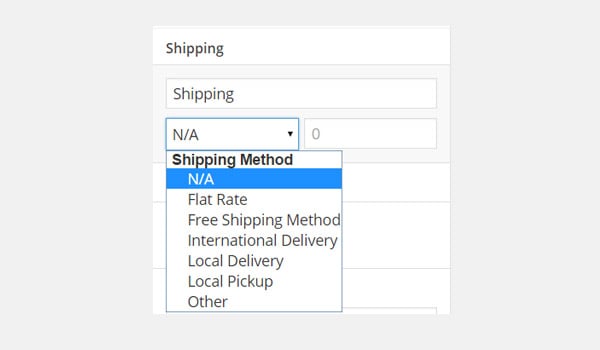
클릭하면 배송 이름, 배송 방법 및 배송 방법에 대한 필드를 구성할 수 있는 하위 섹션이 나타납니다. 화물. 필요한 경우 이 과정을 반복하여 여러 배송료를 추가할 수 있습니다.
세금
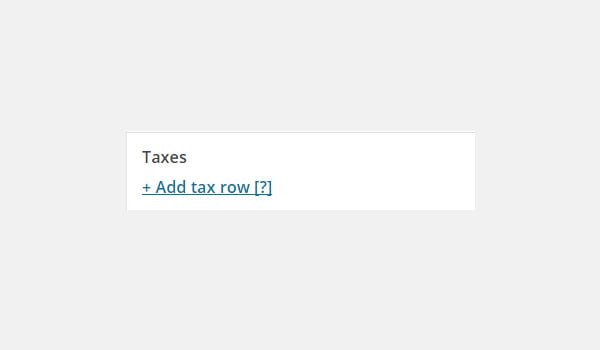
이 섹션에서는 특정 주문에 적용할 세금을 입력할 수 있습니다. 세금 행 추가를 클릭하여 모든 필드를 구성하세요.
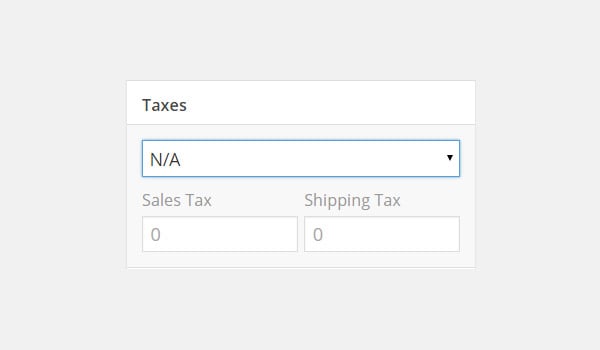
세율을 선택하고 판매세 및 배송세를 입력하세요.
주문할인
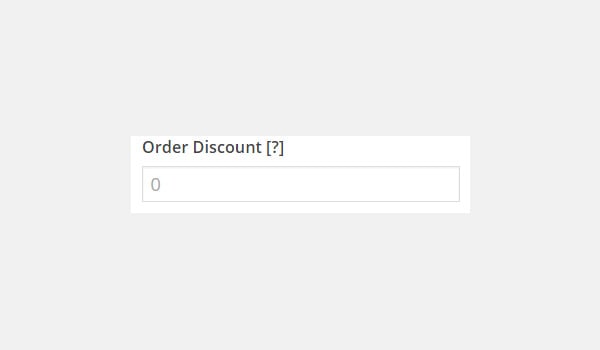
이 필드에는 세금 납부 후 고객에게 제공될 할인율을 입력할 수 있습니다. 예를 들어 총 주문 금액이 $75이고 주문 할인에 5를 입력하면 총 금액은 $70가 됩니다.
전체 주문
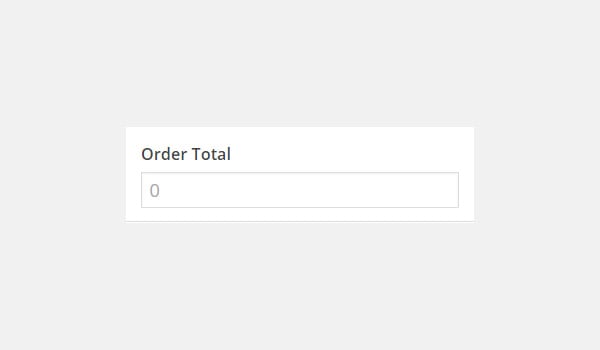
총액 계산을 클릭하면 이 필드에 주문에 대한 총 가격 세금이 입력됩니다. 맞춤 총액을 입력하려면 이 필드에 수동으로 입력하세요.
주문 메모
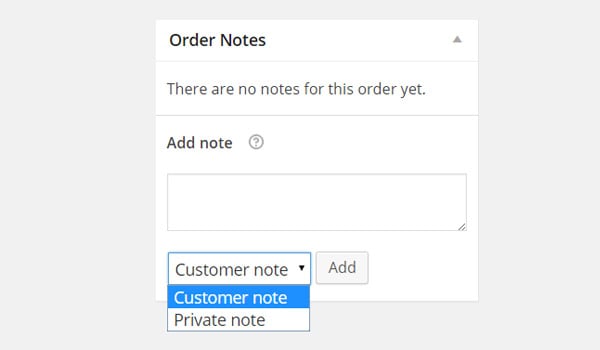
이 섹션에서는 개인적인 용도로 메모를 추가하거나 고객에게 메시지로 보낼 수 있습니다. 이는 귀하와 귀하의 고객 사이의 빠른 의사 소통 방법이 될 수 있습니다. 메모를 추가하려면 Customer Notes 또는 Private Notes 유형을 선택하세요. 그런 다음 메시지를 입력하고 추가 버튼을 클릭하세요.
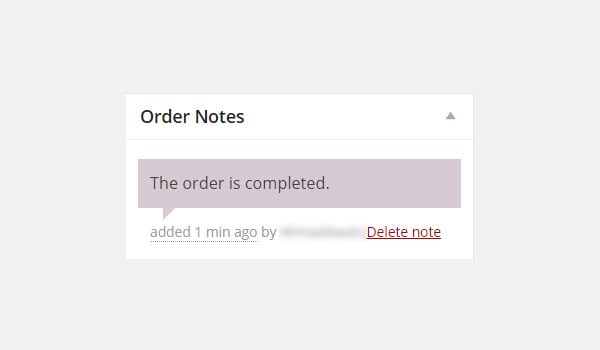
생성된 모든 노트는 보라색 채팅창 형태로 표시됩니다. 고객은 이메일을 통해 이러한 메모를 볼 수 있으며 온라인 상점 소유자는 주문 편집 페이지에서 직접 볼 수 있습니다.
주문작업
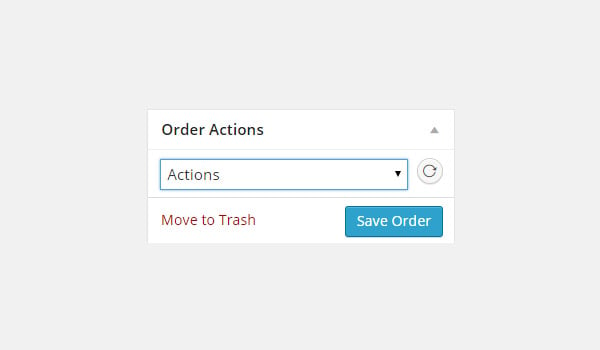
주문 작업을 설명하기 전에 과정을 반복해 보겠습니다. 새로 추가 버튼을 클릭하여 수동으로 새 주문을 생성할 때 먼저 주문의 기본 세부정보, 항목/제품 및 사용자 정의 필드(필요한 경우)에 대한 다양한 메타 상자를 입력하세요. 그런 다음 필요에 따라 관련 메모를 추가하고 주문 상태를 설정한 후 마지막으로 총액을 계산합니다. 모든 작업을 완료한 후 주문 저장 버튼을 클릭하면 주문이 저장됩니다. 주문을 취소하려면 휴지통으로 이동을 클릭하세요. p>
이 과정이 끝나면 오른쪽 메타 상자 상단에 드롭다운 메뉴 형태로 나타나는 특정 주문 작업을 적용하도록 선택할 수 있습니다. 어떤 작업을 선택하든 주문 및 결제 금액을 알리는 이메일이 고객에게 전송됩니다. 이러한 작업이 무엇인지 살펴보겠습니다.
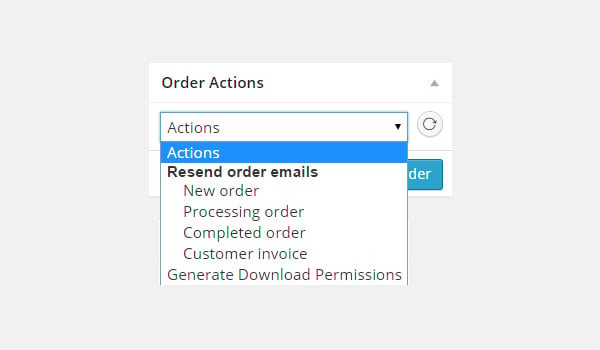
- New Order: 새로운 주문에 대한 응답으로 이메일을 생성합니다. 따라서 주문 생성이 완료되면 "새 주문" 옵션을 수동으로 선택하고 드롭다운 메뉴 옆에 있는 "보내기"(원형 화살표 아이콘)를 클릭하세요.
- 주문 처리: 주문 상태가 처리 중이면 이 작업을 선택하고 보내기 버튼을 클릭하세요. 고객에게 주문이 처리되고 있음을 알리기 위해 이메일을 통해 감사 메시지가 전송됩니다.
- Completed Order: 주문이 완료되고 배송이 완료되면 "주문 완료"를 선택하여 이메일을 생성하고 "보내기" 아이콘을 클릭하세요. 그러면 고객에게 주문이 완료되었음을 알리는 이메일이 전송됩니다.
- Customer Invoice: 이 옵션은 주문 송장을 생성하여 이메일을 통해 고객에게 보냅니다.
- 다운로드 권한 생성: 구매한 제품에 대한 다운로드 가능한 링크가 포함된 이메일이 전송됩니다.
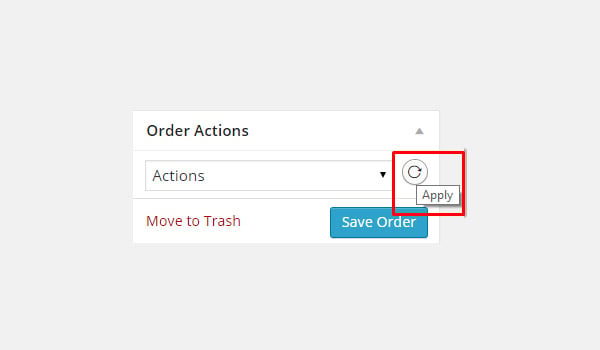
주문 작업을 적용하려면 원하는 작업을 선택하고 작업 옆에 나타나는 전송 아이콘을 클릭하세요.
결론
이 글은 WooCommerce의 주문 섹션을 마무리합니다. 나는 플러그인의 이 부분에 있는 모든 작은 설정을 설명하려고 노력했습니다. 주문 관리 및 처리와 관련하여 질문이나 질문이 있는 경우 아래 상자에 의견을 남겨주세요.
위 내용은 초보자를 위한 WooCommerce: 주문 생성 마스터하기 3부의 상세 내용입니다. 자세한 내용은 PHP 중국어 웹사이트의 기타 관련 기사를 참조하세요!

