wirelesskeyview로 연결된 Wi-Fi 비밀번호를 확인하는 방법
- zbt원래의
- 2023-09-01 10:52:412799검색
Wi-Fi 비밀번호는 컴퓨터, 휴대폰, 타사 도구 및 라우터 관리 배경에서 볼 수 있습니다. 자세한 소개: 1. 컴퓨터에서 제어판을 열고 단축키 win+R을 누른 후 Control을 입력하고 제어판-네트워크를 클릭합니다. 및 인터넷-네트워크 및 공유 중앙에 연결된 WiFi가 보이는데, WiFi 이름을 클릭하고, WiFi 상태 창에서 무선 속성을 클릭한 후, 새 창에서 보안 탭을 선택하고, WiFi 이름 앞의 체크박스를 선택합니다. ;2. 문자가 표시되고 비밀번호가 표시됩니다.

컴퓨터, 휴대폰, 타사 도구 및 라우터 관리 배경에서 Wi-Fi 비밀번호를 볼 수 있습니다. 타사 도구를 사용하여 연결된 Wi-Fi 비밀번호 기록을 볼 수 있습니다!
1, 컴퓨터에서 Wi-Fi 비밀번호를 확인하는 가장 간단한 방법:
[제어판]을 열고 단축키 [win+R]을 누른 후 [Control]을 입력합니다.
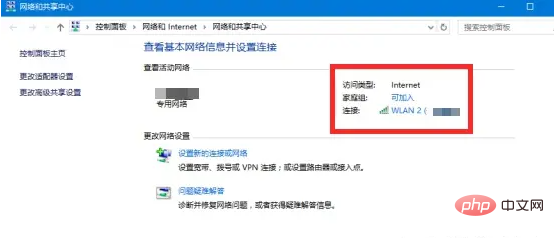
제어판 - 네트워크 및 인터넷 - 네트워크 및 공유 센터를 클릭하면 연결된 WiFi를 볼 수 있습니다. WiFi 이름을 클릭하세요.
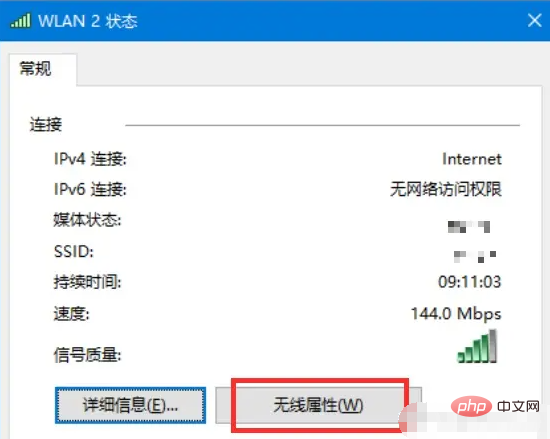
WiFi 상태 창에서 무선 속성
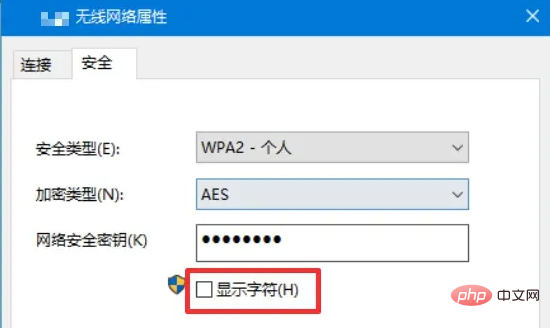
새 창에서 보안 탭을 선택하고 문자 표시 앞의 확인란을 선택하면 비밀번호가 표시됩니다.
2. 타사 도구: WirelessKeyView
Windows 컴퓨터에 연결된 무선 네트워크의 비밀번호를 볼 수 있는 도구입니다.
WirelessKeyView의 최신 버전은 NirSofer Company의 많은 도구 소프트웨어 중 하나인 2.21입니다. 주로 컴퓨터에 연결한 WiFi 비밀번호를 검색하는 데 사용되며, 시간 간격이 너무 길어서 WiFi 비밀번호를 잊어버린 당혹감을 쉽게 해결할 수 있습니다.
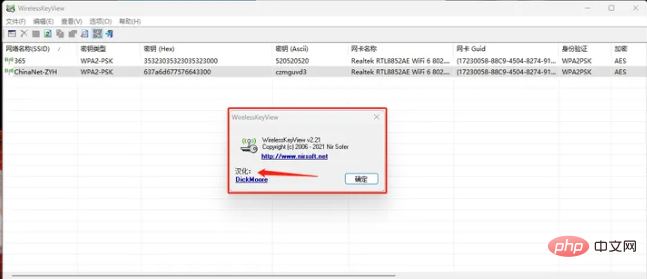
다운받은 wirelesskeyview.zip 압축파일을 푼 후, exe를 클릭하시면 설치 없이 바로 실행하실 수 있습니다.
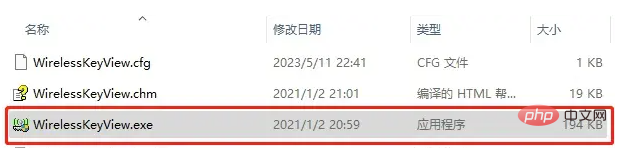
간단하고 편리하며 크기는 194kb에 불과하며 현재 버전은 중국어화되었습니다.
다운로드 링크: wirelessKeyView.zip, wirelessNetView.zip
알림: 이 버전은 바이러스 백신 소프트웨어에 의해 허위 보고되기 쉽습니다!
소프트웨어를 열면 연결된 WiFi 이름, WiFi 비밀번호 및 기타 정보를 볼 수 있습니다. 정보.
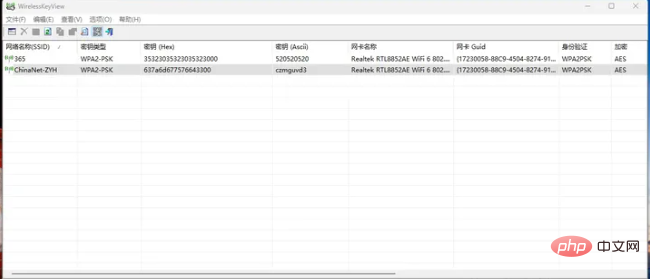
wirelesskeyview에는 무선 라우터 이름, 암호화 방법, 16진수 무선 비밀번호, 10진수 비밀번호, 무선 네트워크 카드 이름 및 어댑터 Guid가 기본적으로 표시됩니다.
행을 클릭하면 네트워크 이름, 비밀번호, 네트워크 카드, 마지막 연결 시간 및 기타 데이터를 포함한 모든 Wi-Fi 세부정보를 볼 수 있습니다.
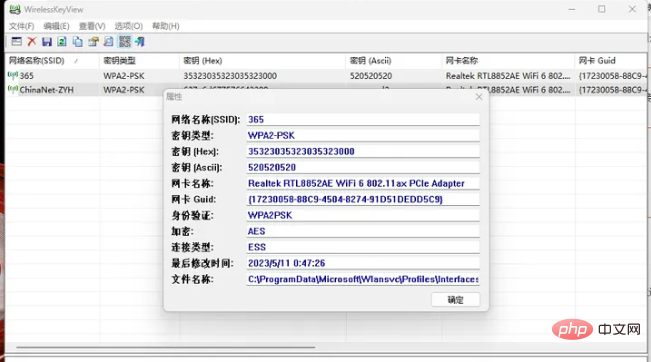
WirelessKeyView는 현재 속해 있는 네트워크와 비밀번호를 식별할 수 있을 뿐만 아니라 직장, 집, 심지어 공공 장소에서 로그인한 네트워크를 포함하여 컴퓨터가 연결된 네트워크도 기록할 수 있습니다. .
네트워크가 아무리 많아도, 비밀번호가 아무리 복잡해도 이 작은 소프트웨어를 통해 해당 네트워크 이름과 비밀번호를 찾을 수 있습니다.
WirelessNetView
이 소프트웨어는 Wi-Fi 비밀번호 확인용은 아니지만 Wi-Fi 비밀번호의 신호 강도를 확인할 수 있습니다.
은 검색된 무선 신호 소스의 SSID를 모니터링하고 최상의 신호 품질, 평균 신호 품질, 카운터, 검증 알고리즘, 비밀번호 유형 및 기타 정보를 표시할 수 있는 간단하고 사용하기 쉬운 무선 네트워크 뷰어입니다.
WirelessNetView는 백그라운드에서 실행되며 주변 무선 네트워크 활동을 모니터링하는 작은 유틸리티입니다.
감지된 각 네트워크에 대해 SSID, 마지막 신호 품질, 평균 신호 품질, 감지 카운터, 확인 알고리즘, 암호화 알고리즘, MAC 주소, RSSI, 채널 주파수, 채널 번호 등의 정보가 표시됩니다.
WirelessNetView는 설치가 필요 없으며 크기가 53KB에 불과합니다.

다음과 같이 채널 번호 보기:
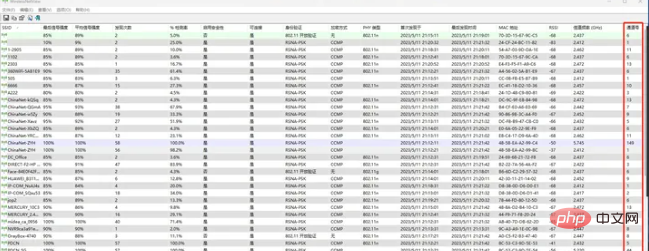
또한 시스템의 WIFI 연결 표시기와 같이 모든 WIFI를 표시하지만 더 자세한 정보를 제공합니다. 이들 중 가장 유용한 것은 연결 강도입니다.
신호 강도는 백분율로 표시됩니다.
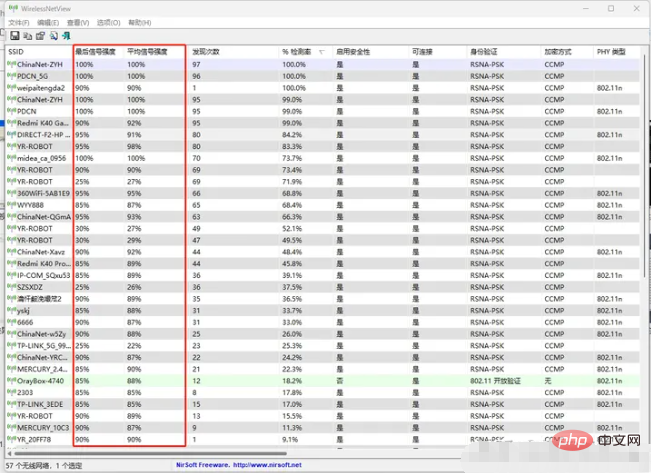
위의 예에서 볼 수 있듯이 대부분의 NirSoft 응용 프로그램은 Windows 시스템 기능을 확장하거나 향상시킨 것입니다. 그 외에도 다양한 도구가 있습니다 GUI는 또한 명령을 호출하는 방법을 제공하는데, 이는 "한 가지 일을 잘 하라"는 철학과 매우 일치합니다.
3 또한 휴대폰에서 직접 Wi-Fi 비밀번호를 확인할 수도 있습니다
Android 휴대폰에서 확인하는 방법은 다음과 같습니다.
휴대폰 설정에서 Wi-Fi를 입력하고 연결된 Wi-Fi 아이콘을 클릭하세요. , 그러면 QR 코드 이미지가 나타납니다. 스크린샷을 찍어 저장하세요.
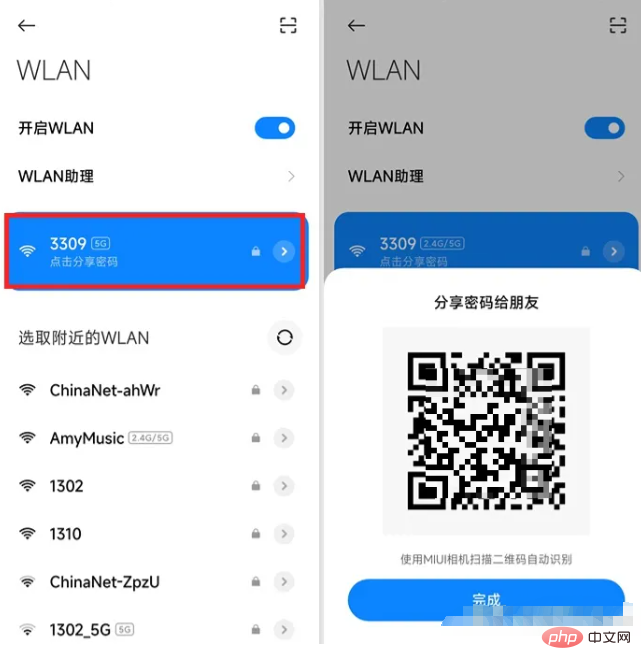
그런 다음 WeChat 스캔 기능을 사용하여 QR 코드를 식별하면 비밀번호를 볼 수 있습니다. (p: 다음은 WiFi 비밀번호입니다)
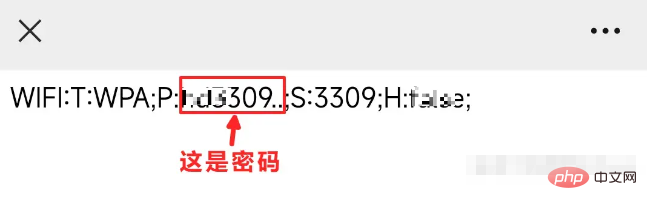
Apple 휴대폰의 방법은 다음과 같습니다.
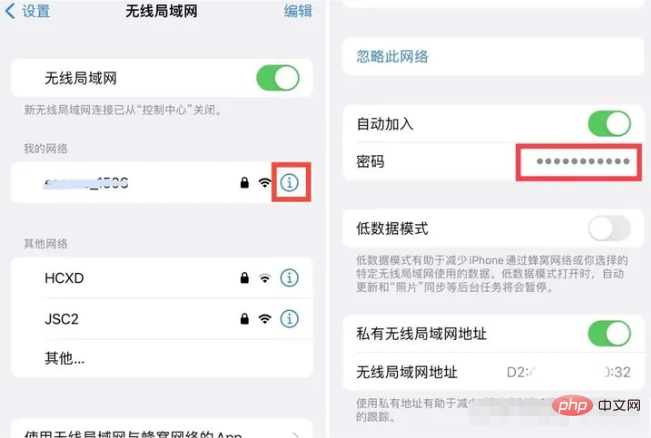
휴대폰 설정에서 WiFi를 입력하고, 연결된 WiFi 이름 뒤에 "i"를 클릭하고, 새 페이지를 클릭하면 비밀번호를 입력하면 WiFi 비밀번호가 표시됩니다.
위 내용은 wirelesskeyview로 연결된 Wi-Fi 비밀번호를 확인하는 방법의 상세 내용입니다. 자세한 내용은 PHP 중국어 웹사이트의 기타 관련 기사를 참조하세요!

