iCloud를 사용하여 연락처 전송
1단계: iCloud와 연락처 동기화
먼저 iPhone이 연락처를 iCloud에 동기화하는지 확인해야 합니다.
- iPhone의 설정 앱으로 이동하세요.
- 상단에 있는 이름을 클릭하면 "Apple ID, iCloud, iTunes 및 App Store"로 이동됩니다.
- "iCloud"를 클릭하고 "iCloud를 사용하는 앱" 섹션에서 "연락처"를 엽니다.
이 과정을 통해 연락처가 iCloud에 업로드됩니다.
2단계: iCloud에서 연락처 내보내기
- 컴퓨터에서 웹 브라우저를 열고 "www.icloud.com"으로 이동합니다.
- Apple ID와 비밀번호로 로그인하세요.
- iCloud 주소록을 열려면 "연락처"를 클릭하세요.
- 화면 왼쪽 하단에 있는 톱니바퀴 아이콘을 클릭하고 "모두 선택"을 선택하세요.
- 모든 연락처를 선택한 후 다시 톱니바퀴 아이콘을 클릭하고 "vCard 내보내기"를 선택하세요.
이제 연락처가 .vcf 파일로 컴퓨터에 다운로드됩니다.
3단계: Android 기기로 연락처 가져오기
- Android 기기를 컴퓨터에 연결하고 .vcf 파일을 로컬 저장소로 이동합니다.
- Android 기기에서 연락처 앱으로 이동하세요.
- 메뉴 아이콘(보통 세 개의 점 또는 선)을 클릭하고 "설정" 또는 "연락처 관리"를 선택하세요.
- "연락처 가져오기/내보내기"를 클릭한 다음 ".vcf 파일에서 가져오기"를 클릭하세요.
- .vcf 파일이 저장된 위치로 이동하여 선택하세요.
이제 연락처를 Android 기기로 가져와야 합니다.
Google 계정을 사용하여 연락처 전송
1단계: Google 계정과 연락처 동기화
- iPhone에서 설정으로 이동하세요.
- 아래로 스크롤하여 "비밀번호 및 계정"을 클릭하세요.
- "계정 추가"를 클릭하고 "Google"을 선택한 다음 Google 계정에 로그인하세요.
- 연락처를 열어 iPhone 연락처를 Google과 동기화하세요.
2단계: Google 계정을 Android와 동기화
- Android 기기에서 설정으로 이동하세요.
- "계정" 또는 "계정 및 백업"을 클릭한 다음 "계정 추가"를 클릭하세요.
- "Google"을 선택하고 동일한 Google 계정으로 로그인하세요.
- 동기화하려면 "연락처"가 선택되어 있는지 확인하세요.
이제 Android 기기에 연락처가 표시됩니다.
타사 앱을 사용하여 연락처 전송
여러 타사 앱은 "내 연락처 백업", "SmartIO" 및 "내 데이터 복사"와 같이 iPhone에서 Android로 연락처를 전송하는 쉬운 솔루션을 제공합니다. 각 응용프로그램에는 자세한 지침이 함께 제공됩니다. 민감한 연락처 정보를 공유하게 되므로 신뢰할 수 있는 앱을 선택하고 개인정보 보호정책을 검토하세요.
위 내용은 iPhone에서 Android로 연락처를 전송하는 방법의 상세 내용입니다. 자세한 내용은 PHP 중국어 웹사이트의 기타 관련 기사를 참조하세요!
 如何在 iPhone 上隐藏联系人Apr 17, 2023 am 10:19 AM
如何在 iPhone 上隐藏联系人Apr 17, 2023 am 10:19 AM你能在你的iPhone上隐藏联系人吗?遗憾的是,您无法在iPhone上隐藏联系人。iOS16或更低版本不提供像Android设备那样隐藏联系人的本机功能。这是因为隐藏联系人的功能是Google通讯录中的一项原生功能,大多数Android设备都预装了该功能。如果您是iPhone用户,则需要使用某些解决方法来隐藏iPhone上的联系人。如何使用变通方法隐藏iPhone上的联系人以下是一些解决方法,可帮助您隐藏iPhone上的联系人并确保最大限度的隐私。让我们开始吧。案例
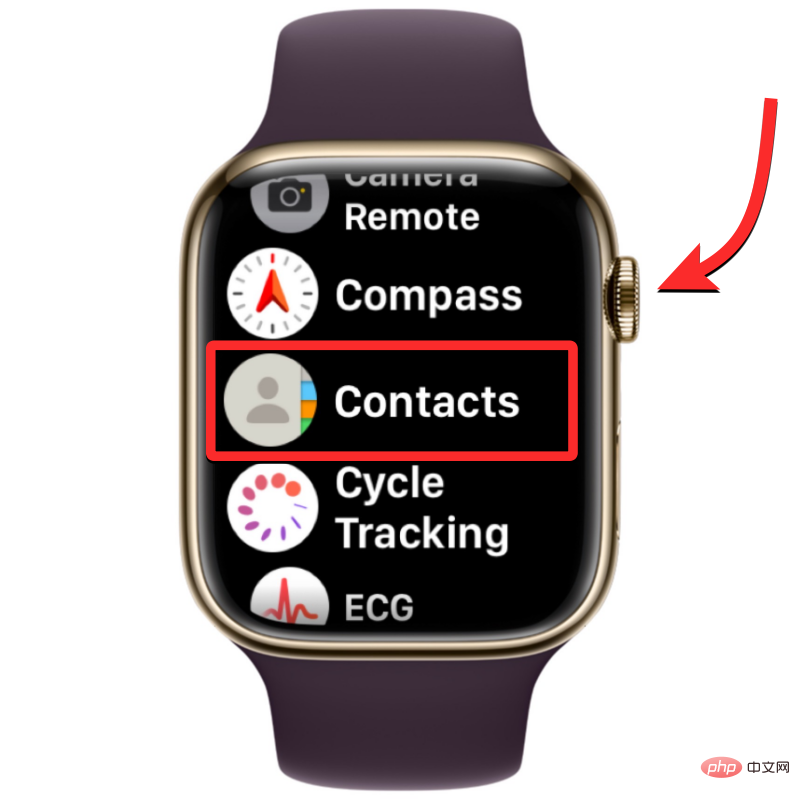 联系人未同步到 Apple Watch?怎么修Apr 13, 2023 pm 02:04 PM
联系人未同步到 Apple Watch?怎么修Apr 13, 2023 pm 02:04 PMApple Watch 让您可以轻松地直接从手腕上给某人打电话和发送消息,但如果您的手表上缺少联系人,您可能会遇到多个问题。识别出您是从谁那里接到电话或消息可能会很烦人,因此,您可能无法使用 Siri 给手表上不可用的联系人打电话或发短信。如果你的 iPhone 上有一堆联系人在你的 Apple Watch 上丢失了,下面的帖子应该可以帮助你解决这个问题,这样你就可以帮助你找回丢失的联系人。 为什么联系人没有同步到我的 Apple Watch?如果您的 Apple Watch 显示的联系人与您保
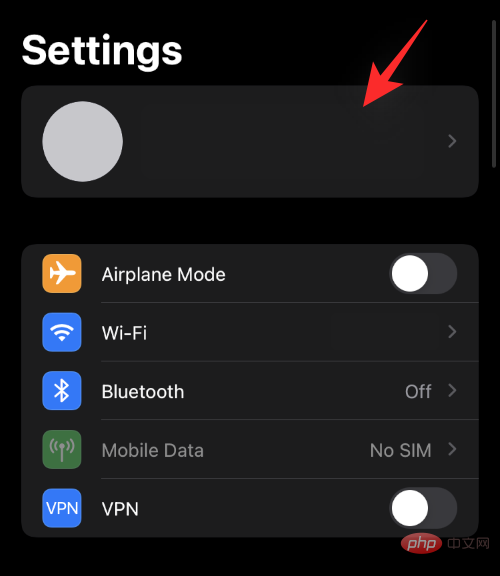 如何禁用对 iCloud Web 上数据的访问May 02, 2023 pm 02:19 PM
如何禁用对 iCloud Web 上数据的访问May 02, 2023 pm 02:19 PM自Apple首次推出iCloud以来,它一直是许多用户首选的云存储服务。简单的设备管理选项、专门组织的数据、与所有Apple设备的无缝集成以及通过您的AppleID的单一管理门户,所有这些都使iCloud成为许多用户的绝佳云存储选项。遗憾的是,尽管有所有这些功能,但您的云中的数据仍然容易通过iCloudforweb受到攻击者的攻击,这是Apple提供的一项服务,可通过桌面浏览器访问您存储的所有iCloud数据。值得庆幸的是,现在有一项新功能允许您禁用此访问,从而提高云
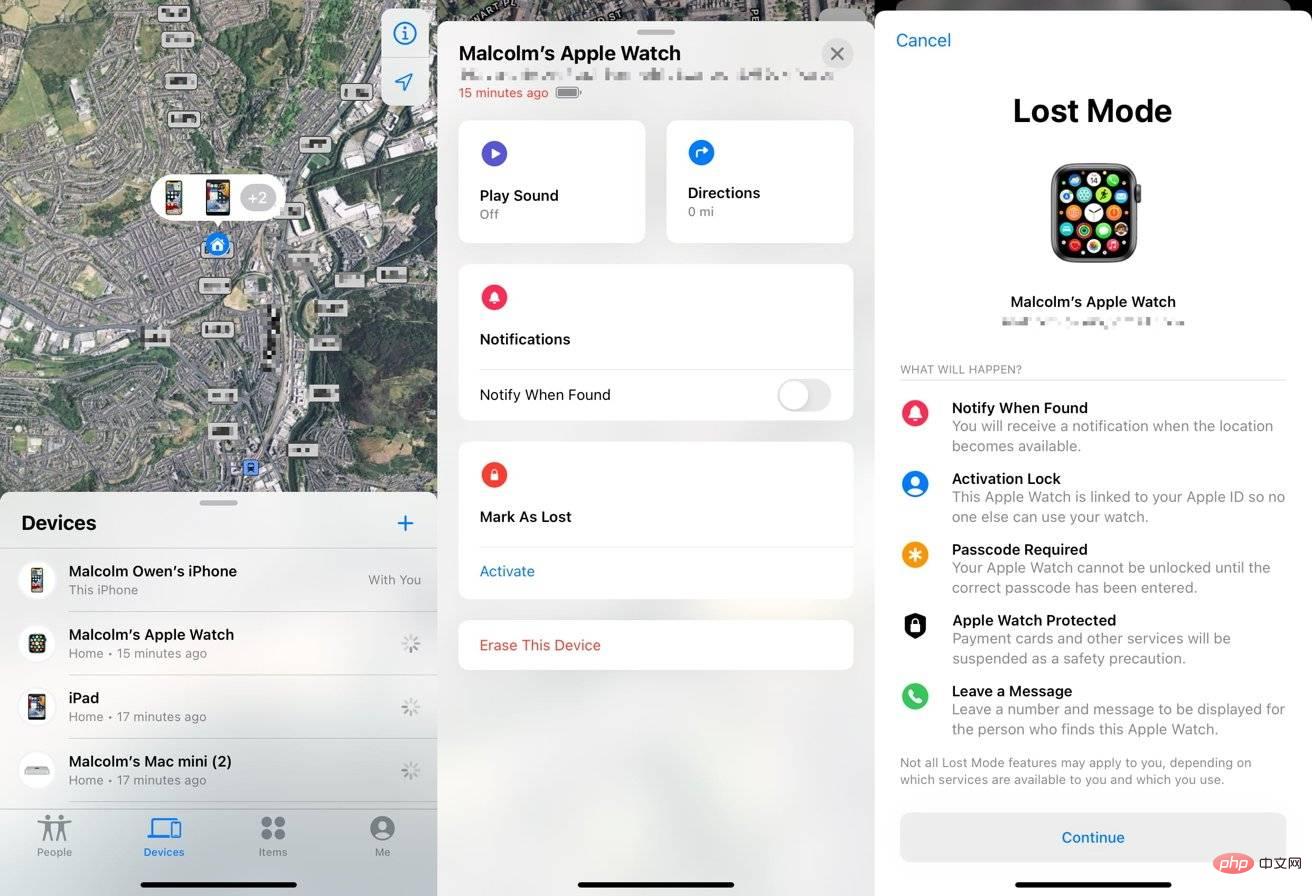 如果您的 Apple Watch 被盗怎么办Apr 14, 2023 am 09:43 AM
如果您的 Apple Watch 被盗怎么办Apr 14, 2023 am 09:43 AM如果您丢失了Apple Watch的踪迹并认为它可能已被盗,那么您应该这样做以保护您的数据并有机会取回可穿戴设备。暂时失去对设备的追踪可能会引发噩梦,担心有人可能带着不属于他们的昂贵物品走了。在公共场所,这种情况发生的可能性会上升,而将物品完好无损地恢复的可能性会下降。这甚至可能不是小偷拿走无人看管的 Apple Watch 的情况。人们的 Apple Watch 作为面对面抢劫的一部分,以及其他贵重物品被带走。除了知道您已成为盗窃的受害者外,丢失 Apple Watch 等硬件及其存储数据的前
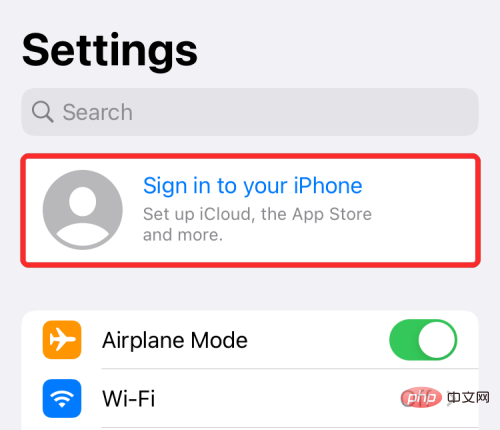 将 iPhone 与 Macbook 配对的 10 种方法Apr 18, 2023 pm 01:01 PM
将 iPhone 与 Macbook 配对的 10 种方法Apr 18, 2023 pm 01:01 PMApple的产品套件,如iPhone、iPad、Mac和Watch,一直被认为是下一代产品,并且在各自的领域处于领先地位,但如果有一件事能让它们变得更好,那就是把它们很好地联系在一起的“生态系统”。该生态系统将人们在其设备上使用的大多数应用程序和功能合并为一个统一的体验,无论您选择哪种设备,该体验都可以协同工作并且行为相似。因此,应用程序、网站或服务在iPhone、iPad或Mac上的外观和感觉都相同。如果您拥有多台Apple设备,您可以期待它能够与其他设备协同工作,例如,如果您没有
![无法加载视频,加载更高质量的版本时出错 [iPhone]](https://img.php.cn/upload/article/000/000/164/168154260479599.png) 无法加载视频,加载更高质量的版本时出错 [iPhone]Apr 15, 2023 pm 03:10 PM
无法加载视频,加载更高质量的版本时出错 [iPhone]Apr 15, 2023 pm 03:10 PM许多iPhone用户抱怨他们的iPhone存在问题,他们无法在“照片”应用程序上打开照片或视频。相反,他们收到一条错误消息,如下所示。显然,这可能是因为高质量的图像是从另一部iPhone本身拍摄的或从另一个系统传输的。如果互联网连接不是那么强,这也可能是此错误消息背后的原因,因为某些照片来自需要稳定互联网连接的iCloud。我们进一步深入调查了此错误消息,并找到了一些最佳解决方案,以帮助用户解决问题。如果您也遇到相同的问题,请参阅下面的这篇文章以了解更多信息。修复1–使您的照片收藏,然后取消收藏
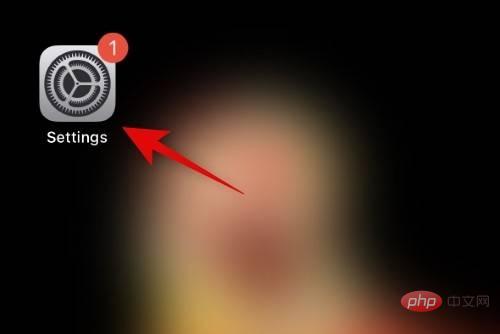 iPhone高级数据保护的定义、启用方法与原因May 07, 2023 pm 05:16 PM
iPhone高级数据保护的定义、启用方法与原因May 07, 2023 pm 05:16 PM如何在iPhone上启用高级数据保护在您的iPhone上启用高级数据保护之前,您应该熟悉一些事情。使用以下部分熟悉要求,然后使用后续部分在您的iPhone上启用高级数据保护。要求iOS16.2或更高版本居住在美国注意:该功能目前也适用于iOS16.2测试版用户,并将于2023年初开始向全球用户推出。分步教程只要您满足上述要求,就可以通过以下方式在iPhone上启用高级数据保护。打开iPhone上的“设置”应用。轻点屏幕顶部的AppleID。现在点击并选择iClou
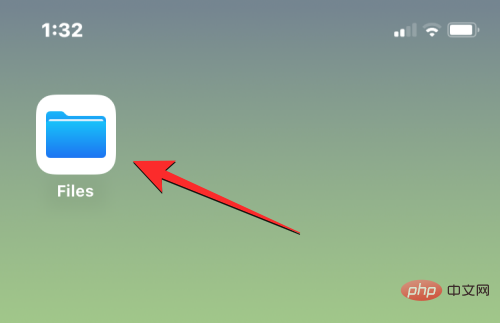 如何访问 iPhone 上的文件Apr 15, 2023 pm 08:49 PM
如何访问 iPhone 上的文件Apr 15, 2023 pm 08:49 PM如何在iPhone上查找文件检查保存在iPhone上的文件非常简单。您所需要的只是Apple的文件应用程序,该应用程序预装在所有iPhone上,可以从应用程序库访问或通过在Spotlight上搜索来访问。如果您无法在您的iPhone上访问它,您可能不小心将它从您的设备中删除了,但您始终可以从AppStore下载并重新安装它。当您打开“文件”应用程序时,您会在底部看到三个不同的选项卡:“最近”、“共享”和“浏览”。最近:在这里您可以看到过去几周有时打开的所有文件。此处的文件将按您上

핫 AI 도구

Undresser.AI Undress
사실적인 누드 사진을 만들기 위한 AI 기반 앱

AI Clothes Remover
사진에서 옷을 제거하는 온라인 AI 도구입니다.

Undress AI Tool
무료로 이미지를 벗다

Clothoff.io
AI 옷 제거제

AI Hentai Generator
AI Hentai를 무료로 생성하십시오.

인기 기사

뜨거운 도구

SublimeText3 영어 버전
권장 사항: Win 버전, 코드 프롬프트 지원!

스튜디오 13.0.1 보내기
강력한 PHP 통합 개발 환경

Atom Editor Mac 버전 다운로드
가장 인기 있는 오픈 소스 편집기

MinGW - Windows용 미니멀리스트 GNU
이 프로젝트는 osdn.net/projects/mingw로 마이그레이션되는 중입니다. 계속해서 그곳에서 우리를 팔로우할 수 있습니다. MinGW: GCC(GNU Compiler Collection)의 기본 Windows 포트로, 기본 Windows 애플리케이션을 구축하기 위한 무료 배포 가능 가져오기 라이브러리 및 헤더 파일로 C99 기능을 지원하는 MSVC 런타임에 대한 확장이 포함되어 있습니다. 모든 MinGW 소프트웨어는 64비트 Windows 플랫폼에서 실행될 수 있습니다.

Dreamweaver Mac版
시각적 웹 개발 도구







