쉬운 튜토리얼: MacBook 비밀번호 변경
- 王林앞으로
- 2023-08-02 09:21:426229검색
시스템 설정을 통해 MacBook 비밀번호를 변경하는 방법
이것은 Mac 또는 MacBook에서 로그인 비밀번호를 변경하는 가장 쉽고 빠른 방법입니다. 유일한 조건은 현재 비밀번호를 알아야 한다는 것입니다. MacBook 비밀번호를 잊어버린 경우 다음과 같은 다른 방법을 고려해 보시기 바랍니다. 이전 비밀번호를 기억하는 경우 다음 단계에 따라 MacBook 비밀번호를 변경하세요.
1 MacBook에서 시스템 설정을 엽니다.
2. 왼쪽의 "Touch ID 및 비밀번호"를 클릭한 다음 "비밀번호" 섹션 아래의 "변경" 버튼을 클릭하세요.
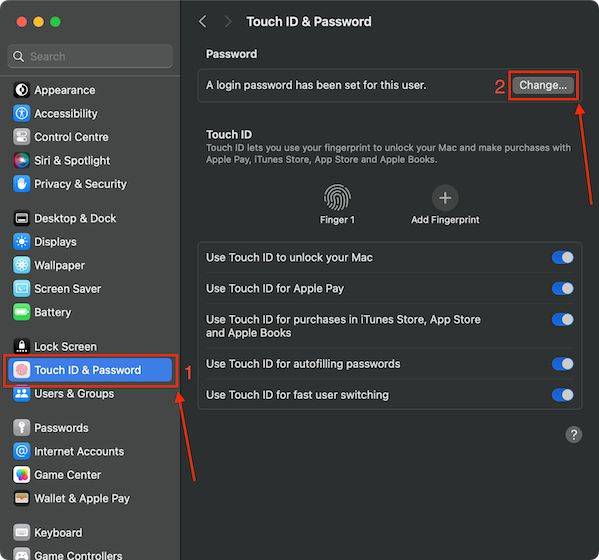
3. 이제 이전 비밀번호를 입력한 다음 새 비밀번호를 입력하고 비밀번호 변경을 클릭하세요.
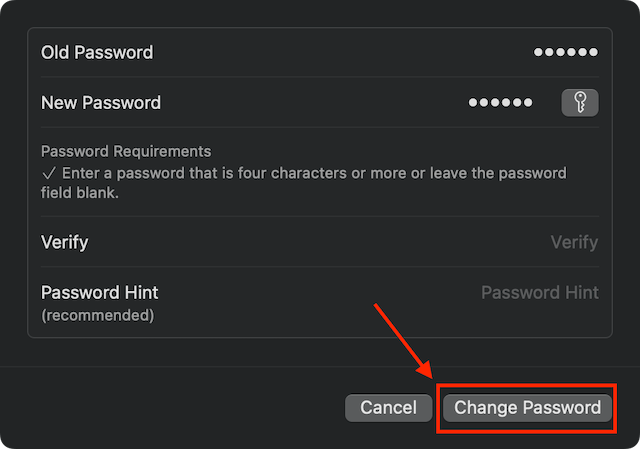
참고: 비밀번호를 잊어버린 경우를 대비하여 나중에 비밀번호를 기억하는 데 도움이 되는 비밀번호 알림을 만들 수 있습니다.
관리자 계정을 사용하여 MacBook 비밀번호를 변경하는 방법
MacBook에서 두 개의 사용자 계정이 있고 보조 사용자 계정의 비밀번호를 변경해야 하는 경우 다음과 같은 상황이 발생할 수 있습니다. 이 경우 관리자 사용자 계정을 사용하여 상대방의 비밀번호를 재설정할 수 있습니다. 작동 방법은 다음과 같습니다.
1. MacBook에서 시스템 설정을 엽니다.
2. 왼쪽에서 사용자 및 그룹 설정을 클릭합니다.
3. Mac 비밀번호를 재설정하려는 계정 앞의 “i” 버튼을 클릭하세요.
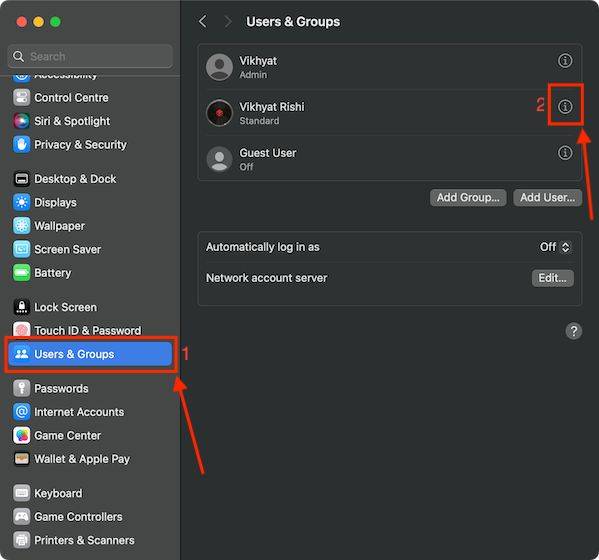
4. 비밀번호 옵션 옆에 있는 Reset 버튼을 클릭하고 관리자 비밀번호를 입력하세요.
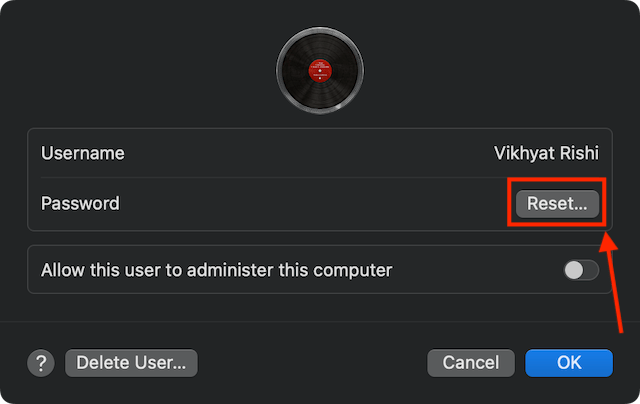
5. 여기에 새비밀번호를 입력하고 비밀번호 재설정을 클릭하세요.
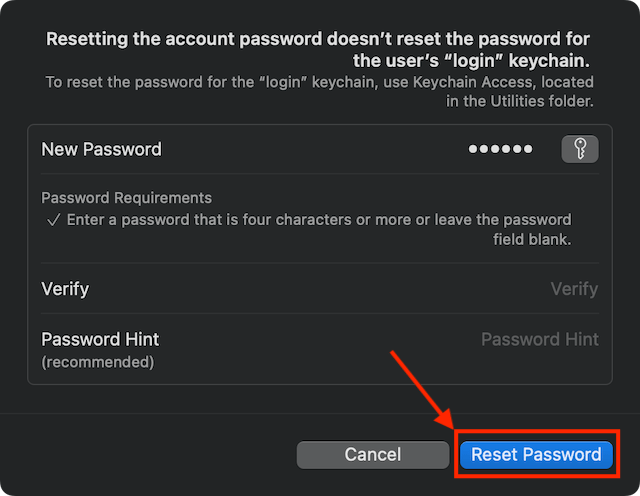
Apple ID로 잊어버린 MacBook 비밀번호를 재설정하는 방법
현재 비밀번호를 알면 MacBook 또는 Mac 비밀번호를 쉽게 변경할 수 있습니다. 하지만 현재 비밀번호를 잊어버려서 MacBook에 접속할 수 없다면 어떻게 될까요? Apple ID 비밀번호를 사용하여 MacBook 비밀번호를 재설정할 수 있습니다. 유일한 것은 Apple ID를 관리자 계정과 연결해야 하며 Mac의 사용자 및 그룹 설정에서 "사용자가 Apple ID로 비밀번호를 재설정하도록 허용" 옵션을 활성화해야 한다는 것입니다.
1. MacBook을 재시동하고 MacBook 잠금 화면의 비밀번호 필드 옆에 있는 물음표 아이콘을 클릭하세요.
2 이제 "Apple ID로 재설정" 옆에 있는 화살표 아이콘을 클릭하세요.
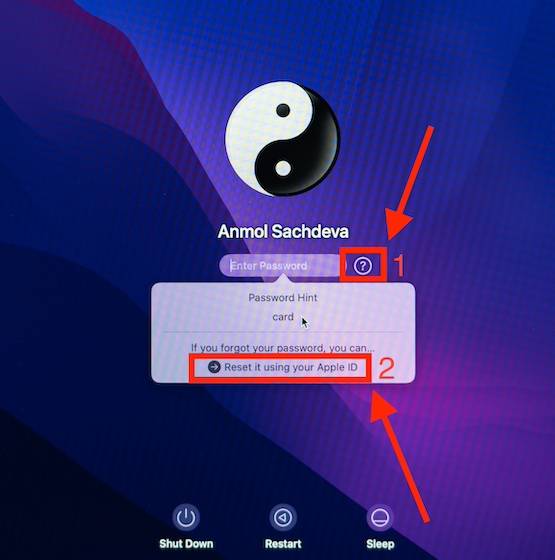
3. 여기에서 필수 필드에 Apple ID와 비밀번호를 입력하세요.
4. 이제 화면의 지시에 따라 MacBook 비밀번호를 재설정하고 변경한 후 macOS 장치로 돌아갑니다.
FileVault 복구 키를 사용하여 MacBook 비밀번호를 재설정하는 방법
복구 키를 사용하여 MacBook 비밀번호를 재설정하는 것을 잊어버린 경우 비밀번호를 재설정하는 또 다른 방법이 있습니다. 그러나 여기에는 또 다른 문제가 있습니다. Mac에서 FileValult를 활성화해야 하며 복구 키가 있어야 합니다.
FileVault 복구 키를 저장한 경우 다음 단계에 따라 이를 사용하여 Mac에서 비밀번호를 재설정할 수 있습니다.
1 MacBook 잠금 화면에서 비밀번호 필드 옆에 있는 물음표를 클릭하세요.
2 이제 '비밀번호 재설정 옵션으로 다시 시작' 옆에 있는 화살표 아이콘을 클릭하세요.
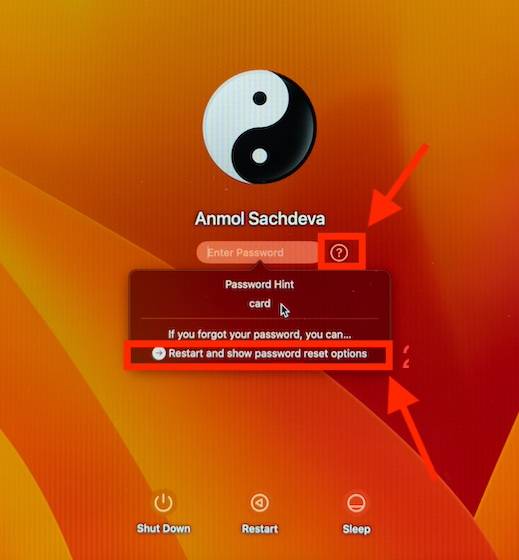
3. 여기에 복구 키를 입력하고 다음을 클릭하세요.
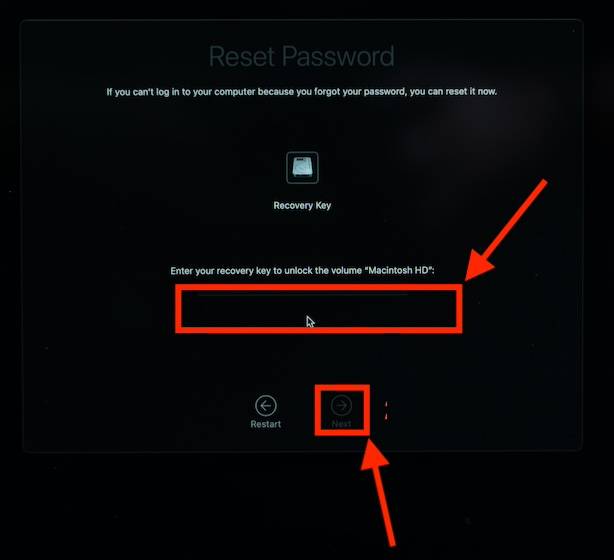
4. 이제 새 비밀번호를 입력하고 확인한 후 프롬프트를 입력하고 다음을 클릭하세요.
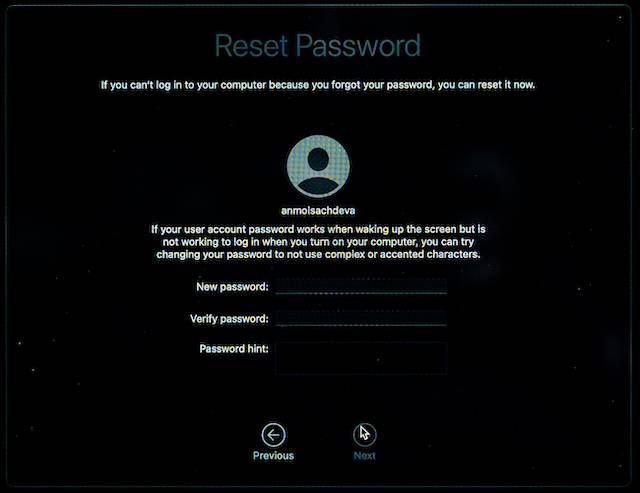
5. 그런 다음 화면의 지시에 따라 MacBook 비밀번호를 변경하세요.
위 내용은 쉬운 튜토리얼: MacBook 비밀번호 변경의 상세 내용입니다. 자세한 내용은 PHP 중국어 웹사이트의 기타 관련 기사를 참조하세요!

