C 드라이브가 꽉 찼을 때 win7을 정리하는 방법을 자세히 가르쳐주세요.
- PHPz앞으로
- 2023-07-22 10:01:4125617검색
우리는 설치할 때 항상 모든 소프트웨어를 C 드라이브에 넣는 것을 좋아하는데, 이로 인해 메모리가 부족하고 작동 속도가 느려집니다. 그렇다면 win7에서 C 드라이브를 완전히 정리하는 방법은 무엇입니까? 다음으로 편집자가 정리 방법을 알려 드리겠습니다. win7 시스템에서 C 드라이브가 가득 차면 우리는 함께 봅니다.
C 드라이브가 꽉 찼을 때 win7을 정리하는 방법:
1. 먼저 왼쪽 하단에 있는 시작 메뉴 옵션을 클릭하고 검색창에 "cmd"를 입력합니다.
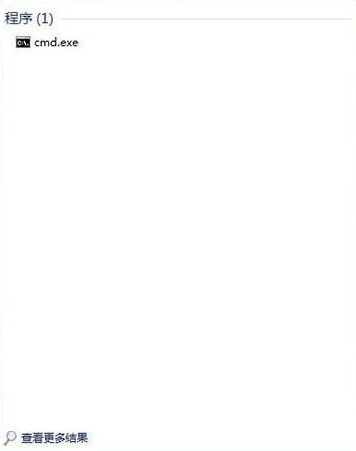
2 . 마우스 cmd를 마우스 오른쪽 버튼으로 클릭하고 나타나는 옵션에서 "관리자 권한으로 실행"을 클릭하십시오.
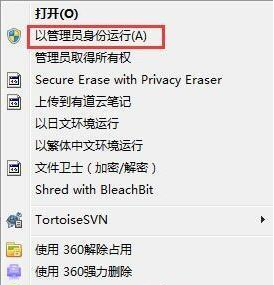
3. 그러면 열리는 관리자 ID 편집 페이지에 "powercfg -H off"를 입력하여 C 드라이브 공간을 훨씬 더 확보한다는 의미입니다.

4. 그런 다음 홈 화면으로 돌아가서 "컴퓨터"를 찾은 다음 한 번 마우스 오른쪽 버튼을 클릭하고 "속성"을 클릭한 다음 열리는 페이지에서 왼쪽에서 "고급 시스템 설정"을 찾은 다음 마우스를 한 번 클릭하세요.
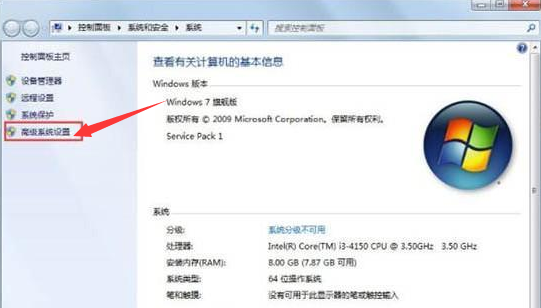
5. 그런 다음 열리는 "고급 시스템 설정"에서 "고급" 아래의 "설정"을 선택하고 한 번 클릭한 다음 "설정" 아래의 "변경"을 클릭합니다.
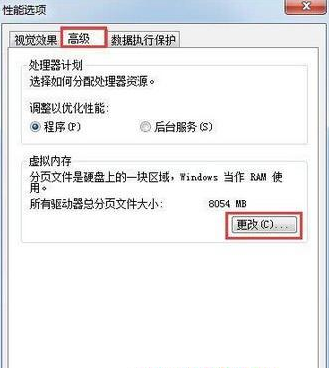
6. 그런 다음 나타나는 창에서 "페이징 파일 없음"을 찾아 마우스를 사용하여 이전 원에 체크하고 아래의 "확인" 옵션을 클릭하세요.
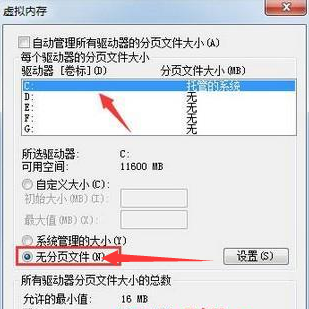
7. 마지막으로 Windows의 C 드라이브 아래에 "winses" 파일을 찾은 다음 마우스 오른쪽 버튼을 클릭하면 속성이 나타나고 다시 클릭하면 나타나는 창에서 " 압축 "디스크 공간 절약을 위한 콘텐츠" 앞의 박스를 마우스로 클릭하여 체크합니다. 이런 방식으로 C 드라이브의 많은 공간이 절약되고 컴퓨터 실행 속도가 훨씬 빨라집니다.
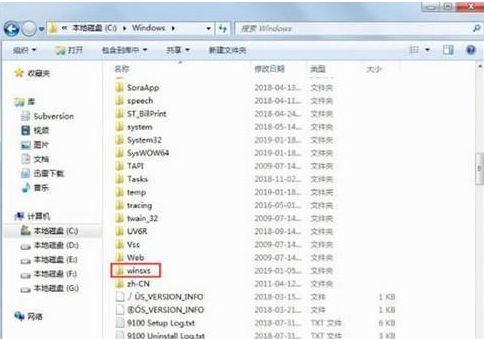
방법 2
1. 먼저 컴퓨터 페이지를 열고 로컬 디스크(C:)를 찾은 다음 마우스 오른쪽 버튼을 클릭하고 "속성" 옵션을 찾습니다.
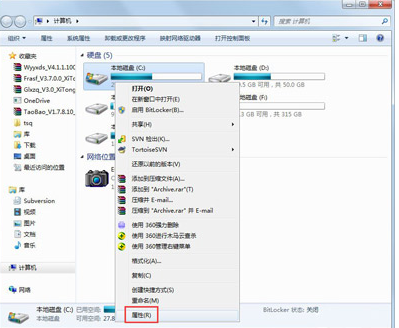
2. 페이지 진입 후 "디스크 정리" 버튼을 클릭합니다.
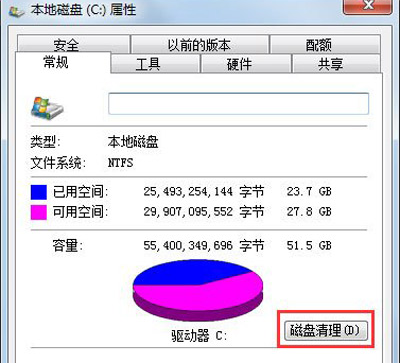
3. 그러면 화면이 뜨는데, 이전 항목을 모두 확인하고 확인을 클릭한 후 직접 정리하세요.
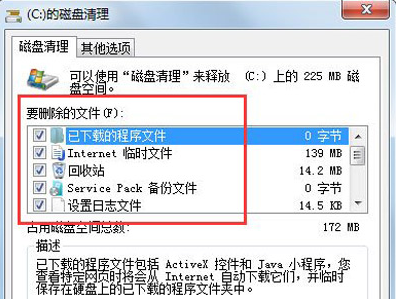
4. 마지막으로 컴퓨터를 마우스 오른쪽 버튼으로 클릭하고 "속성" 옵션을 찾은 다음 클릭하여 "시스템 보호"를 찾은 다음 "구성" 버튼을 찾습니다.
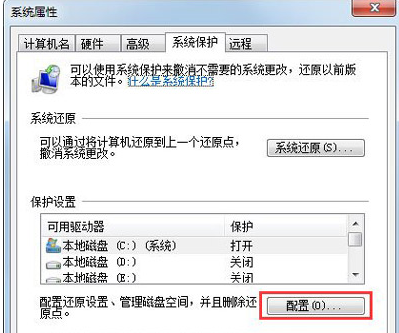
5. 그런 다음 삭제를 선택하세요.
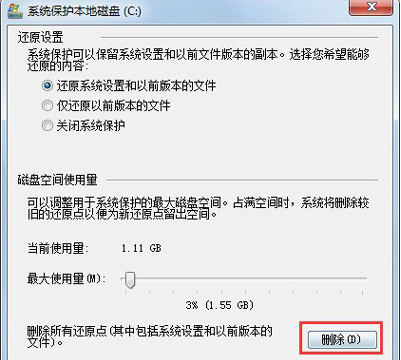
6. 탭을 고급으로 전환하고 설정을 클릭하세요.
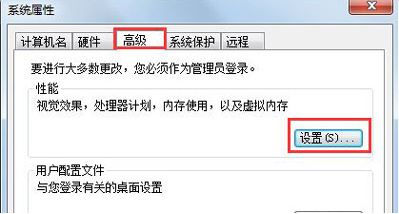
7. 그런 다음 가상 메모리를 설정하고 변경을 클릭하세요.
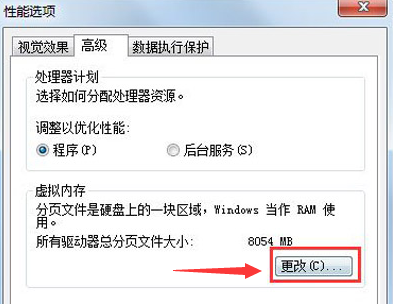
8. 그런 다음 모든 드라이브의 페이징 파일 크기 자동 관리를 선택 취소한 다음 C 드라이브를 선택하고 페이징 파일 없음을 선택합니다.
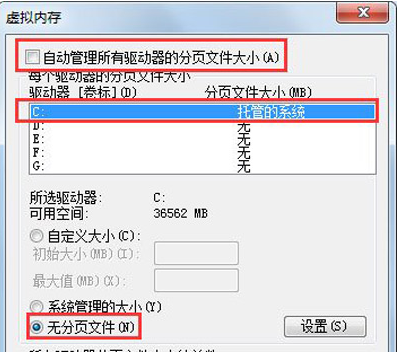
9. 그런 다음 가상 메모리를 다른 드라이브로 설정합니다. , 예를 들어 D 드라이브를 선택하고, 사용자 지정 크기를 클릭한 후 최소값과 최대값을 설정하세요. 마지막으로 반드시 먼저 설정을 클릭한 후 확인을 클릭하세요.
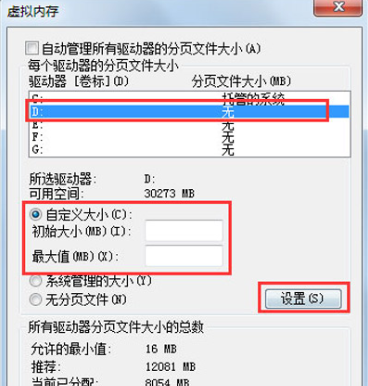
위 내용은 C 드라이브가 가득 찼을 때 win7 시스템을 정리하는 방법에 대해 배워보셨나요?
위 내용은 C 드라이브가 꽉 찼을 때 win7을 정리하는 방법을 자세히 가르쳐주세요.의 상세 내용입니다. 자세한 내용은 PHP 중국어 웹사이트의 기타 관련 기사를 참조하세요!

