Dabaicai U 디스크에서 win7을 재설치하는 방법에 대한 튜토리얼
- 王林앞으로
- 2023-07-19 18:09:434147검색
win7 시스템은 아름다운 인터페이스, 우수한 시스템 성능 및 많은 사용자를 갖추고 있습니다. 컴퓨터 시스템이 아무리 좋아도 해결할 수 없는 문제는 필연적으로 발생합니다. 따라서 컴퓨터 시스템을 다시 설치할 수 있습니다. W7 시스템을 재설치하는 단계가 익숙하지 않은 경우 아래 Dabaicai U 디스크에서 Win7을 재설치하는 튜토리얼을 참조할 수 있습니다.
Dabaicai U 디스크에서 win7을 재설치하는 방법에 대한 튜토리얼입니다.
1. UEFI 부팅 U 디스크를 만든 후 win764 비트 시스템 ISO 이미지를 U 디스크의 gho 디렉터리에 직접 복사합니다.

2 U 디스크를 UEFI 컴퓨터에 넣고 계속 누릅니다. 시작 후 F12.F11.Esc 단축키를 기다린 후 팝업 시작 항목 선택 상자에서 인식된 U 디스크 시작 항목을 선택합니다. UEFI 시작 항목이 있는 경우 UEFI 접두사 시작 항목을 선택하고 Enter 키를 누릅니다. key;
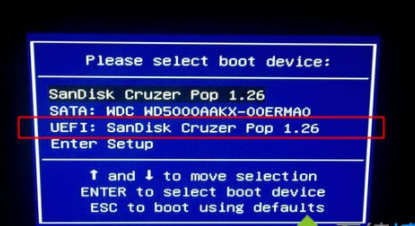
생산 방법에 따라 일부 uefipe 부팅 디스크는 pe 시스템에 직접 들어가고 다른 것들은 기본 인터페이스를 먼저 표시합니다. 이 인터페이스가 표시되면
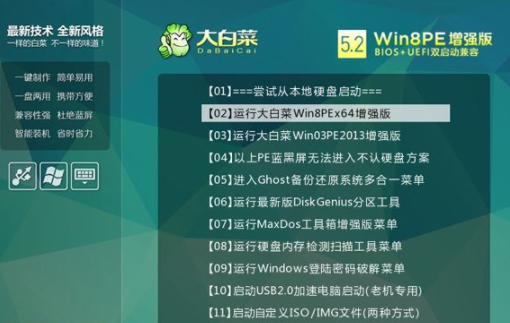
4로 돌아가려면 02를 선택하세요. 이전에 gpt 파티션 테이블이었다면 바로 7단계로 진행하세요. 바탕화면에서 [DG Partition Tool]을 더블클릭하고, 하드디스크를 마우스 오른쪽 버튼으로 클릭한 후, [Quick Partition]
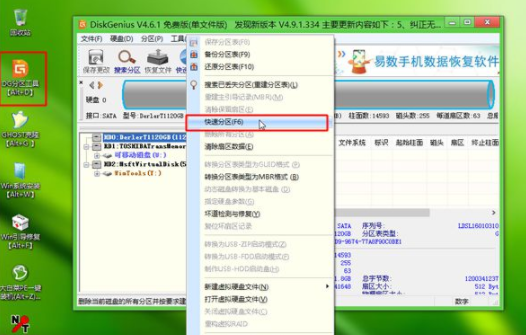
5을 클릭합니다. 파티션 테이블 종류를 GUID, 즉 GPT로 선택한 후, 파티션 수를 설정하고 시스템 디스크 크기를 설정하면 솔리드 스테이트 드라이브도 이 섹터에 대한 정렬 파티션을 확인해야 합니다. 숫자는 기본값입니다.
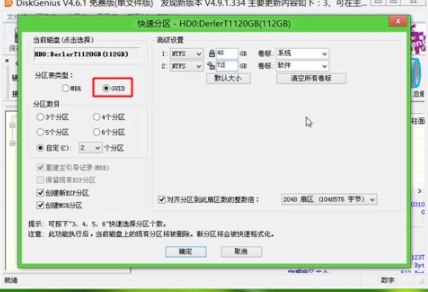
6. 포맷 과정을 거치면 그림과 같이 gpt 파티션 테이블에 ESP.MSR
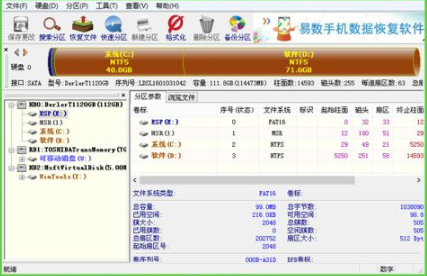
7이라는 두 개의 추가 파티션이 생깁니다. 그런 다음 두 번 클릭하여 [배추 PE 원클릭 설치]를 열고 win7x64iso 파일을 선택합니다. 비디오 경로로 드롭다운 상자를 클릭하여 win7.gho 파일을 자동으로 추출하고
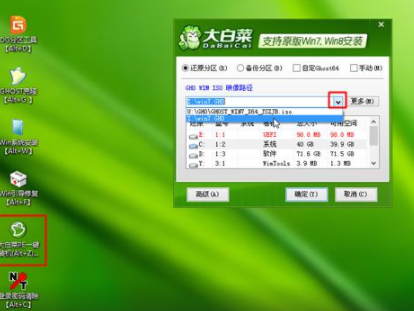
8을 선택한 다음 [파티션 복원]을 선택하고 시스템 설치 위치(일반적으로 C)를 선택합니다. C 드라이브가 아닌 경우 볼륨 라벨 시스템이나 하드 디스크 크기에 따라 선택하고 확인을 클릭하세요.

9. 대화 상자가 나타나서 해당 프로젝트를 확인합니다. usb3.0인 경우 삽입된 드라이버를 확인하고 확인을 클릭하면 이 인터페이스로 이동하여 win7 시스템을 C 드라이브에 설치하는 프로세스를 수행하고 작업이 완료된 후 진행률 표시줄이 완료될 때까지 기다립니다. 컴퓨터가 다시 시작됩니다. 이 경우 자동으로 인터페이스에 들어가서 Win7 운영 체제
10를 계속 설치하기 위해 USB 플래시 드라이브를 제거할 필요가 없습니다. 전체 설치 프로세스에는 5~10분이 소요됩니다. win7 데스크탑을 시작한 후 gpt는 win7 시스템을 설치합니다.
위는 gptu 디스크에 win7 시스템을 설치하는 방법입니다. UEFI가 시작된 후 Win7 시스템을 GPT 파티션 테이블에 설치할 수 있습니다.
위 내용은 Dabaicai U 디스크에서 win7을 재설치하는 방법에 대한 튜토리얼의 상세 내용입니다. 자세한 내용은 PHP 중국어 웹사이트의 기타 관련 기사를 참조하세요!

