우리는 많은 iPhone 사용자가 화면 녹화에 문제를 겪고 있음을 확인했습니다. 보도에 따르면 iPhone의 화면 녹화 클립에는 소리가 캡처되지 않습니다.
이 문제의 잠재적인 이유는 iPhone의 기술적인 결함, 소리를 캡처하지 못하는 앱의 일부 문제, 화면 녹화에 마이크가 활성화되지 않은 경우, iPhone이 무음 모드일 수 있는 경우 등 때문일 수 있습니다.
iPhone에서도 비슷한 문제가 발생하더라도 걱정하지 마세요. 이 문서에 언급된 요소를 분석한 후 몇 가지 최상의 문제 해결 방법을 발견했습니다.
아래 게시물에 간단한 단계를 통해 잘 설명되어 있습니다.
수정 1 – 화면 녹화를 위한 마이크 옵션 활성화
1단계: 먼저 iPhone에서 제어 센터 화면을 실행하세요.
2단계: 그런 다음 제어 센터 화면에서 "화면 녹화" 옵션을 찾아 길게 누르세요.

NOTE – 화면 녹화 옵션을 찾을 수 없는 경우 설정 > 제어 센터 >로 이동하여 더하기 기호를 클릭하여 화면 녹화를 추가하세요.

3단계: 화면 녹화 옵션을 길게 누르면 화면에 화면 녹화 설정 창이 표시됩니다.
4단계: 하단의 마이크 옵션이 켜져 있는지 확인하세요.
5단계: 활성화되어 있지 않은 경우 탭하여 활성화 하면 마이크 옵션이 주황색-빨간색으로 변합니다.

그런 다음 화면을 녹화하여 문제가 해결되는지 확인할 수 있습니다.
수정 2 – iPhone이 무음 모드 또는 방해 금지 모드가 아닌지 확인하세요
iPhone이 무음 모드 또는 방해 금지 모드에 있는 경우 iPhone에서 화면을 녹화할 때 소리를 캡처할 수 없습니다. 따라서 아래 단계에 따라 iPhone이 음소거되지 않았는지 확인하세요.
1단계: iPhone 측면에 있는 벨소리/무음 모드 스위치를 전환하여 iPhone을 벨소리 모드로 전환합니다.
2단계: 이 작업이 완료되면 iPhone 화면 오른쪽 상단에서 아래로 스와이프하여 iPhone의제어 센터 화면을 엽니다.
3단계: 이제 아래와 같이Focus 옵션을 클릭하세요.
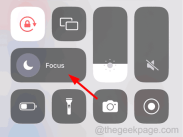
방해 금지 옵션이 활성화되어 있지 않은지 확인해야 합니다.

볼륨 높이기 버튼을 눌렀다가 놓습니다.
2단계: 그런 다음볼륨 작게 버튼을 누르고 그대로 둡니다.
3단계: 그런 다음 iPhone의Power 버튼을 길게 누릅니다.
4단계: 화면에 Apple 로고logo가 보이면 전원 버튼을 놓습니다.
5단계: 이 강제로 iPhone을 다시 시작합니다. 수정 4 – 화면 녹화 중 앱 다시 시작 1단계: 이 방법에서는 먼저 화면 녹화를 시작해야 합니다. 2단계: 이렇게 하려면 iPhone 화면 오른쪽을 아래로 밀어제어 센터 화면을 열어야 합니다.
3단계: 제어 센터 화면이 나타나면 아래 스크린샷과 같이 화면 하단의녹화 옵션을 클릭하세요.
4단계: 3-4초 내에 화면 녹화가 시작됩니다. 5단계: 이제 iPhone 화면을 왼쪽 하단에서 오른쪽으로 대각선으로 밀어 앱 전환기를 실행해야 합니다. 6단계: 소리가 캡처되지 않는 앱을 찾아 위로 스와이프하여 강제 종료하세요.NOTE – 이 작업을 수행하는 동안 화면 녹화는 계속되어야 합니다. 멈추지 마세요.
7단계: 앱을 닫은 후 홈 화면에서 앱을 다시 엽니다. 8단계: 앱 녹음을 계속하세요. 9단계: 완료되면 녹음을 중지하고 녹음 클립에서 불필요한 부분을 잘라낼 수 있습니다.위 내용은 iPhone의 화면 녹화에서 소리가 들리지 않는 문제를 해결하는 방법의 상세 내용입니다. 자세한 내용은 PHP 중국어 웹사이트의 기타 관련 기사를 참조하세요!

핫 AI 도구

Undresser.AI Undress
사실적인 누드 사진을 만들기 위한 AI 기반 앱

AI Clothes Remover
사진에서 옷을 제거하는 온라인 AI 도구입니다.

Undress AI Tool
무료로 이미지를 벗다

Clothoff.io
AI 옷 제거제

AI Hentai Generator
AI Hentai를 무료로 생성하십시오.

인기 기사

뜨거운 도구

SublimeText3 Mac 버전
신 수준의 코드 편집 소프트웨어(SublimeText3)

안전한 시험 브라우저
안전한 시험 브라우저는 온라인 시험을 안전하게 치르기 위한 보안 브라우저 환경입니다. 이 소프트웨어는 모든 컴퓨터를 안전한 워크스테이션으로 바꿔줍니다. 이는 모든 유틸리티에 대한 액세스를 제어하고 학생들이 승인되지 않은 리소스를 사용하는 것을 방지합니다.

맨티스BT
Mantis는 제품 결함 추적을 돕기 위해 설계된 배포하기 쉬운 웹 기반 결함 추적 도구입니다. PHP, MySQL 및 웹 서버가 필요합니다. 데모 및 호스팅 서비스를 확인해 보세요.

SecList
SecLists는 최고의 보안 테스터의 동반자입니다. 보안 평가 시 자주 사용되는 다양한 유형의 목록을 한 곳에 모아 놓은 것입니다. SecLists는 보안 테스터에게 필요할 수 있는 모든 목록을 편리하게 제공하여 보안 테스트를 더욱 효율적이고 생산적으로 만드는 데 도움이 됩니다. 목록 유형에는 사용자 이름, 비밀번호, URL, 퍼징 페이로드, 민감한 데이터 패턴, 웹 셸 등이 포함됩니다. 테스터는 이 저장소를 새로운 테스트 시스템으로 간단히 가져올 수 있으며 필요한 모든 유형의 목록에 액세스할 수 있습니다.

ZendStudio 13.5.1 맥
강력한 PHP 통합 개발 환경






