Win10에서 시작 메뉴가 응답하지 않는 문제를 해결하는 방법
- WBOYWBOYWBOYWBOYWBOYWBOYWBOYWBOYWBOYWBOYWBOYWBOYWB앞으로
- 2023-07-17 17:21:284752검색
많은 사람들이 시작 메뉴 사용과 같이 컴퓨터를 사용할 때 더 잘 작동하기 위해 바로가기를 선택합니다. 따라서 시작 메뉴에 문제가 발생하면 작동하기가 더 어려워집니다. 다음으로 win10 컴퓨터 메뉴가 응답하지 않는 문제를 해결하는 방법을 알려드리겠습니다.
방법 1:
1 작업 표시줄을 마우스 오른쪽 버튼으로 클릭하고 팝업 오른쪽 클릭 메뉴에서 "작업 관리자" 항목을 선택하거나 "Ctrl" + "Alt" + "Del" 키 조합을 직접 누르세요. "작업 관리자" 인터페이스를 엽니다.

2. 열린 "작업 관리자" 창에서 "프로세스" 탭으로 전환하고 "데스크톱 창 관리자" 항목을 선택한 다음 "프로세스 종료" 버튼을 클릭하여 이 프로세스를 종료합니다.
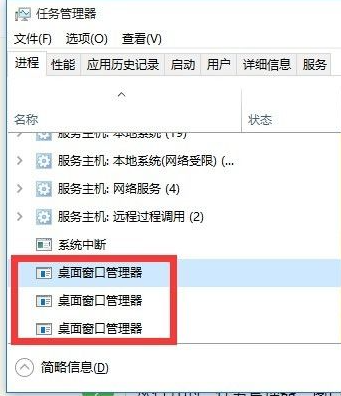
3. 그림과 같은 "작업 관리자" 경고 창이 나타납니다. 여기에서 "저장되지 않은 데이터를 삭제하고 닫기" 항목을 직접 확인하고 "닫기" 버튼을 클릭한 후 "데스크톱"을 클릭합니다. 창 관리자'가 자동으로 다시 시작되며, 정상적으로 시작 메뉴를 사용할 수 있습니다.
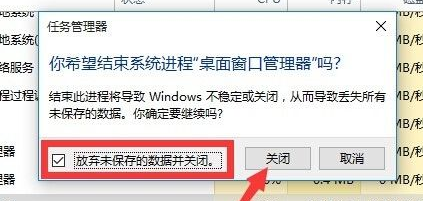
방법 2:
1. "Windows+R"을 직접 눌러 "실행" 창을 열거나, "시작" 메뉴를 클릭하고 마우스 오른쪽 버튼 클릭 메뉴에서 "실행" 항목을 선택하여 엽니다. .
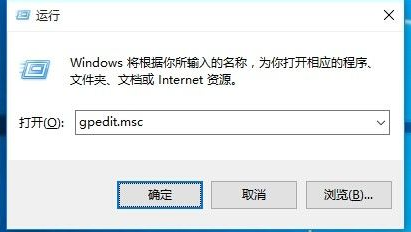
2. 열린 "그룹 정책" 창에서 "컴퓨터 관리" - "Windows 장치" - "보안 설정" - "로컬 정책" - "보안 옵션" 항목을 순서대로 확장하고 " 사용자 계정"을 찾습니다. 제어: 내장 관리자 계정에 대한 관리자 승인 모드" 항목을 마우스 오른쪽 버튼으로 클릭하고 마우스 오른쪽 버튼 클릭 메뉴에서 "속성" 항목을 선택합니다.
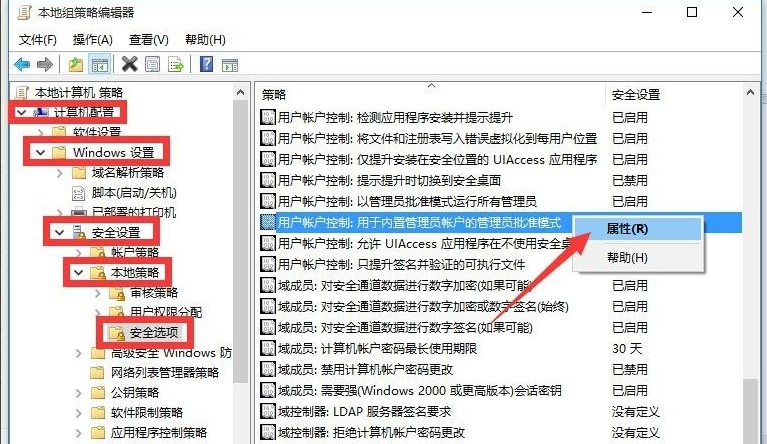
3. "사용자 계정 컨트롤: 내장된 관리자 계정에 대한 관리자 승인 모드" 속성 창이 열리며, "사용" 항목을 체크하고 "확인" 버튼을 클릭합니다.
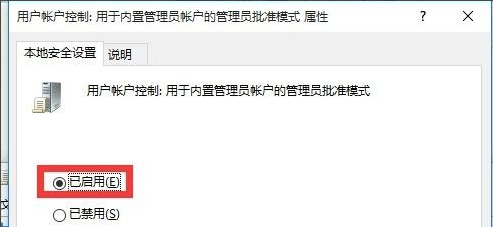
4. 그런 다음 컴퓨터를 다시 시작하기만 하면 "시작" 메뉴를 마우스 오른쪽 버튼으로 클릭하고 "종료 또는 로그오프" - "다시 시작"을 선택하면 됩니다. 오른쪽 메뉴에서 컴퓨터를 다시 시작할 수 있습니다.
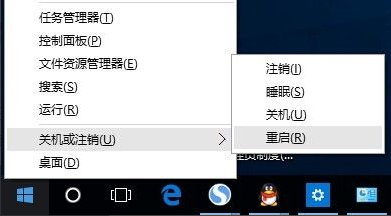
위 내용은 공유해드린 win10 메뉴 옵션이 응답하지 않는 문제에 대한 해결방법입니다. win10 시스템 사용 중 이런 문제가 발생한다면 위의 방법을 시도해 보세요.
위 내용은 Win10에서 시작 메뉴가 응답하지 않는 문제를 해결하는 방법의 상세 내용입니다. 자세한 내용은 PHP 중국어 웹사이트의 기타 관련 기사를 참조하세요!

