Windows 10 검색창 응답이 없는 솔루션 튜토리얼
- WBOYWBOYWBOYWBOYWBOYWBOYWBOYWBOYWBOYWBOYWBOYWBOYWB앞으로
- 2023-07-16 23:01:264293검색
고객은 Windows 10 시스템 소프트웨어에 내장된 검색창을 통해 빠르게 소프트웨어를 검색하거나 이동할 수 있어 시간과 에너지를 절약할 수 있습니다. 그런데 일부 고객은 검색창을 클릭해도 응답이 없는 경우 어떻게 해야 합니까? 작업 표시줄 아이콘을 마우스 오른쪽 버튼으로 클릭하고 작업 관리자를 연 다음 Windows 10 탐색기를 찾아 마우스 오른쪽 버튼을 클릭하여 다시 시작할 수 있습니다. 또는 작업 관리자에서 새로운 일일 작업을 실행하고 powershell을 입력하여 열고 powershell에 따라 복구를 완료할 수도 있습니다.
Windows 10에서 검색창이 응답하지 않는 문제를 해결하기 위한 튜토리얼입니다.
방법 1: 창 탐색기를 다시 시작합니다.
1. Ctrl+Alt+Delete를 누르고 작업 표시줄 아이콘 메뉴를 마우스 오른쪽 버튼으로 클릭하여 작업 관리자(K)를 엽니다.
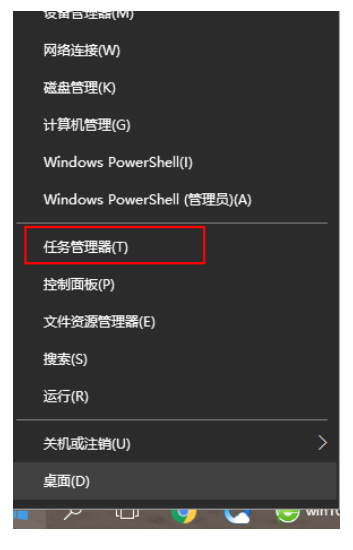
2. 작업 관리자에서 Widnwo Explorer를 찾아 클릭하여 다시 시작하세요.
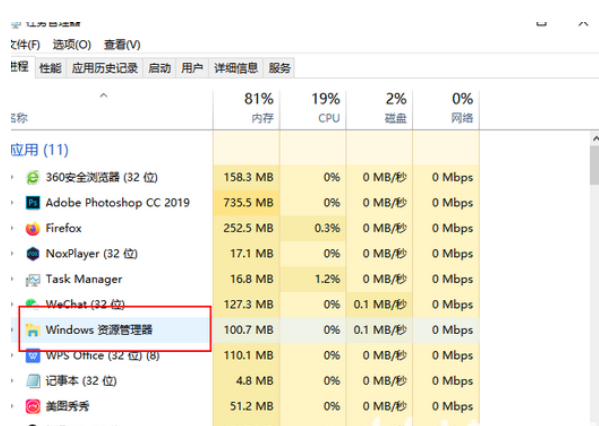
방법 2: PowerShell을 복구합니다.
1. 작업 관리자에서 문서를 클릭하여 새 일일 작업을 선택하세요.
"확인"을 클릭하여 시스템 소프트웨어 관리자 권한을 활성화하고 PowerShell을 사용하여 새 일일 작업 대화 상자에 입력하세요.
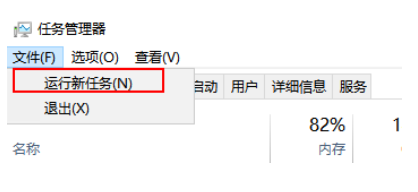
3 Powershell 터미널 장치에서 get-appxpackage-allusers|foreach{addd-apppxpackage-disabledevelopmentmode-register$($_.
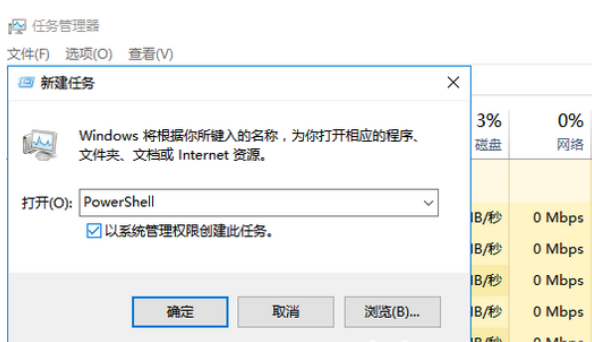
4. 기다립니다. 명령을 실행하는 동안 프로세스 전반에 걸쳐 일부 오류가 보고될 수 있으니 걱정하지 마세요.
5. 명령을 실행한 후 문제가 해결되었는지 확인하세요.
위 내용은 Windows 10 검색창 응답이 없는 솔루션 튜토리얼의 상세 내용입니다. 자세한 내용은 PHP 중국어 웹사이트의 기타 관련 기사를 참조하세요!

