UEFI로 win7을 설치하는 방법에 대한 자세한 튜토리얼
- WBOYWBOYWBOYWBOYWBOYWBOYWBOYWBOYWBOYWBOYWBOYWBOYWB앞으로
- 2023-07-16 08:21:148509검색
Win7 시스템은 여전히 많은 사용자가 사용하고 있습니다. win10 시스템이 사전 설치된 컴퓨터를 구입한 많은 친구들도 win7 시스템을 설치하고 싶지만 설치 방법을 모르고 있습니다. 컴퓨터 uefi에 win7 시스템을 설치하는 방법을 알려드리겠습니다. 지도 시간.
1. wepe 부팅 디스크를 만든 후 win7 시스템 iso 이미지를 U 디스크에 직접 복사합니다.
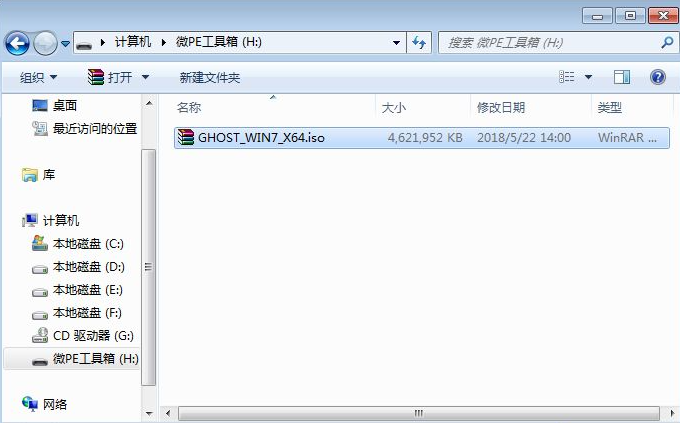
2 win7 64비트 시스템을 설치해야 하는 컴퓨터에 wepe 부팅 디스크를 삽입합니다. 새 모델이 다시 시작된 후 F12, F11 또는 Esc 및 기타 시작 바로 가기 키를 눌러 시작 메뉴 대화 상자를 불러옵니다. 상자를 선택하고 U 디스크 옵션을 선택하세요.

3. UEFI Windows PE 해상도를 선택합니다. 첫 번째는 기본적으로 선택되며 두 번째로 지정된 해상도를 선택하고 Enter를 누를 수도 있습니다.
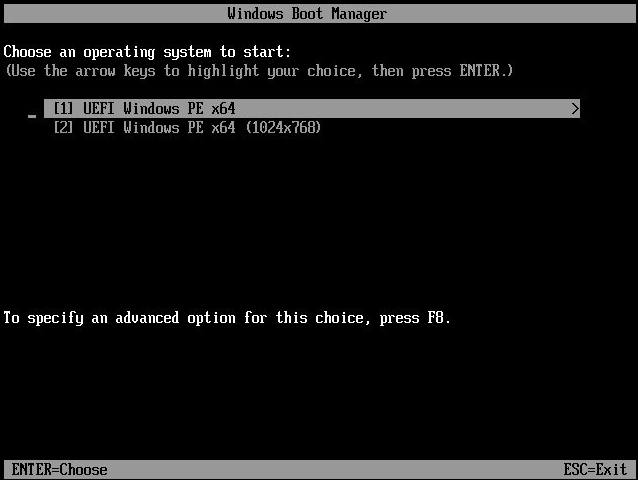
4. pe를 입력한 후 시스템을 uefi로 설치하고 하드 디스크를 GPT 파티션 테이블로 포맷해야 합니다.
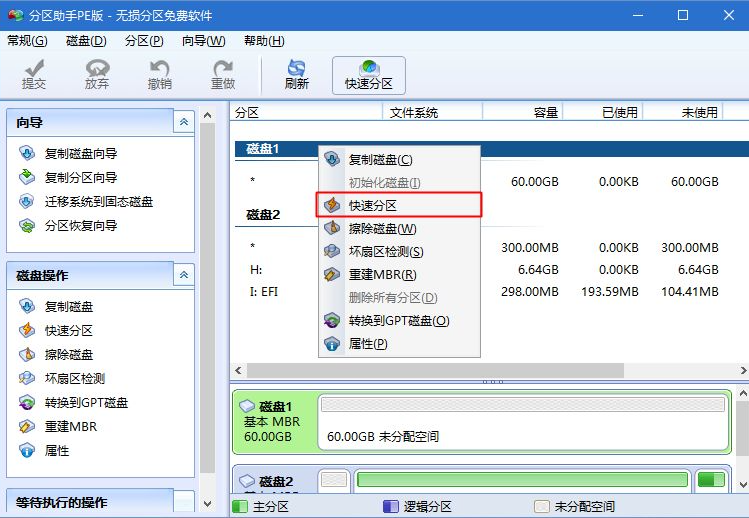
5. 파티션 수, 파티션 크기 및 파티션 유형을 설정합니다.
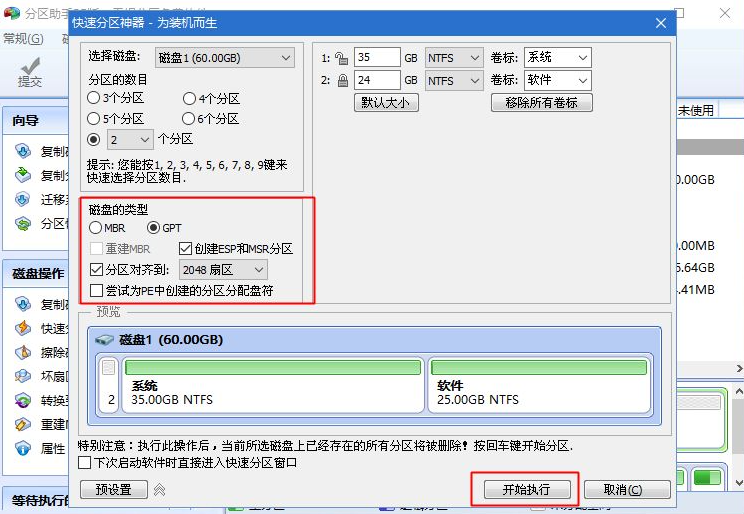
6. 파티션 나누기가 완료되면 사진과 같이 매우 빠르게 진행됩니다.
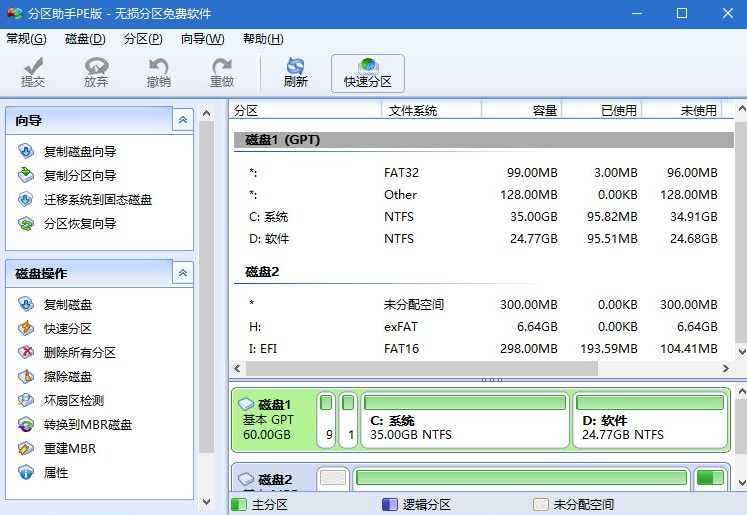
7 그런 다음 이 컴퓨터 마이크로 PE 도구 상자를 열고 win7 64비트 시스템 iso 이미지를 마우스 오른쪽 버튼으로 클릭하고 [로드]를 선택하고 로드되지 않은 경우 마우스 오른쪽 버튼을 클릭하고 탐색기로 열기를 클릭합니다.
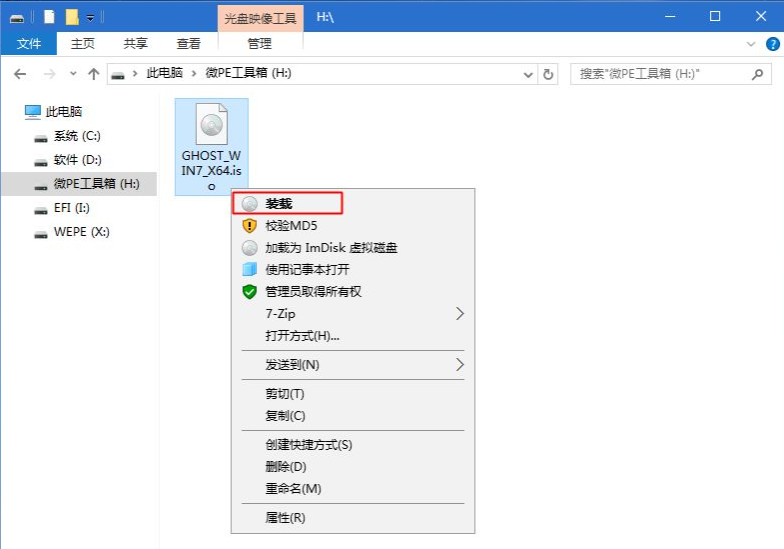
8 [system.exe를 두 번 클릭하여 설치]를 두 번 클릭하고 설치 도구를 실행한 후 [파티션 복원]을 선택하면 GHO WIM ISO 이미지 경로가 win7.gho에 자동으로 추출됩니다. 설치 위치는 일반적으로 C 드라이브입니다.
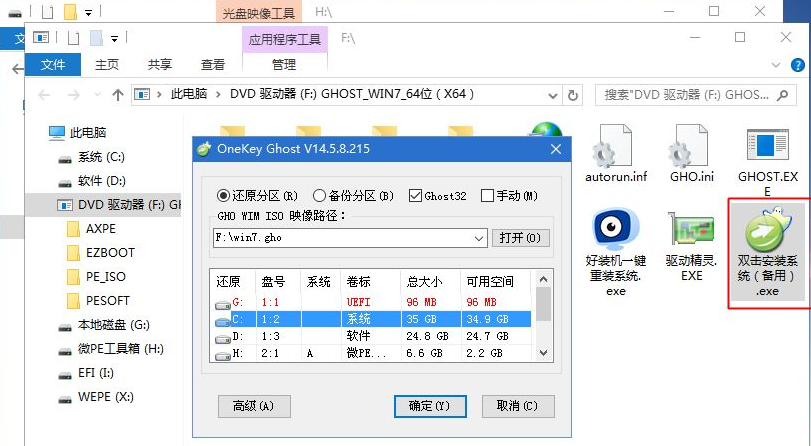
9. 이 인터페이스로 이동하여 win7 시스템을 C 드라이브에 설치하고 배포하는 과정을 잠시 기다려야 합니다.
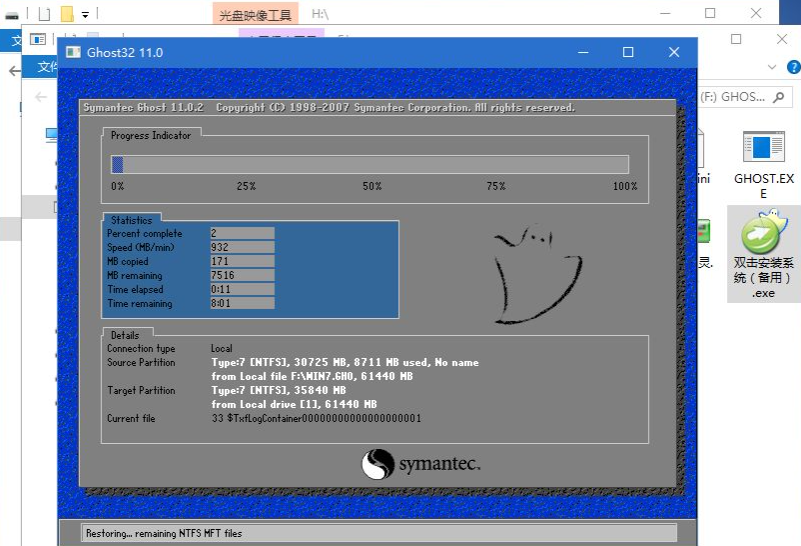
10. 재시작 프로세스 중에 U 디스크를 제때 꺼내면 마침내 시스템 설치가 완료됩니다.

위는 uefi에 win7을 설치하는 방법에 대한 자세한 튜토리얼입니다. 유용하다고 생각되면 저장하고 공부하세요.
위 내용은 UEFI로 win7을 설치하는 방법에 대한 자세한 튜토리얼의 상세 내용입니다. 자세한 내용은 PHP 중국어 웹사이트의 기타 관련 기사를 참조하세요!

