Black Shark 공식 웹사이트 컴퓨터 설치 마스터 특수 도구 USB 부팅 디스크를 만드는 방법
- WBOYWBOYWBOYWBOYWBOYWBOYWBOYWBOYWBOYWBOYWBOYWBOYWB앞으로
- 2023-07-15 18:13:132348검색
USB 플래시 드라이브에서 시스템을 다시 설치하려면 먼저 USB 부팅 디스크를 만들어야 합니다. 그러면 USB 부팅 디스크를 만드는 방법은 Black Shark 설치 마스터 도구와 같은 몇 가지 도구를 사용하면 됩니다. 아래에서 알려드리겠습니다. 모두가 Black Shark 공식 웹사이트 설치 마스터 도구를 사용하여 USB 부팅 디스크 튜토리얼을 만듭니다.
1. USB 플래시 드라이브를 삽입한 다음 Black Shark 설치 마스터를 시작하고 "U Disk Run" 옵션에서 "U Disk Way"를 보시려면 클릭하세요.
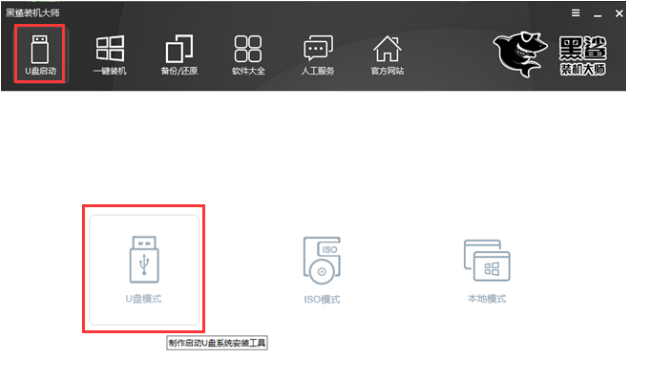 2. U 디스크 모드에서 생성하고 실행해야 하는 U 디스크를 활성화한 후 "부팅 U 디스크 원클릭 생성"을 클릭합니다.
2. U 디스크 모드에서 생성하고 실행해야 하는 U 디스크를 활성화한 후 "부팅 U 디스크 원클릭 생성"을 클릭합니다.
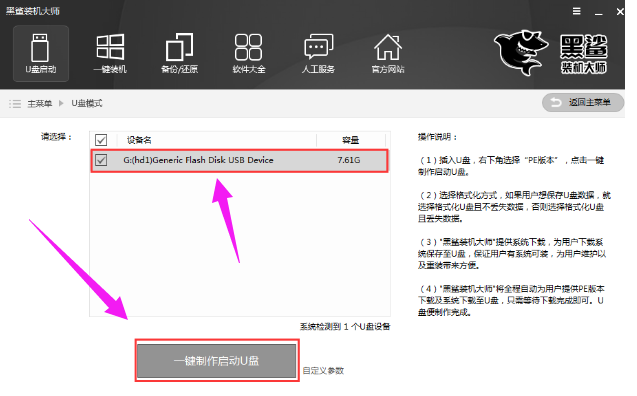 3. 팝업 알림 대화 상자에서 FEIF/BIOS 듀얼 부팅 방법을 선택하는 것이 좋습니다.
3. 팝업 알림 대화 상자에서 FEIF/BIOS 듀얼 부팅 방법을 선택하는 것이 좋습니다.
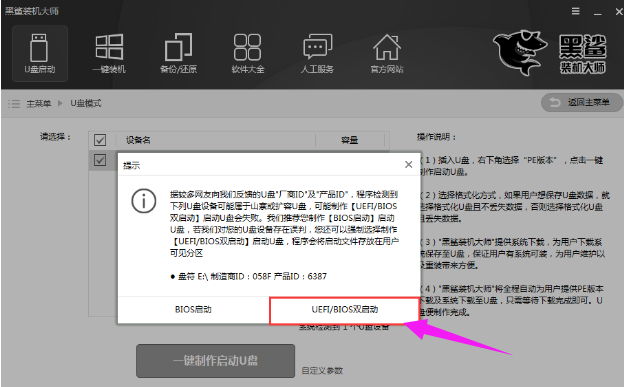 4.PE 버전 번호를 선택하세요. Black Shark Installation Master에는 두 가지 PE 버전이 있는데, 하나는 일상적인 컴퓨터 유지 관리에 적합한 보급형 버전이고, 다른 하나는 컴퓨터 설치 담당자에게 적합한 고급 버전입니다. 여기서는 고급 버전을 선택한 다음 클릭하여 확인하세요.
4.PE 버전 번호를 선택하세요. Black Shark Installation Master에는 두 가지 PE 버전이 있는데, 하나는 일상적인 컴퓨터 유지 관리에 적합한 보급형 버전이고, 다른 하나는 컴퓨터 설치 담당자에게 적합한 고급 버전입니다. 여기서는 고급 버전을 선택한 다음 클릭하여 확인하세요.
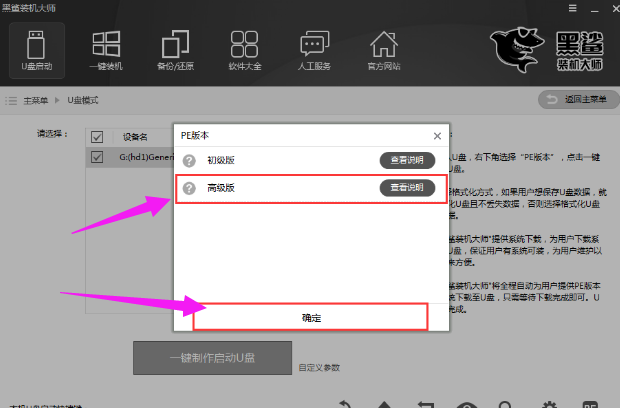 5. 공장 초기화 여부를 결정하는 방법은 다음과 같습니다. U 디스크에 비밀 파일이 있는 경우 데이터 손실 없이 U 디스크를 공장 설정으로 복원하는 것이 좋습니다. 이 경우 U 디스크가 공장 설정으로 복원된 후에 원래 정보가 복원됩니다. 필요에 따라 선택한 후 확인을 클릭합니다.
5. 공장 초기화 여부를 결정하는 방법은 다음과 같습니다. U 디스크에 비밀 파일이 있는 경우 데이터 손실 없이 U 디스크를 공장 설정으로 복원하는 것이 좋습니다. 이 경우 U 디스크가 공장 설정으로 복원된 후에 원래 정보가 복원됩니다. 필요에 따라 선택한 후 확인을 클릭합니다.
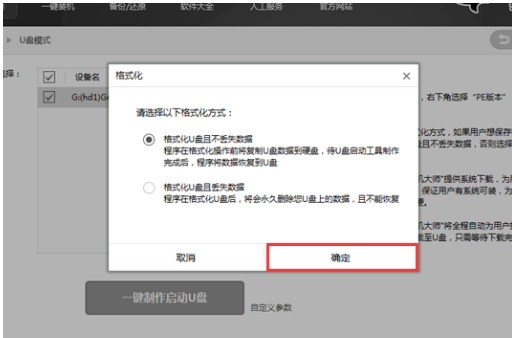 6. USB 플래시 드라이브를 다운로드하고 생성할 시스템 소프트웨어를 선택합니다. Black Shark Installation Master는 "Microsoft 공식 버전"과 "GHOST 버전"을 제공합니다. 32비트 및 64비트의 다양한 Windows 시스템을 사용할 수 있으며, 자신의 기본 설정에 따라 어떤 시스템을 구축할지 결정할 수 있습니다. USB 플래시 드라이브. 여기서 제가 선택한 것은 win7SP 164비트 순수 녹색 플래그십 버전의 GHOST 버전입니다.
6. USB 플래시 드라이브를 다운로드하고 생성할 시스템 소프트웨어를 선택합니다. Black Shark Installation Master는 "Microsoft 공식 버전"과 "GHOST 버전"을 제공합니다. 32비트 및 64비트의 다양한 Windows 시스템을 사용할 수 있으며, 자신의 기본 설정에 따라 어떤 시스템을 구축할지 결정할 수 있습니다. USB 플래시 드라이브. 여기서 제가 선택한 것은 win7SP 164비트 순수 녹색 플래그십 버전의 GHOST 버전입니다.
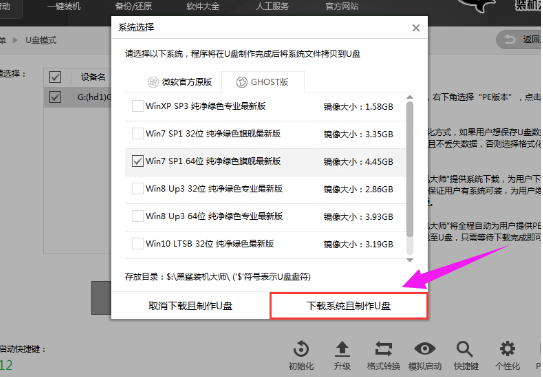 7. 설치 파일이 이미 USB 플래시 드라이브에 있는 경우, 시스템 소프트웨어를 다운로드하지 않고 직접 USB 플래시 드라이브를 생성할 수 있습니다. 이때 "다운로드 취소 및 USB 플래시 드라이브 생성"을 선택하세요.
7. 설치 파일이 이미 USB 플래시 드라이브에 있는 경우, 시스템 소프트웨어를 다운로드하지 않고 직접 USB 플래시 드라이브를 생성할 수 있습니다. 이때 "다운로드 취소 및 USB 플래시 드라이브 생성"을 선택하세요.
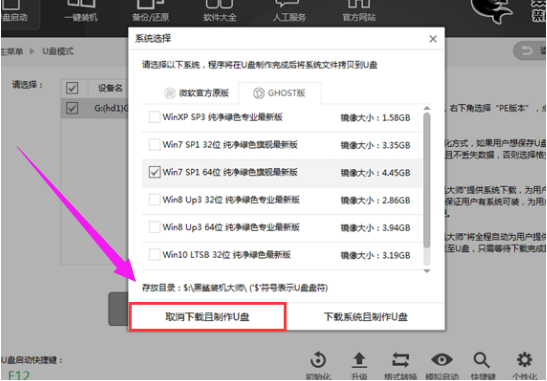 8. 시스템 소프트웨어를 다운로드하고 USB 플래시 드라이브를 만듭니다. Black Shark Installation Master는 시스템 소프트웨어를 다운로드하고, 부담을 덜고, USB 부팅 디스크를 만드는 데 도움을 줍니다.
8. 시스템 소프트웨어를 다운로드하고 USB 플래시 드라이브를 만듭니다. Black Shark Installation Master는 시스템 소프트웨어를 다운로드하고, 부담을 덜고, USB 부팅 디스크를 만드는 데 도움을 줍니다.
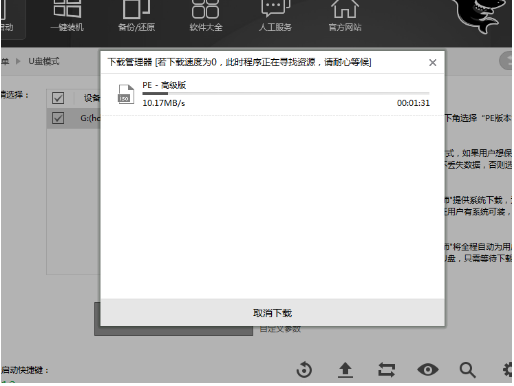 9. U 디스크가 성공적으로 생성되면 "생성 성공 G:(hd1)"이 표시됩니다. 실패하면 "생성 실패 G:(hd1)"이 표시됩니다. USB 플래시 드라이브가 성공적으로 생성되지 않은 경우 USB 플래시 드라이브의 공장 설정을 복원하고 다시 생성하기만 하면 됩니다.
9. U 디스크가 성공적으로 생성되면 "생성 성공 G:(hd1)"이 표시됩니다. 실패하면 "생성 실패 G:(hd1)"이 표시됩니다. USB 플래시 드라이브가 성공적으로 생성되지 않은 경우 USB 플래시 드라이브의 공장 설정을 복원하고 다시 생성하기만 하면 됩니다.
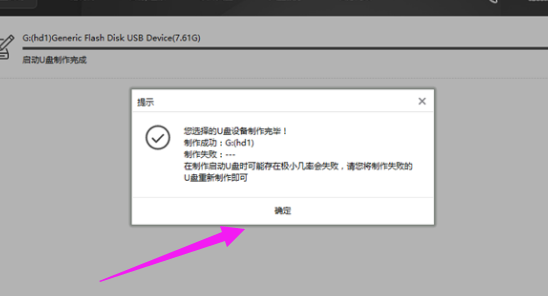 10. 이제 U디스크가 완성되었습니다. USB 플래시 드라이브가 성공적으로 생성되었는지 알고 싶다면 USB 플래시 드라이브 모드에서 오른쪽 하단의 시뮬레이션 실행을 열고 BIOS 실행을 선택하면 됩니다.
10. 이제 U디스크가 완성되었습니다. USB 플래시 드라이브가 성공적으로 생성되었는지 알고 싶다면 USB 플래시 드라이브 모드에서 오른쪽 하단의 시뮬레이션 실행을 열고 BIOS 실행을 선택하면 됩니다.
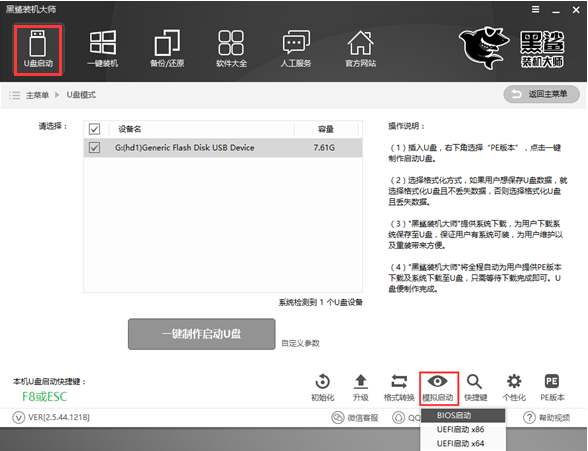 11. Black Shark 설치 마스터가 시뮬레이션 실행을 수행하고 "Black Shark U 디스크 제작 및 유지 관리 도구"가 나타나 U 디스크가 성공적으로 생성되었음을 나타냅니다.
11. Black Shark 설치 마스터가 시뮬레이션 실행을 수행하고 "Black Shark U 디스크 제작 및 유지 관리 도구"가 나타나 U 디스크가 성공적으로 생성되었음을 나타냅니다.
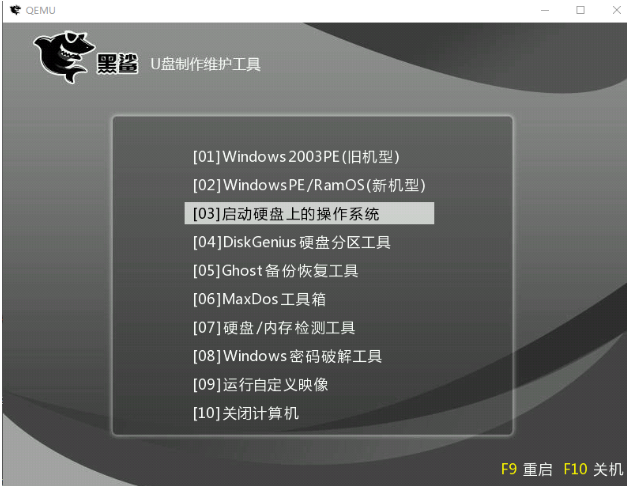 위 내용은 Black Shark 공식 컴퓨터 설치 마스터 도구를 사용하여 USB 부팅 디스크를 만드는 방법입니다. 모두에게 도움이 되기를 바랍니다.
위 내용은 Black Shark 공식 컴퓨터 설치 마스터 도구를 사용하여 USB 부팅 디스크를 만드는 방법입니다. 모두에게 도움이 되기를 바랍니다.
위 내용은 Black Shark 공식 웹사이트 컴퓨터 설치 마스터 특수 도구 USB 부팅 디스크를 만드는 방법의 상세 내용입니다. 자세한 내용은 PHP 중국어 웹사이트의 기타 관련 기사를 참조하세요!

