Windows 7에서 예약 종료를 설정하는 방법에 대한 단계별 자습서
- 王林앞으로
- 2023-07-15 16:02:165433검색
직장인으로서 항상 바쁜 사람들이 있습니다. 일부 직원은 실행 전후로 너무 바빠서 win7 시스템 컴퓨터가 종료되지 않고 퇴근할 수 있습니다. 둘째 날 매일 작업하는 것은 매우 낮은 탄소이므로 이러한 상황을 피하기 위해 예약된 종료를 설정할 수 있습니다. win7에서 예약된 종료를 설정하는 방법에 대한 단계별 튜토리얼을 살펴보겠습니다. 한 번 보자.
1. "시작"을 클릭하고 모든 프로그램에서 "보조프로그램 - 시스템 도구 - 작업 스케줄러"를 선택한 후 "작업 스케줄러"를 클릭합니다.

2 "작업 스케줄러" 창을 연 후 "기본 작업 만들기"를 클릭합니다.

3. "기본 작업 만들기 마법사" 대화 상자에서 "이름" 및 "설명" 옵션에 "예약 종료"를 입력하고 "다음"을 클릭한 후 "다음"을 클릭합니다. , "기본 작업 만들기 마법사" 대화 상자가 나타납니다. 사용자는 필요에 따라 예약된 종료 빈도를 선택한 후 "다음"을 클릭할 수 있습니다.

5. 다음 단계는 예약된 종료를 설정하는 것입니다. 이제, 설정 후 "다음"을 클릭하세요

6. "작업" 대화상자에서 "프로그램 시작 - 다음"을 클릭하세요

7. 대화 상자에서 "찾아보기"를 클릭하고 "Windows-System32-shutdown" 경로를 따라

 8을 찾아 엽니다. 연 후 "매개 변수 추가(선택 사항)(A)" Enter"로 이동합니다. s ", "다음" 클릭
8을 찾아 엽니다. 연 후 "매개 변수 추가(선택 사항)(A)" Enter"로 이동합니다. s ", "다음" 클릭

9. "다음"을 클릭하면 "요약" 대화 상자가 나타납니다. 트리거, 일별, 작업 및 기타 정보가 정확한지 확인한 후 빨간색 상자를 확인하고 "완료"를 클릭합니다.
 10 팝업된 "예약 종료 속성" 대화 상자에서 "확인"을 클릭합니다.
10 팝업된 "예약 종료 속성" 대화 상자에서 "확인"을 클릭합니다.
 11. "마침"을 클릭하면 "작업"에서 예약된 종료가 성공적으로 설정됩니다. 스케줄러 라이브러리"에 추가된 작업을 확인할 수 있습니다. 사용자가 실행, 삭제 등을 원할 경우 "스케줄 종료"를 두 번 클릭하고 팝업 창 오른쪽의 "옵션"에서 작업하세요
11. "마침"을 클릭하면 "작업"에서 예약된 종료가 성공적으로 설정됩니다. 스케줄러 라이브러리"에 추가된 작업을 확인할 수 있습니다. 사용자가 실행, 삭제 등을 원할 경우 "스케줄 종료"를 두 번 클릭하고 팝업 창 오른쪽의 "옵션"에서 작업하세요

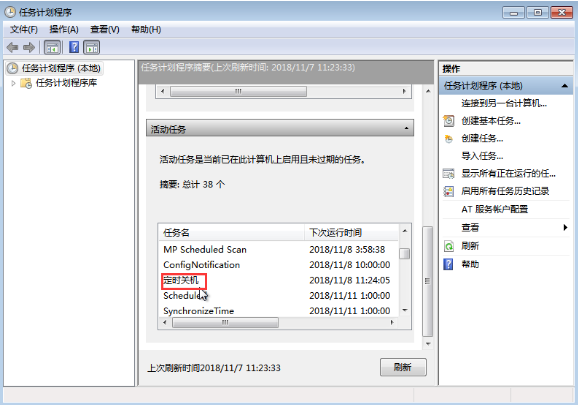
위 내용은 Windows 7에서 예약 종료를 설정하는 방법에 대한 단계별 자습서의 상세 내용입니다. 자세한 내용은 PHP 중국어 웹사이트의 기타 관련 기사를 참조하세요!

