ASUS 마더보드용 USB 플래시 드라이브를 설정하는 방법에 대한 단계별 튜토리얼
- PHPz앞으로
- 2023-07-14 15:09:0621713검색
U 디스크 부팅, 많은 사람들이 이것이 무엇을 의미하는지 잘 이해하지 못하는 것 같아요. 그렇죠? 컴퓨터 시스템이 충돌할 때 U 디스크 부팅은 U 디스크를 사용하여 시스템을 다시 설치할 수 있기 때문에 매우 큰 역할을 할 수 있습니다. 오늘은 에디터의 설명을 따라 ASUS 마더보드용 USB 플래시 드라이브 설정 방법을 단계별로 살펴보도록 하겠습니다.
1. ASUS 컴퓨터를 다시 시작하고 esc 또는 f8을 눌러 BIOS 설정으로 들어가서 BIOS를 중국어 간체로 변경한 다음 F7을 눌러 아래 그림과 같이 고급 모드로 들어갑니다. 고급 모드로 들어간 후 → 방향 키를 누릅니다. "시작" 옵션으로 이동하고 보안 부팅 메뉴를 선택한 다음 Enter를 눌러 키 관리로 들어가서 키를 지우고 보안 부팅을 끕니다.

3.
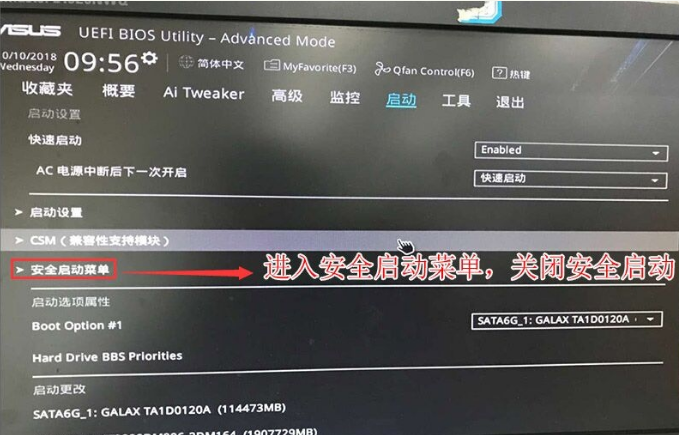
4. "시작" 옵션으로 돌아가서 CSM을 비활성화에서 활성화로 변경합니다. 아래 그림과 같이 호환 모드를 활성화합니다.
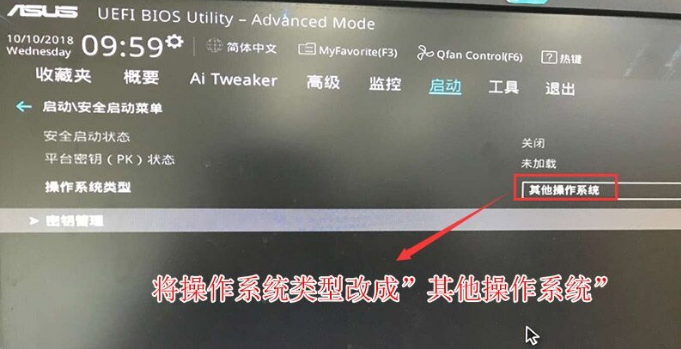
5 계속해서 부팅 옵션#1 옵션을 일반 부팅으로 변경하고, uefi+gpt를 사용하는 경우 첫 번째 부팅 항목을 일반 하드 디스크 부팅으로 설정합니다. , Windwos Boot Manager를 사용하여 UEFI 부팅 파티션을 선택한 다음 F10을 눌러 설정을 저장해야 합니다.
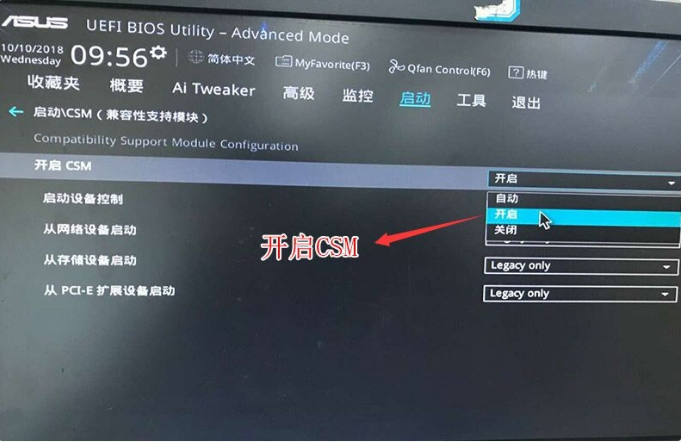
6. USB 부팅 디스크를 삽입하고 다시 시작한 다음 ESC를 눌러 USB 부팅 옵션을 선택하고 Enter를 누릅니다.
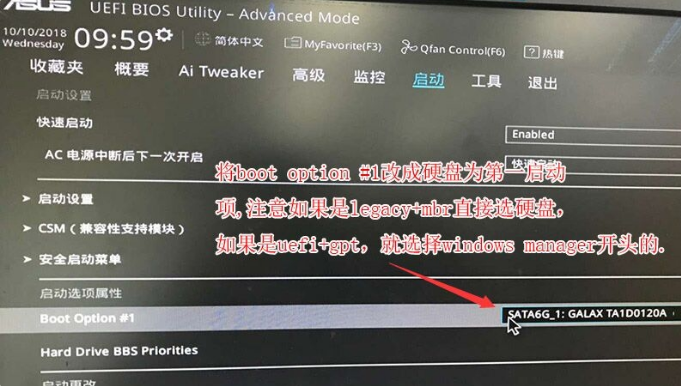
위 내용은 ASUS 마더보드용 USB 부팅을 설정하는 방법에 대한 단계별 튜토리얼입니다.
위 내용은 ASUS 마더보드용 USB 플래시 드라이브를 설정하는 방법에 대한 단계별 튜토리얼의 상세 내용입니다. 자세한 내용은 PHP 중국어 웹사이트의 기타 관련 기사를 참조하세요!

