컴퓨터에 Windows 7을 설치하는 방법에 대한 단계별 자습서
- PHPz앞으로
- 2023-07-14 13:25:1412012검색
오랜 시간 동안 컴퓨터 시스템을 사용한 후 약간의 지연이 발생합니다. 쓰레기를 정리하고 쓸모가 없다고 판단되면 문제를 해결하기 위해 시스템을 다시 설치해야 합니다. win7 시스템이요? 오늘은 Windows 7 설치 방법을 단계별로 살펴보겠습니다. 함께 살펴볼까요?
1. 컴퓨터에 다운로드하여 설치하고 한 번의 클릭으로 시스템 소프트웨어를 다시 설치하세요. 8GB 이상의 USB 플래시 드라이브를 준비하세요. 소프트웨어를 열고, 생산 시스템을 선택하고, U 디스크 생산에서 U 디스크를 선택하고, 다른 매개변수를 기본값으로 설정하여 직접 생산을 시작합니다.
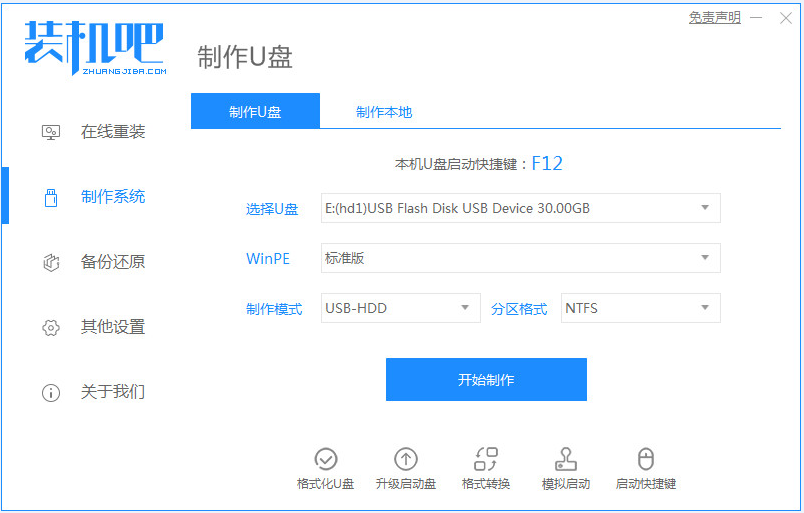
2. 시스템 이미지 선택에서 다시 설치하려는 시스템 이미지를 선택한 다음 선택하고 클릭하여 생성을 시작합니다.
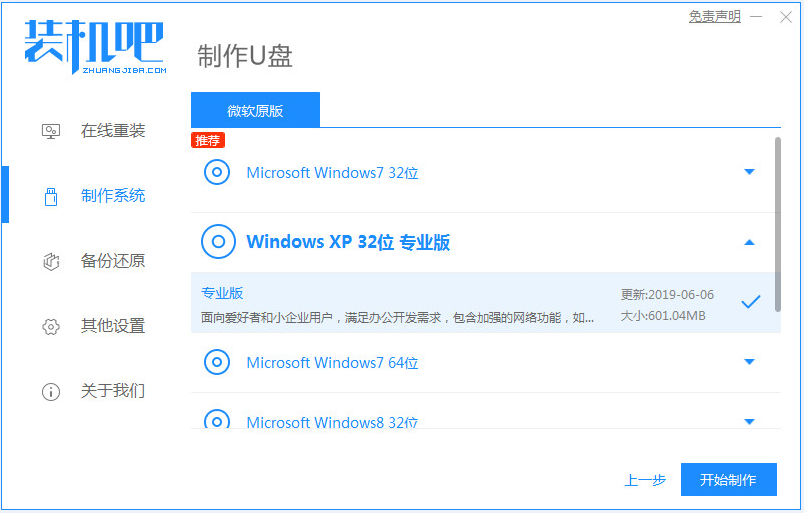
3. 다음으로 소프트웨어가 관련 필수 파일을 자동으로 다운로드합니다. 잠시 기다려 주십시오.
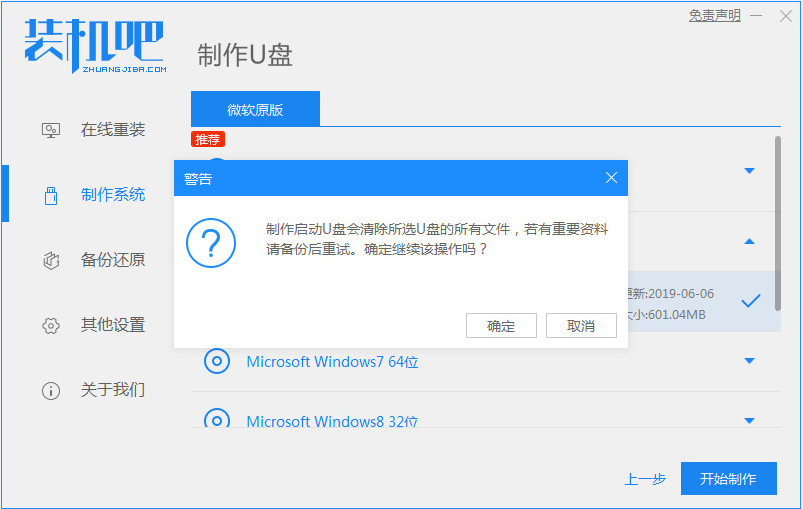
4. 제작이 완료될 때까지 기다려주시고, 부팅 USB 디스크가 완성될 때까지 기다려주세요.
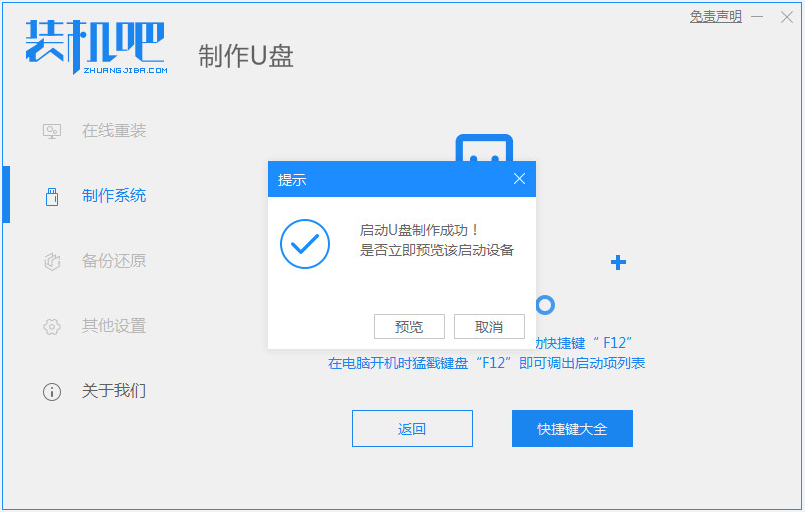
5. 그러면 해당 컴퓨터 시작 단축키를 볼 수 있습니다.
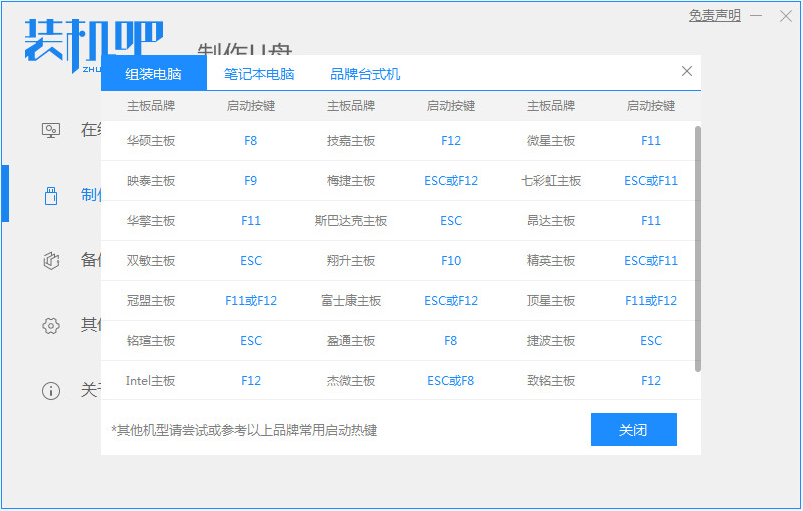
6 준비된 부팅 가능한 USB 플래시 드라이브를 컴퓨터에 삽입하고 컴퓨터를 시작한 다음 빠르게 Esc, Del 또는 F12를 눌러 BIOS로 들어가 부팅할 USB 플래시 드라이브를 설정하세요. 다음은 F12를 눌러 진입하는 빠른 부팅 메뉴입니다. USB 디스크를 선택하여 진입하면 win7 시스템 설치를 시작할 수 있습니다.
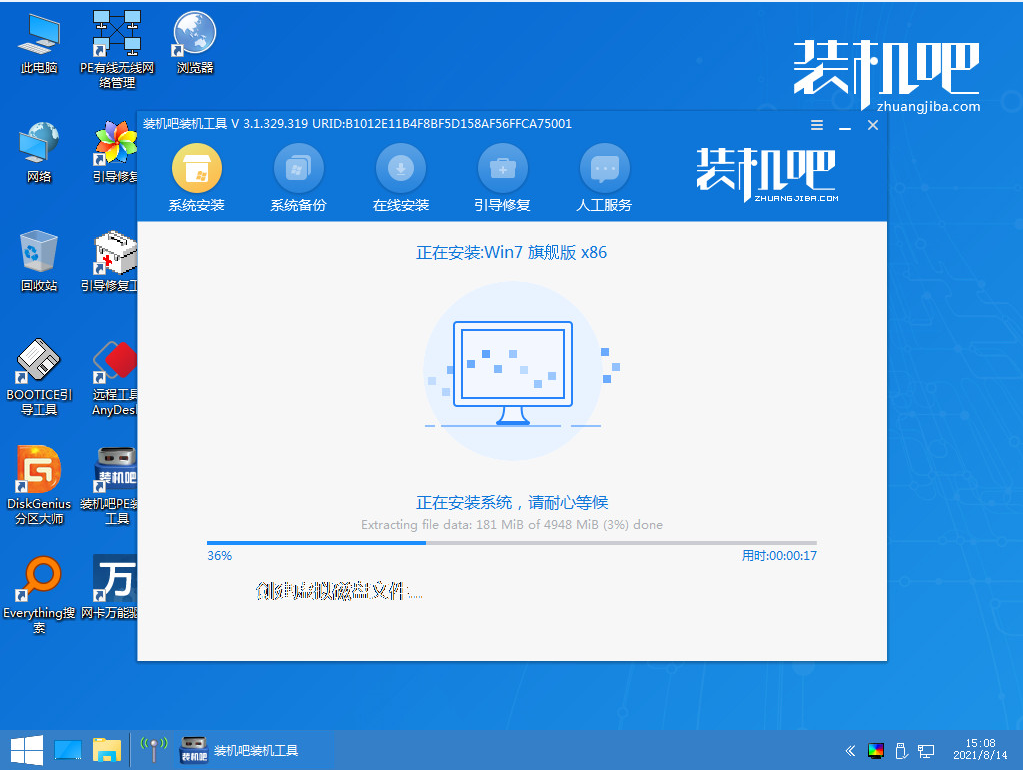
7. 그런 다음 재설치가 완료될 때까지 기다린 후 지금 다시 시작을 클릭하세요.
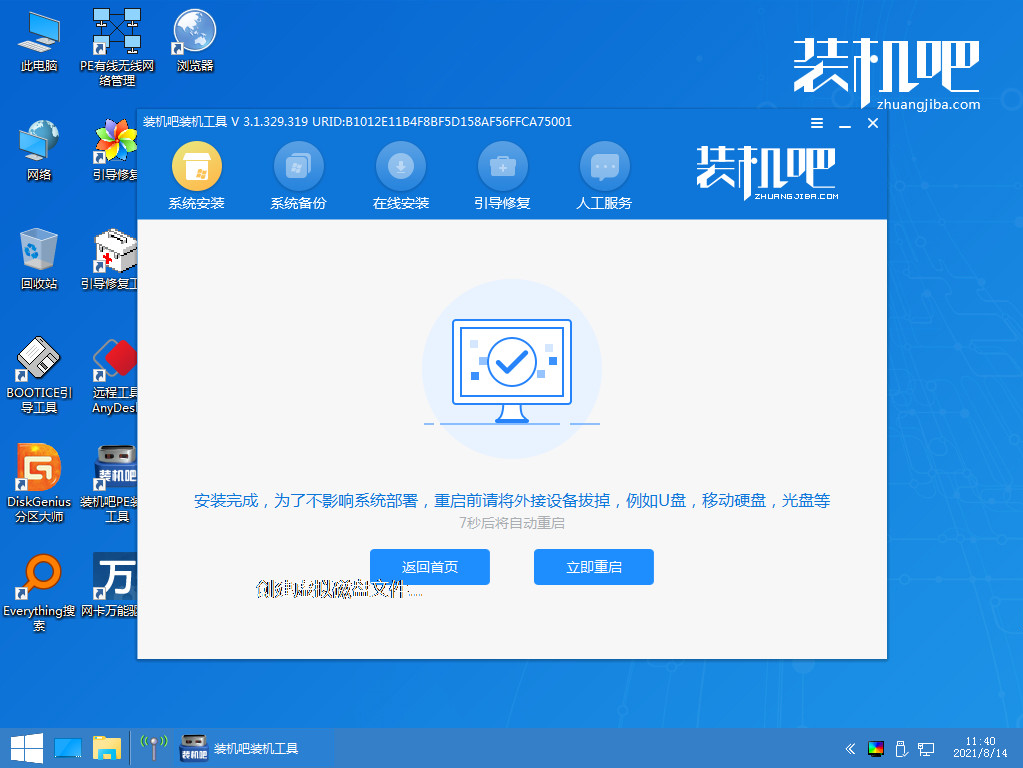
8. 마지막으로 다시 시작하고 win7 시스템 데스크탑으로 들어갑니다.
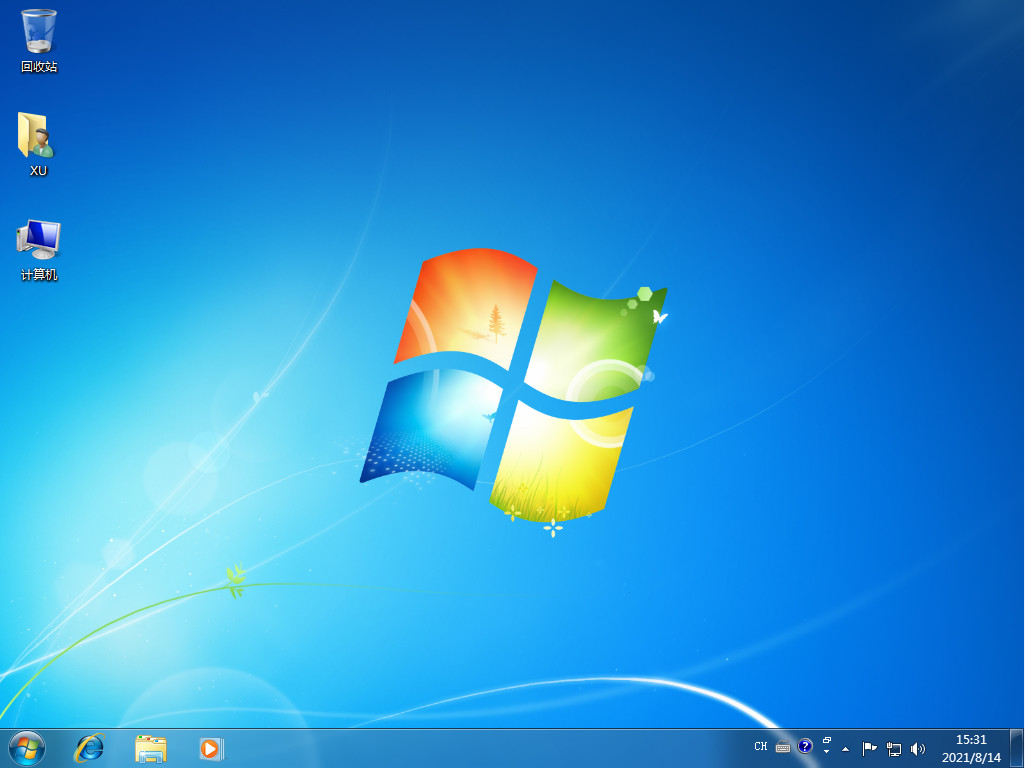
위 내용은 컴퓨터에 Windows 7을 설치하는 방법에 대한 단계별 튜토리얼입니다. 모든 사람에게 도움이 되기를 바랍니다.
위 내용은 컴퓨터에 Windows 7을 설치하는 방법에 대한 단계별 자습서의 상세 내용입니다. 자세한 내용은 PHP 중국어 웹사이트의 기타 관련 기사를 참조하세요!

